Windows 10 पर Windows अद्यतन त्रुटि 0xc0020036 ठीक करें
विंडोज(Windows) को अपडेट करते समय , अगर आपको विंडोज 10(Windows 10) पर एरर कोड 0xc0020036(error code 0xc0020036) मिलता है , तो यह पोस्ट आपकी मदद करेगी। ऐसी कुछ चीजें हैं जिनका होना आवश्यक है ताकि उपयोगकर्ता जब भी उपलब्ध हों, अपडेट डाउनलोड और इंस्टॉल कर सकें। इस लेख में, हम आपको इसका कारण और समाधान बताने जा रहे हैं ताकि आप हमेशा की तरह विंडोज अपडेट(Windows Update) सेवा का उपयोग कर सकें।
विंडोज अपडेट(Windows Update) त्रुटि 0xc0020036 क्यों होती है
मुख्य रूप से तीन कारण हैं कि क्यों एक विंडोज 10 उपयोगकर्ता अपने कंप्यूटर पर इस त्रुटि संदेश को देख सकता है। वो हैं-
- विंडोज अपडेट(Windows Update) फाइलें दूषित हैं: अपडेट को डाउनलोड और इंस्टॉल करने के लिए, ओएस को कुछ फाइलों की आवश्यकता होती है। हालांकि, अगर मैलवेयर अटैक, एडवेयर इंस्टालेशन आदि के कारण वे फाइलें क्षतिग्रस्त हो जाती हैं, तो यह त्रुटि होने की संभावना है।
- विंडोज अपडेट(Windows Update) के लिए जरूरी सेवाएं दूषित या गलत तरीके से कॉन्फ़िगर की गई हैं। उन फ़ाइलों की तरह, सामान्य संचालन प्रदान करने के लिए पृष्ठभूमि में कुछ सेवाएं चलती हैं। यदि उन सेवाओं में से कोई भी बंद या अनुचित तरीके से कॉन्फ़िगर किया गया है, तो आपको वह त्रुटि संदेश मिल सकता है।
- उत्पाद लाइसेंस कुंजी गलत या दूषित है। त्रुटि कोड 0xc0020036(error code 0xc0020036) लाइसेंस कुंजी भ्रष्टाचार के लिए भी प्रकट हो सकता है।
कोई फर्क नहीं पड़ता कि आपको ऐसा त्रुटि संदेश क्यों मिल रहा है, आप इन समाधानों का पालन करके इसे ठीक कर सकते हैं।
Windows अद्यतन त्रुटि 0xc0020036
विंडोज 10 पर विंडोज अपडेट(Windows Update) त्रुटि 0xc0020036 को ठीक करने के लिए , इन चरणों का पालन करें। लेकिन शुरू करने से पहले, सुनिश्चित करें कि आपका विंडोज 10 नवीनतम संस्करण में अपग्रेड किया गया है।
- विंडोज अपडेट घटकों को रीसेट करें
- (Run DISM)Windows अद्यतन(Windows Update) सिस्टम फ़ाइलों को ठीक करने के लिए DISM चलाएँ
- सभी Windows अद्यतन(Windows Update) सेवाओं की स्थिति की जाँच करें
आइए इन समाधानों को विस्तार से देखें।
1] विंडोज अपडेट घटकों को रीसेट करें
जैसा कि नाम से पता चलता है, ये घटक उपयोगकर्ताओं के लिए विंडोज अपडेट(Windows Update) को आसान बनाने के लिए जिम्मेदार हैं। हालाँकि, कभी-कभी कुछ समस्याएं हो सकती हैं। इसलिए, विंडोज अपडेट(Windows Update) घटकों को रीसेट करना बेहतर है ताकि आप फ़ैक्टरी सेटिंग्स को वापस पा सकें। इससे कोई फर्क नहीं पड़ता कि आपने या किसी मैलवेयर ने किसी आंतरिक फ़ाइल या सेटिंग को बदल दिया है, आप उसे मूल फ़ाइल में वापस ला सकते हैं। उस ने कहा, आपको विंडोज अपडेट घटक को डिफ़ॉल्ट पर रीसेट करने के(reset the Windows Update component to default) तरीके के बारे में हमारी विस्तृत मार्गदर्शिका का पालन करना चाहिए ।
2] विंडोज अपडेट(Windows Update) सिस्टम फाइलों को ठीक करने के लिए डीआईएसएम चलाएं(Run DISM)
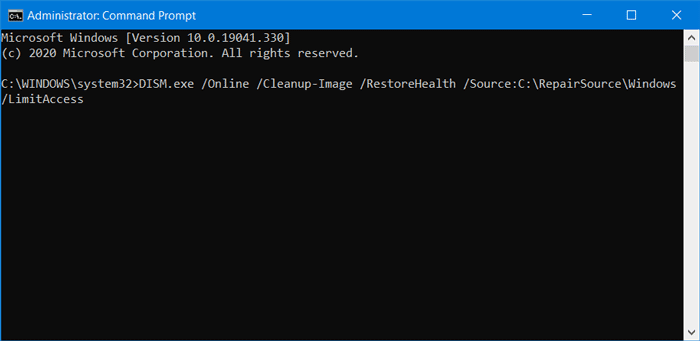
परिनियोजन छवि सेवा(Deployment Image Servicing) और प्रबंधन(Management) या DISM उपकरण भ्रष्ट Windows अद्यतन(Windows Update) सिस्टम फ़ाइलों को ठीक करने में आपकी सहायता कर सकता है। चूंकि यह एक प्रीइंस्टॉल्ड कमांड-लाइन टूल है, इसलिए आपको इसे इस उद्देश्य के लिए इंस्टॉल करने की आवश्यकता नहीं है। कहा जा रहा है, आपको DISM टूल का उपयोग करके भ्रष्ट विंडोज अपडेट सिस्टम फाइलों को ठीक करने के लिए हमारे विवरण ट्यूटोरियल का पालन करना चाहिए ।
3] सभी विंडोज अपडेट(Windows Update) सेवाओं की स्थिति की जांच करें(Check)
जब आपको त्रुटि कोड 0xc0020036 मिल रहा हो तो आपको तीन सेवाओं की जांच करनी चाहिए। वो हैं -
- विंडोज सुधार,
- DCOM सर्वर प्रोसेस लॉन्चर, और
- RPC समापन बिंदु मैपर।
पहला सीधे विंडोज अपडेट(Windows Update) से जुड़ा है , और अंतिम दो सेवाएं निर्भरताएं हैं।
प्रत्यक्ष सेवा के अलावा, आपको विंडोज अपडेट सेवा की निर्भरता का पता लगाना(find the dependencies of Windows Update service) चाहिए और सुनिश्चित करना चाहिए कि वे चल रहे हैं या नहीं।
आरंभ करने के लिए, टास्कबार(Taskbar) खोज बॉक्स में "सेवाएं" खोजें और खोज परिणाम पर क्लिक करें। सर्विसेज(Services) विंडो खोलने के बाद , विंडोज अपडेट(Windows Update) , डीसीओएम सर्वर प्रोसेस लॉन्चर(DCOM Server Process Launcher) और आरपीसी एंडपॉइंट मैपर(RPC Endpoint Mapper) का पता लगाएं । जांचें कि वे चल रहे हैं या नहीं।

यदि नहीं, तो आपको उन सेवाओं को एक के बाद एक शुरू करने की आवश्यकता है।
संबंधित पढ़ें(Related read) : आपके द्वारा दर्ज की गई उत्पाद कुंजी काम नहीं करती, त्रुटि 0xc0020036(The product key you entered did not work, Error 0xc0020036) ।
मुझे उम्मीद है कि ये समाधान समस्या को ठीक करने में मदद करेंगे।
Related posts
Windows 10 पर Windows अद्यतन त्रुटि 0x80070422 ठीक करें
Windows 10 पर Windows अद्यतन त्रुटि 0x8e5e03fa ठीक करें
Windows अद्यतन त्रुटि को ठीक करें 0x80070659
Windows 10 पर Windows अद्यतन त्रुटि 0x80240439 ठीक करें
Windows 10 पर Windows अद्यतन त्रुटि 0x80070541 ठीक करें
Windows 11/10 पर Windows अद्यतन त्रुटि 0x80070bc2 ठीक करें
Windows 10 पर Windows अद्यतन त्रुटि 0x80246002 ठीक करें
Windows सर्वर अद्यतन सेवा त्रुटि कोड 0x80072EE6 ठीक करें
फिक्स विंडोज अपडेट 0x80240034 त्रुटि स्थापित करने में विफल रहा
Windows 10 पर Windows अद्यतन त्रुटि 0x80070436 ठीक करें
Windows अद्यतन त्रुटि को ठीक करें 0x80080008
Windows अद्यतन त्रुटि को ठीक करें 0x80240035
Windows अद्यतन त्रुटि को ठीक करें 0x8007010b
Windows 11/10 . पर Windows अद्यतन त्रुटि 0x800706ba ठीक करें
Windows अद्यतन त्रुटि को ठीक करें 0x800f0831
विंडोज अपडेट त्रुटि को ठीक करें 0x80071160
Windows अद्यतन त्रुटि 0x8007065e ठीक करें; सुविधा अद्यतन स्थापित करने में विफल
विंडोज अपडेट त्रुटि को कैसे ठीक करें 0xc1900201
Windows 10 पर Windows अद्यतन त्रुटि 0x80070246 ठीक करें
Windows 10 अद्यतन त्रुटि कोड 0x80d02002 को ठीक करें
