Windows 10 पर Realtek HD ऑडियो ड्राइवर विफलता, त्रुटि OxC0000374 स्थापित करें
यदि आप अपने Realtek साउंड कार्ड के लिए आवश्यक ड्राइवरों को स्थापित करने का प्रयास करते हैं, और आपको त्रुटि संदेश प्राप्त होता है - Realtek HD ऑडियो ड्राइवर विफलता स्थापित करें, त्रुटि OxC0000374(Install Realtek HD Audio Driver Failure, Error OxC0000374) , तो यह पोस्ट आपकी मदद करने के लिए है। इस पोस्ट में, हम त्रुटि के संभावित कारण की पहचान करने का प्रयास करेंगे, साथ ही उचित समाधान प्रदान करेंगे जिससे आप समस्या को दूर करने में मदद कर सकते हैं।
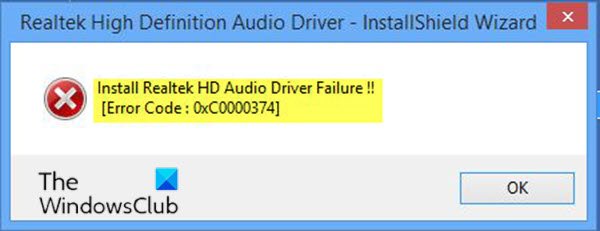
जब ड्राइवर स्थापना विफल हो जाती है, तो आपको निम्न त्रुटि संदेश प्राप्त होगा;
Install Realtek HD Audio Driver Failure !!
[Error Code : OxC0000374]
ध्यान(Bear) रखें कि त्रुटि कोड भिन्न हो सकता है लेकिन यह त्रुटि का एक और उदाहरण है और इस पोस्ट में प्रस्तुत समाधान भी लागू होते हैं।
यह समस्या कई परिदृश्यों में हो सकती है, और एक से अधिक संभावित कारण हैं। हालाँकि, ऐसे मामले हैं जहाँ यह समस्या एक मृत साउंड कार्ड के कारण प्रकट होती है। इस स्थिति को सॉफ़्टवेयर समाधान के माध्यम से ठीक नहीं किया जा सकता है और इसके लिए आपको अपना साउंड कार्ड बदलने की आवश्यकता होगी। आपको कोई त्रुटि नहीं दिखाई देगी, और डिवाइस मैनेजर में (Device Manager)पीले विस्मयादिबोधक या प्रश्न चिह्न के साथ अज्ञात डिवाइस दिखाई देगा , और विंडोज 10 आपको ड्राइवरों को स्थापित नहीं करने देगा क्योंकि हार्डवेयर डिवाइस मर चुका है।
यदि ऐसा है तो इस पोस्ट में कोई भी समाधान काम नहीं करेगा।
Realtek HD ऑडियो ड्राइवर(Install Realtek HD Audio Driver) विफलता स्थापित करें
यदि आप विंडोज 10 पर (Windows 10)इंस्टॉल रियलटेक एचडी ऑडियो ड्राइवर विफलता(Install Realtek HD Audio Driver Failure) त्रुटि का सामना कर रहे हैं , तो आप नीचे दिए गए हमारे अनुशंसित समाधानों को बिना किसी विशेष क्रम में आज़मा सकते हैं और देख सकते हैं कि क्या यह समस्या को हल करने में मदद करता है।
- साउंड कार्ड ड्राइवर को फिर से शुरू करें
- खराब साउंड कार्ड ड्राइवरों की जाँच करें(Check) और मैन्युअल रूप से अपडेट करें
- डिवाइस मैनेजर(Device Manager) में लीगेसी हार्डवेयर जोड़ें(Add) विकल्प का उपयोग करें
- हाई डेफिनिशन ऑडियो(High Definition Audio) के लिए Microsoft UAA बस ड्राइवर(Microsoft UAA Bus Driver) को अक्षम करें
आइए सूचीबद्ध समाधानों में से प्रत्येक से संबंधित प्रक्रिया के विवरण पर एक नज़र डालें।
इससे पहले कि आप नीचे दिए गए समाधानों पर सीधे जाएं, यह अनुशंसा की जाती है कि आप भ्रष्ट फ़ाइलों को सुधारने के लिए SFC और DISM स्कैन चलाएँ।
1] साउंड(Reinitialize) कार्ड ड्राइवर को फिर से शुरू करें
यह संभव है कि ड्राइवर स्थापना दूषित हो। इस मामले में, आपको ड्राइवर इंस्टॉलेशन(reinitialize the driver installation) को फिर से शुरू करना होगा और देखना होगा कि क्या यह त्रुटि का समाधान करता है।
यदि ड्राइवरों को पुन: प्रारंभ करने से समस्या ठीक नहीं होती है, तो अगले समाधान के साथ जारी रखें।
2] खराब साउंड कार्ड ड्राइवरों की जांच करें(Check) और मैन्युअल रूप से अपडेट करें
यदि विंडोज 10 आपको ड्राइवरों को स्थापित करने की अनुमति नहीं देता है, तो इस समाधान के लिए आपको (Windows 10)डिवाइस मैनेजर(Device Manager) से उन्हें अपडेट करने का प्रयास करना होगा ।
ऐसे:
- पावर यूजर मेन्यू(Power User Menu.) खोलने के लिए Windows key + X दबाएं ।
- डिवाइस मैनेजर खोलने(open Device Manager) के लिए कीबोर्ड पर M टैप करें ।
- डिवाइस मैनेजर (Device Manager ) विंडो के अंदर से , मेनू का विस्तार करें, और साउंड (Sound ) ड्राइवरों को देखें।
- यह देखने के लिए उनका निरीक्षण करें कि उनमें से किसी के सामने विस्मयादिबोधक या प्रश्न चिह्न है या नहीं।
- (Right-click)विस्मयादिबोधक या प्रश्न चिह्न के साथ ड्राइवर पर राइट-क्लिक करें, और मेनू से ड्राइवर अपडेट करें चुनें।(Update Driver )
- निर्देशों का पालन करें और यदि आवश्यक हो तो व्यवस्थापक पुष्टि प्रदान करें।
- (Reboot)एक बार ड्राइवरों को स्थापित करने के बाद अपने डिवाइस को रीबूट करें।
बूट पर, आप जांच सकते हैं कि त्रुटि हल हो गई है या नहीं। यदि अगले समाधान के साथ जारी नहीं है।
3] डिवाइस मैनेजर(Device Manager) में लीगेसी हार्डवेयर जोड़ें विकल्प का (Add)उपयोग(Use) करें
यह समाधान तभी लागू होता है जब डिवाइस मैनेजर से (Device Manager.)ध्वनि, वीडियो और गेम कंट्रोलर(Sound, video, and game controllers are) गायब हों।
डिवाइस मैनेजर(Device Manager) में लीगेसी हार्डवेयर विकल्प जोड़ने के लिए , समाधान 1(Solution 1.) में ऊपर दिए गए गाइड में दिए गए निर्देशों का पालन करें ।
यदि अभी भी त्रुटि आ रही है, तो अगले समाधान के साथ जारी रखें।
4] हाई डेफिनिशन ऑडियो(High Definition Audio) के लिए माइक्रोसॉफ्ट यूएए बस ड्राइवर को अक्षम करें(Disable Microsoft UAA Bus Driver)
चूंकि Realtek एकमात्र ऑडियो ड्राइवर है जो अंदर (Realtek)UAA ड्राइवर इंस्टॉलेशन के साथ आता है , Conexant od SoundMAX के ड्राइवरों के विपरीत, आप (SoundMAX)UAA बस को अक्षम कर सकते हैं , और ड्राइवर को फिर से इंस्टॉल कर सकते हैं। यह देखते हुए कि संघर्ष UAA(UAA) ड्राइवर में निहित है , इसे हटाने से Realtek UAA बस के साथ-साथ स्वयं को ठीक से स्थापित कर सकेगा।
HD ऑडियो के लिए Microsoft UAA बस(Microsoft UAA Bus) ड्राइवर को अक्षम करने के लिए , समाधान 1(Solution 1.) में ऊपर दी गई मार्गदर्शिका में दिए गए निर्देशों का पालन करें ।
Hopefully, any of these solutions will work for you!
संबंधित : (Related)रियलटेक एचडी ऑडियो मैनेजर(download and reinstall Realtek HD Audio Manager) को कैसे डाउनलोड और पुनर्स्थापित करें ।
Related posts
Realtek HD ऑडियो ड्राइवर विफलता त्रुटि स्थापित करें ठीक करें
विंडोज 10 . में रियलटेक एचडी ऑडियो ड्राइवर्स को कैसे अपडेट करें
विंडोज 10 में स्वचालित ड्राइवर अपडेट को कैसे निष्क्रिय करें
विंडोज 10 में विंडोज क्वालिटी अपडेट के जरिए ड्राइवर अपडेट को ब्लॉक करें
हाई डेफिनिशन ऑडियो डिवाइस में विंडोज 10 में ड्राइवर की समस्या है
विंडोज 10 में समस्या घटना का नाम BEX64 ठीक करें
होम शेयरिंग को सक्रिय नहीं किया जा सका, विंडोज 10 में त्रुटि 5507
विंडोज 10 में डिवाइस ड्राइवर्स का बैकअप और रिस्टोर कैसे करें
इवेंट आईडी 158 त्रुटि - विंडोज 10 में समान डिस्क GUIDs असाइनमेंट
Parity Storage Spaces के कारण इस PC को Windows 10 में अपग्रेड नहीं किया जा सकता
Windows 10 में स्टार्टअप पर स्क्रिप्ट फ़ाइल HPAudioswitchLC.vbs नहीं ढूँढ सकता
विंडोज 10 में लाउडनेस इक्वलाइजेशन को कैसे निष्क्रिय या सक्षम करें
Windows 10 पर SystemSettingsAdminFlows त्रुटियाँ ठीक करें
जब उपयोगकर्ता विंडोज 10 कंप्यूटर से लॉग ऑफ करता है तो इवेंट आईडी 7031 या 7034 त्रुटि को ठीक करें
फिक्स एक्सेस कंट्रोल एंट्री विंडोज 10 में भ्रष्ट त्रुटि है
क्षमा करें, हम Windows 10 में ऑफ़लाइन फ़ाइल त्रुटि नहीं खोल सके
विंडोज 10 में ड्राइवर पावर स्टेट की विफलता को ठीक करें
लोड लाइब्रेरी फ़ंक्शन त्रुटि स्थिति डीएलएल विंडोज 10 में नहीं मिली
विंडोज 11/10 . पर रियलटेक ऑडियो मैनेजर को डाउनलोड और रीइंस्टॉल करें
विंडोज 10 में एक वीडियो टीडीआर विफलता बीएसओडी त्रुटि को कैसे ठीक करें
