Windows 10 पर मेल और कैलेंडर ऐप त्रुटि 0x80048802 ठीक करें
यदि आप मेल ऐप त्रुटि 0x80048802(Mail app error 0x80048802) का सामना कर रहे हैं जो आपको अपने विंडोज 10 कंप्यूटर से ईमेल अग्रेषित करने या भेजने से रोकता है, तो यह पोस्ट आपके लिए है। इस पोस्ट में, हम सबसे उपयुक्त समाधान प्रदान करेंगे जो आप इस समस्या को दूर करने में आपकी सहायता करने का प्रयास कर सकते हैं।
विंडोज 10 मेल(Mail) ऐप त्रुटि 0x80048802
यदि आप इस मेल(Mail) ऐप त्रुटि 0x80048802 का सामना कर रहे हैं, तो आप नीचे दिए गए हमारे अनुशंसित समाधानों को बिना किसी विशेष क्रम में आज़मा सकते हैं और देख सकते हैं कि क्या इससे समस्या को हल करने में मदद मिलती है।
- विंडोज स्टोर एप्स ट्रबलशूटर चलाएं(Run Windows Store Apps Troubleshooter)
- (Update Mail)Microsoft Windows Store पर मेल और कैलेंडर(Calendar) ऐप अपडेट करें
- (Reset)मेल(Mail) और कैलेंडर(Calendar) ऐप को रीसेट या अनइंस्टॉल(Uninstall) और रीइंस्टॉल(Reinstall) करें
- प्रॉक्सी कनेक्शन सक्षम करें।
आइए सूचीबद्ध समाधानों में से प्रत्येक से संबंधित प्रक्रिया के विवरण पर एक नज़र डालें।
1] विंडोज स्टोर एप्स ट्रबलशूटर चलाएं(Run Windows Store Apps Troubleshooter)

इस समाधान के लिए आपको इनबिल्ट विंडोज स्टोर ऐप ट्रबलशूटर चलाने की(run the inbuilt Windows Store App Troubleshooter) आवश्यकता है और देखें कि क्या समस्या हल हो जाएगी।
2] माइक्रोसॉफ्ट स्टोर(Microsoft Store) पर मेल और कैलेंडर(Calendar) ऐप अपडेट करें(Update Mail)
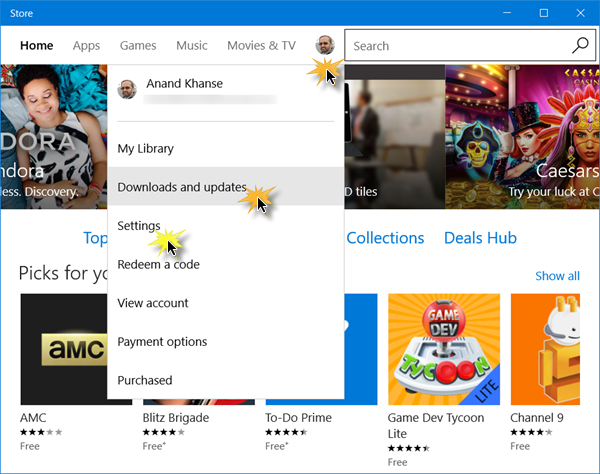
इस समाधान में यह आवश्यक है कि आप विंडोज स्टोर पर मेल और कैलेंडर ऐप को अपडेट करें । ऐसे:
- विंडोज स्टोर(Windows Store) लॉन्च करें और विंडोज स्टोर(Windows Store) के ऊपर दाईं ओर अपनी प्रोफाइल पर क्लिक करें
- डाउनलोड और अपडेट(Download and Updates) चुनें
- मेल(Mail) और कैलेंडर(Calendar) ऐप के लिए कोई अपडेट उपलब्ध है या नहीं यह देखने के लिए अपडेट की जांच (Check for updates ) करें पर क्लिक करें।
यदि समस्या बनी रहती है, तो अगले समाधान का प्रयास करें।
3] मेल(Mail) और कैलेंडर(Calendar) ऐप को रीसेट(Reset) या अनइंस्टॉल(Uninstall) और रीइंस्टॉल(Reinstall) करें
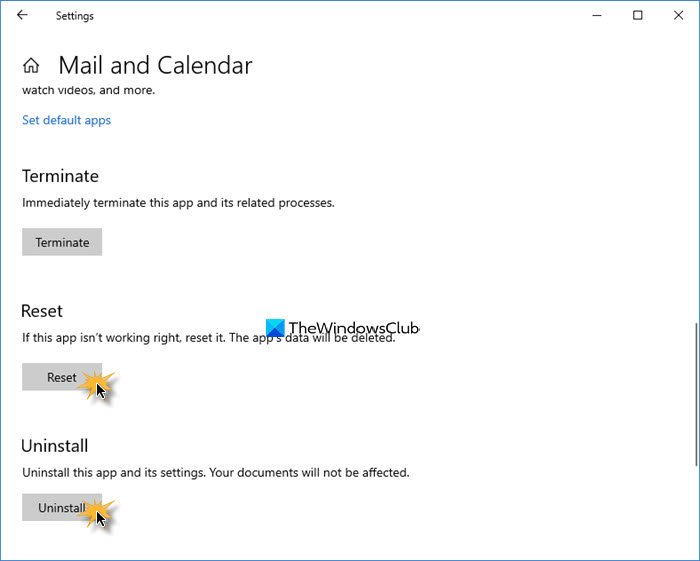
Settings > Apps खोलें । मेल(Mail) और कैलेंडर(Calendar) ऐप का पता लगाएँ और उन्नत(Advanced) विकल्प लिंक दबाएँ।
ऐप को रीसेट करें और देखें कि क्या यह मदद करता है।
यदि नहीं, तो इसे अनइंस्टॉल करें और फिर माइक्रोसॉफ्ट स्टोर(Microsoft Store) पर जाएं और इसे डाउनलोड और इंस्टॉल करें।
नोट(Note) : जब आप मेल(Mail) और कैलेंडर(Calendar) ऐप इंस्टॉल करने के लिए स्टोर खोलते हैं, अगर यह कहता है कि उत्पाद पहले से इंस्टॉल है, तो माइक्रोसॉफ्ट स्टोर को रीसेट करें(reset the Microsoft Store) । अब जांचें कि क्या यह आपको फिर से स्थापित करने की अनुमति देता है। यदि समस्या बनी रहती है, तो अपने पीसी को पुनरारंभ करने का प्रयास करें, पूर्ण शटडाउन पोस्ट करें, और फिर जांचें कि समस्या हल हो गई है। यदि नहीं, तो अगले समाधान के साथ जारी रखें।
4] प्रॉक्सी कनेक्शन सक्षम करें
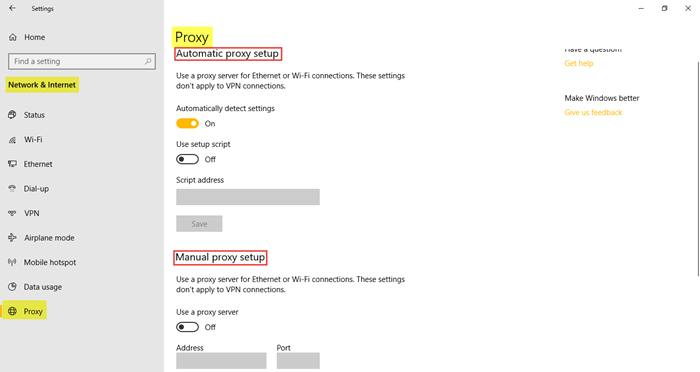
निम्न कार्य करें:
- सेटिंग्स(Settings) में जाएं और नेटवर्क और इंटरनेट(Network and Internet) पर क्लिक करें
- प्रॉक्सी (Proxy )पर (ON ) क्लिक करें और सुनिश्चित करें कि स्वचालित रूप से पता लगाएं कनेक्शन (Automatically detect connection ) चालू है और बाकी बंद हैं।
इसके अतिरिक्त, यह करें:
इसके साथ ही नीचे दिए गए स्टेप्स को फॉलो करें:
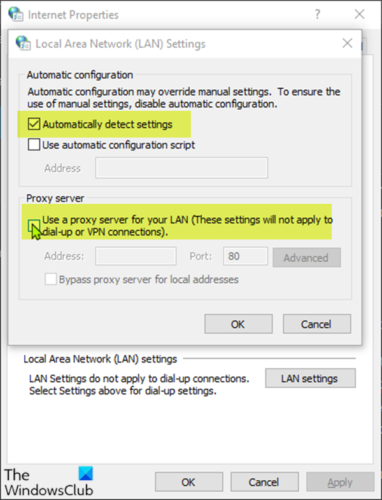
- रन डायलॉग को इनवाइट करने के लिए Windows + R कीज दबाएं ।
- रन डायलॉग बॉक्स में, inetcpl.cpl टाइप करें और नेटवर्क कनेक्शन(Network Connections) खोलने के लिए एंटर दबाएं(Enter) ।
- इंटरनेट (Internet) विकल्प(Options) संवाद बॉक्स से, कनेक्शन टैब पर जाएं और लैन(Connections) सेटिंग पर क्लिक करें ।(LAN Setting.)
- अपने LAN के लिए प्रॉक्सी सर्वर का उपयोग करें (ये सेटिंग्स डायल-अप या (Use a proxy server for your LAN)वीपीएन(VPN) कनेक्शन पर लागू नहीं होंगी ) चेकबॉक्स को अनचेक करें ।
- स्वचालित रूप से सेटिंग्स का पता लगाएं(Automatically detect settings) और परिवर्तन लागू करें की जाँच करें ।
अब जांचें कि समस्या हल हो गई है या नहीं।
Related posts
विंडोज 10 में खुलने पर मेल और कैलेंडर ऐप क्रैश को ठीक करें
मेल, कैलेंडर और काम नहीं कर रहे लोग ऐप्स को ठीक करें
Windows 11/10 . पर मेल ऐप त्रुटि कोड 0x8007139f ठीक करें
विंडोज 11/10 पर मेल और कैलेंडर ऐप में त्रुटि 0x80040154
Outlook.com में नए मेल, कैलेंडर और लोग अनुभव
Desktop.Calendar.Tray.OK विंडोज के लिए एक बुनियादी कैलेंडर ऐप है
विंडोज़ 11/10 पर सीएसवी फ़ाइल में आउटलुक कैलेंडर कैसे निर्यात करें
विंडोज 11/10 में मेल और कैलेंडर ऐप फ्रीज, क्रैश या काम नहीं कर रहा है
आउटलुक में कैलेंडर का बैकग्राउंड कलर कैसे बदलें
Google कैलेंडर को Slack, Zoom और Microsoft Teams से कैसे कनेक्ट करें
याहू मेल त्रुटि को ठीक करें 0x8019019a
BIOS में कैलेंडर तिथि बदलने से काम नहीं चलता
थंडरबर्ड की लाइटनिंग पर Google कैलेंडर में रीड-राइट एक्सेस जोड़ें
विवाल्डी ब्राउज़र में मेल, फीड रीडर और कैलेंडर का उपयोग कैसे करें
विंडोज पीसी के लिए सर्वश्रेष्ठ मुफ्त Google कैलेंडर विकल्प
अपने परिवार को समय पर रखने के लिए Google परिवार कैलेंडर का उपयोग कैसे करें
आउटलुक कैलेंडर चेकिंग टूल (कैलचेक) प्रविष्टियों के साथ समस्याओं की रिपोर्ट करता है
विंडोज 10 मेल त्रुटि 0x80040154 या 0x80c8043e को ठीक करें
आउटलुक कैलेंडर में दो समय क्षेत्र कैसे प्रदर्शित करें
सर्वश्रेष्ठ Google पत्रक और एक्सेल ऑनलाइन कैलेंडर टेम्पलेट
