Windows 10 पर HP त्रुटि कोड 0xc4eb8000 ठीक करें
इस पोस्ट में, हम आपको Windows 10 पर HP त्रुटि कोड 0xc4eb8000(HP error code 0xc4eb8000) को ठीक करने में मदद करेंगे । पुराने प्रिंटर फर्मवेयर या कुछ अन्य कारणों से त्रुटि हो सकती है। इस समस्या से छुटकारा पाने के लिए, हमने कुछ सरल विकल्पों को शामिल किया है जो इस त्रुटि को ठीक करने में आपकी मदद कर सकते हैं ताकि आप फिर से प्रिंट कर सकें।
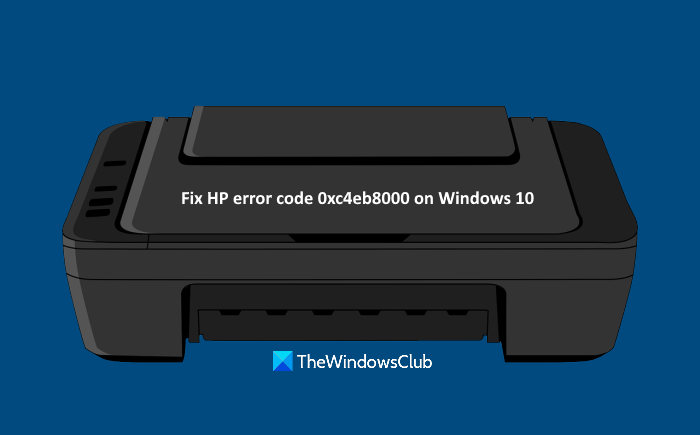
एचपी त्रुटि कोड 0xc4eb8000 . को ठीक करें
शुरू करने से पहले, प्रिंटर समस्या निवारक को चलाने का(run the Printer troubleshooter) प्रयास करें । शायद यह मदद करेगा; और यहां विंडोज 10 पर इस एचपी त्रुटि कोड 0xc4eb8000(Else) को हल करने के संभावित समाधानों की एक सूची है:
- प्रिंटर फर्मवेयर अपडेट करें
- प्रिंटर रीसेट करें
- एचपी सपोर्ट से संपर्क करें।
आइए इन समाधानों की जाँच करें।
1] प्रिंटर फर्मवेयर अपडेट करें
हो सकता है कि आपके द्वारा उपयोग किया जा रहा प्रिंटर फ़र्मवेयर(Printer Firmware) पुराना हो और यही कारण हो कि आपको बार-बार ऐसी त्रुटि प्राप्त हो रही हो। ऐसे मामले में, बस एचपी की आधिकारिक साइट पर उपलब्ध नवीनतम फर्मवेयर को डाउनलोड करें और इसे इंस्टॉल करें। अपडेट किया गया फर्मवेयर आपके प्रिंटर के कार्य को बेहतर बनाने और छोटी-मोटी समस्याओं को ठीक करने में मदद कर सकता है। यहाँ कदम हैं:
- प्रिंटर के लिए support.hp.com पेज खोलें
- अपना HP प्रिंटर नाम और सीरियल नंबर दर्ज करें
- सबमिट(Submit) बटन दबाएं
- पेज को नीचे स्क्रॉल करें
- फर्मवेयर(Firmware) विकल्प पर क्लिक करें
- डाउनलोड(Download) विकल्प पर क्लिक करें
- प्रिंटर फर्मवेयर स्थापित करें।
अब प्रिंट करने का प्रयास करें। इसे त्रुटि को ठीक करना चाहिए।
संबंधित(Related) : एचपी प्रिंटर त्रुटि कोड 0xc4eb92c3 ठीक करें।(Fix HP Printer error code 0xc4eb92c3.)
2] प्रिंटर रीसेट करें
कभी-कभी, प्रिंटर को रीसेट करने से आपको विभिन्न प्रकार की समस्याओं को ठीक करने में मदद मिल सकती है। यह इस त्रुटि के लिए भी काम कर सकता है। ये चरण हैं:
- अपना प्रिंटर चालू करें। प्रिंटर को चुप और निष्क्रिय रहने दें
- अपने प्रिंटर के यूएसबी(USB) केबल को पिछले हिस्से से डिस्कनेक्ट करें । यदि प्रिंटर वायरलेस कनेक्शन या किसी अन्य नेटवर्क पर है, तो USB केबल को प्लग ऑफ न करें
- अपने प्रिंटर से कार्ट्रिज निकालें
- (Disconnect)प्रिंटर के पावर कॉर्ड को पीछे के हिस्से और दीवार के आउटलेट से डिस्कनेक्ट करें
- 60 सेकंड या उससे अधिक समय तक प्रतीक्षा करें
- पावर कोड को फिर से प्रिंटर के पिछले हिस्से और वॉल आउटलेट से कनेक्ट करें
- प्रिंटर चालू करें
- फिर से कार्ट्रिज डालें
- कारतूस का प्रवेश द्वार बंद करें
- USB केबल (यदि डिस्कनेक्ट हो) को प्रिंटर के पिछले भाग से दोबारा कनेक्ट करें ।
अब एक प्रिंट लेने का प्रयास करें। आपकी समस्या अब दूर हो जानी चाहिए।
संबंधित:(Related:) एचपी प्रिंटर सत्यापन विंडोज 10 में विफल रहा ।(HP Printer validation failed)
3] एचपी सपोर्ट से संपर्क करें
यदि उपरोक्त विकल्प काम नहीं करते हैं, तो आपको www8.hp.com पर HP सहायता से संपर्क करना चाहिए ।
वहां, अपने क्षेत्र का चयन करें, संपर्क समर्थन(Contact Support) विकल्प पर क्लिक करें, और अपने उत्पाद प्रकार के रूप में प्रिंटर का चयन करें। (Printer)उसके बाद, क्रमांक प्रदान करें, और आपको समस्या के संबंध में सहायता प्राप्त करनी चाहिए।
आशा है कि यह मदद कर सकता है।
Related posts
सेवा त्रुटि 79 ठीक करें, HP प्रिंटर पर बंद करें और फिर चालू करें
Windows 11/10 . में HP प्रिंटर सत्यापन विफल त्रुटि को ठीक करें
एचपी प्रिंटर की विफलता को ठीक करें - प्रिंटर या स्याही प्रणाली के साथ समस्या
Windows 11/10 पर HP प्रिंटर त्रुटि कोड 0xc4eb827f ठीक करें
Windows 10 पर HP प्रिंटर त्रुटि कोड 0xc4eb92c3 ठीक करें
ड्राइवरों और फर्मवेयर को अपडेट करने के लिए एचपी सपोर्ट असिस्टेंट का उपयोग कैसे करें
विंडोज 11/10 पर वायरलेस प्रिंटर का जवाब नहीं दे रहा है, इसे ठीक करें
एचपी ओमेन एक्स विंडोज 10 लैपटॉप एक गेमिंग बीस्ट है!
डेल बनाम एचपी लैपटॉप - कौन सा बेहतर लैपटॉप है?
OS X पर "प्रिंटर के लिए सॉफ़्टवेयर स्थापित नहीं कर सकता" को ठीक करें
प्रिंटर स्थापना त्रुटि ठीक करें 0x000003eb
प्रिंटर स्थापना त्रुटि ठीक करें 0x00000057 [हल]
Windows 11/10 में प्रिंटर समस्या निवारक के साथ प्रिंटर समस्याओं को ठीक करें
विंडोज 10 में BIOS एक्सेस करने के 6 तरीके (डेल/आसूस/एचपी)
HP उपकरणों के लिए MSI.netdevicemanager40 घातक त्रुटि को ठीक करें
नेटवर्क प्रिंटर त्रुटियों को ठीक करें - विंडोज़ प्रिंटर से कनेक्ट नहीं हो सकता
विंडोज 10 पर प्रिंटर स्पूलर त्रुटियों को ठीक करें
फिक्स प्रिंटर विंडोज 11/10 पर एरर स्टेट में है
पावरफुल और इमर्सिव गेमिंग के लिए HP OMEN 15 लैपटॉप
विंडोज 11/10 पर कैनन प्रिंटर त्रुटि 853 को ठीक करें
