Windows 10 पर Cortana अक्षम है - अनुमति समस्या
यदि आप Cortana(Cortana) लॉन्च करते हैं, और आपको एक संदेश मिलता है जो कहता है, " Cortana अक्षम है, Cortana का उपयोग करने के लिए, आपको अपने व्यवस्थापक की अनुमति लेनी होगी(Cortana is disabled, To use Cortana, you need to get permission your administrator) ", तो यह पोस्ट आपको इसे हल करने में मदद करेगी। याद रखें(Remember) , यह उस स्थिति से अलग है जहां Cortana को सिस्टम से पूरी तरह हटा दिया जाता है। यह स्थिति तब होती है जब आपको ऐप का उपयोग करने की अनुमति नहीं होती है।
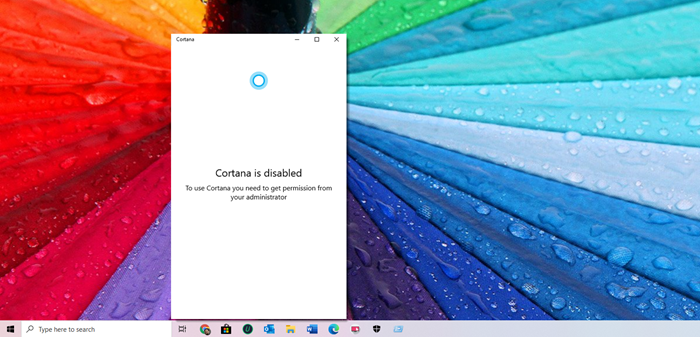
Windows 10 . पर Cortana अक्षम है
इसे ठीक करने के कुछ तरीके हैं:
- Cortana को अक्षम और सक्षम करें
- Cortana रीसेट करें
- Cortana को पुनर्स्थापित करें
- समस्याग्रस्त उपयोगकर्ता खाते से Cortana को पुनर्स्थापित करें ।
1] Cortana को अक्षम और सक्षम करें
यदि आपने Cortana को अक्षम कर दिया है,(disabled Cortana,) और फिर इसे सक्षम कर दिया है, तो संभव है कि सेटिंग्स में कुछ गड़बड़ हो गई हो। हालांकि Cortana उपलब्ध है, अनुमति त्रुटि दिखाई देती है। यह बुद्धिमानी होगी कि आप ऑपरेशन फिर से करें, और अगर इससे समस्या का समाधान नहीं होता है, तो इसे फिर से स्थापित करें। यह तब हो सकता है जब यह किसी तृतीय पक्ष ऐप के माध्यम से या रजिस्ट्री और नीति विधियों का उपयोग करके किया गया हो।
2] कोरटाना रीसेट करें
Settings > Apps पर जाएं और Cortana का पता लगाएं । इसे चुनें, और फिर उन्नत सेटिंग्स(Advanced Settings) पर क्लिक करें । यहां आप Cortana को रीसेट करना चुन सकते हैं । यह आपके पास Cortana(Cortana) और आपके Windows खाते के साथ होने वाली किसी भी अनुमति समस्या को ठीक कर सकता है ।
मुझे उम्मीद है कि ये कदम आपको त्रुटि को हल करने में मदद करेंगे, जो कहती है, " कॉर्टाना(Cortana) अक्षम है। Cortana का उपयोग करने के लिए , आपको अपने व्यवस्थापक से अनुमति लेनी होगी।" इसे हल करने के लिए आपको निश्चित रूप से एक व्यवस्थापक की अनुमति की आवश्यकता होगी।
3] कोरटाना को पुनर्स्थापित करें
Cortana अब एक स्टैंडअलोन ऐप है और इसे Microsoft Store से इंस्टॉल किया(installed from Microsoft Store) जा सकता है । इसे ठीक करने के आसान तरीकों में से एक यह है कि आप व्यवस्थापक(Admin) खाते का उपयोग करके Cortana को अनइंस्टॉल कर सकते हैं, और फिर इसे पुनः इंस्टॉल कर सकते हैं। एक बार व्यवस्थापक का उपयोग करके स्थापित करने के बाद, अनुमति को ठीक किया जा सकता है।
4] समस्याग्रस्त उपयोगकर्ता खाते से Cortana को पुनर्स्थापित करें(Reinstall Cortana)
चूंकि यह एक माइक्रोसॉफ्ट स्टोर(Microsoft Store) ऐप है, इसलिए आप उस उपयोगकर्ता खाते से ऐप को फिर से इंस्टॉल करना चाहेंगे जिसे समस्या हो रही है। सुनिश्चित करें कि (Make)उपयोगकर्ता के पास Microsoft खाता है; यदि नहीं, तो आपको एक बनाना होगा ताकि वे Cortana का उपयोग कर सकें ।
यह सबसे अजीब मुद्दों में से एक है जिसे मैंने आज तक देखा है, जिसका कोई उत्कृष्ट समाधान नहीं है। पहले समाधान ने मेरे लिए काम किया, और जब मैंने Cortana(Cortana) को अक्षम और सक्षम करना चुना, तो यह पूरी तरह से मेरे पक्ष में था, और यह अन्य उपयोगकर्ताओं के खातों में उपलब्ध नहीं था।
संबंधित पढ़ें: (Related read:) फिक्स: कोरटाना विंडोज 10 पर उपलब्ध नहीं है।(Fix: Cortana is not available on Windows 10.)
Related posts
विंडोज 10 में Cortana को अनइंस्टॉल और रीइंस्टॉल कैसे करें
विंडोज 10 में कॉर्टाना ऐप में कैसे बोलें या टाइप करें?
विंडोज 10 में कॉर्टाना सेटिंग्स को कैसे सेट और मैनेज करें?
कॉर्टाना शो मी ऐप विंडोज 10 . का उपयोग करने के लिए एक विज़ुअल गाइड प्रदान करता है
Windows 10 में Cortana खोज सामग्री को कैसे साफ़ करें
Windows 10 लॉक स्क्रीन पर Cortana को सक्षम या अक्षम करें
विंडोज 10 में कॉर्टाना फीचर्स, टिप्स और ट्रिक्स
PicsArt विंडोज 10 पर कस्टम स्टिकर्स और एक्सक्लूसिव 3D एडिटिंग ऑफर करता है
विंडोज 10 में कोरटाना को कैसे सेटअप और उपयोग करें
Windows 10 पर Cortana को स्थायी रूप से अक्षम करें
Ashampoo WinOptimizer विंडोज 10 को ऑप्टिमाइज़ करने के लिए एक फ्री सॉफ्टवेयर है
विंडोज 10 में कोरटाना को कैसे रीसेट करें
इवेंट आईडी 158 त्रुटि - विंडोज 10 में समान डिस्क GUIDs असाइनमेंट
विंडोज 10 में कोरटाना की आवाज और भाषा कैसे बदलें
Windows 10 में Microsoft Edge में Google SafeSearch को कैसे लागू करें
विंडोज 10 में टास्कबार संदर्भ मेनू में टूलबार विकल्प छुपाएं
Windows 10 में स्थानीय उपयोगकर्ता खाते के साथ Cortana का उपयोग कैसे करें
विंडोज 10 में कोरटाना और सर्च बॉक्स को कैसे निष्क्रिय करें
Windows 10 लॉक स्क्रीन से सीधे Cortana को सक्षम और उपयोग कैसे करें
विंडोज 10 मोबाइल में शांत घंटे का उपयोग और कॉन्फ़िगर कैसे करें
