Windows 10 पर अस्थायी प्रोफ़ाइल वाले उपयोगकर्ताओं को लॉगऑन न करें
यदि आप उपयोगकर्ताओं को विंडोज 10(Windows 10) पर अस्थायी प्रोफाइल के साथ लॉग ऑन करने की अनुमति नहीं देना चाहते हैं(do not want to allow users to log on with temporary profiles) , तो इसे पूरा करने के लिए इस चरण-दर-चरण मार्गदर्शिका का पालन करें। रजिस्ट्री संपादक(Registry Editor) और स्थानीय समूह नीति संपादक(Local Group Policy Editor) का उपयोग करके अस्थायी प्रोफ़ाइल के साथ उपयोगकर्ताओं को लॉग इन करने से विंडोज 10(Windows 10) को ब्लॉक करना संभव है ।
यदि विंडोज़(Windows) आपके कंप्यूटर में लॉग इन करने के लिए आपकी उपयोगकर्ता प्रोफ़ाइल लोड करते समय किसी समस्या को पहचानता है, तो यह अस्थायी प्रोफ़ाइल नामक एक विकल्प का उपयोग करता है। अस्थायी प्रोफ़ाइल में आपके द्वारा किया गया प्रत्येक परिवर्तन क्षणिक होता है, और जब आप लॉग ऑफ करते हैं तो सब कुछ हटा दिया जाता है। हालाँकि, यदि आप विंडोज 10(Windows 10) सिस्टम को आपको या किसी उपयोगकर्ता को अस्थायी प्रोफ़ाइल के साथ लॉग इन करने की अनुमति नहीं देना चाहते हैं, तो यहां बताया गया है कि आप इसे कैसे कर सकते हैं।
Windows 10 पर अस्थायी प्रोफ़ाइल(Temporary Profiles) वाले उपयोगकर्ताओं को लॉगऑन न करें
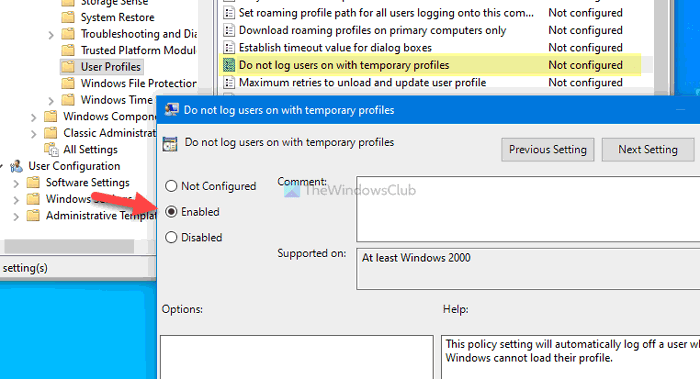
स्थानीय समूह नीति संपादक(Local Group Policy Editor) का उपयोग करके अस्थायी प्रोफ़ाइल सेटिंग वाले उपयोगकर्ताओं को लॉगऑन न करें(Do not logon users with temporary profile) सेट करने के लिए , इन चरणों का पालन करें-
- रन प्रॉम्प्ट खोलने के लिए Win+R दबाएं ।
- Gpedit.msc टाइप करें और एंटर(Enter) बटन दबाएं।
- कंप्यूटर कॉन्फ़िगरेशन(Computer Configuration) में उपयोगकर्ता प्रोफ़ाइल(User Profiles) पर नेविगेट करें ।
- अस्थायी प्रोफ़ाइल सेटिंग के साथ उपयोगकर्ताओं को लॉग ऑन न(Do not log users on with temporary profiles) करें पर डबल-क्लिक करें ।
- सक्षम( Enabled) विकल्प का चयन करें ।
- ओके( OK) बटन पर क्लिक करें।
आरंभ करने के लिए, आपको अपने कंप्यूटर पर स्थानीय समूह नीति संपादक खोलना होगा। (Local Group Policy Editor)Win+R दबाएं , टाइप करें gpedit.msc, और एंटर (Enter ) बटन दबाएं। उसके बाद, निम्न पथ पर नेविगेट करें-
Computer Configuration > Administrative Templates > System > User Profiles
आप अपनी दाईं ओर अस्थायी प्रोफ़ाइल के साथ उपयोगकर्ताओं को लॉग ऑन न करें(Do not log users on with temporary profiles) नामक एक सेटिंग ढूंढ सकते हैं । उस पर डबल-क्लिक करें और सक्षम (Enabled ) विकल्प चुनें।
परिवर्तन को सहेजने के लिए ओके (OK ) बटन पर क्लिक करें ।
पढ़ें(Read) : आपने एक अस्थायी प्रोफ़ाइल के साथ साइन इन किया है ।
(Prevent)विंडोज 10 को अस्थायी(Temporary) प्रोफाइल वाले उपयोगकर्ताओं को लॉग इन करने से रोकें
Windows 10 को (Windows 10)Regsitry Editor का उपयोग करके उपयोगकर्ताओं को अस्थायी प्रोफ़ाइल के साथ लॉग ऑन करने से रोकने के लिए , इन चरणों का पालन करें-
- रन प्रॉम्प्ट प्रदर्शित करने के लिए Win+R दबाएं ।
- regedit टाइप करें और एंटर(Enter) बटन दबाएं।
- हाँ( Yes) विकल्प पर क्लिक करें ।
- HKEY_LOCAL_MACHINE में सिस्टम(System) पर नेविगेट करें ।
- System > New > DWORD (32-bit) Value पर राइट-क्लिक करें ।
- इसे ProfileErrorAction नाम दें ।
- मान(Value) डेटा को 1 के रूप में सेट करने के लिए उस पर डबल-क्लिक करें ।
- ओके(OK) बटन पर क्लिक करें।
आपको अपने कंप्यूटर में रजिस्ट्री एडिटर को ओपन करना है। उसके लिए, Win+Rregedit दबाएं , टाइप करें, एंटर (Enter ) बटन दबाएं, हां (Yes ) विकल्प चुनें। एक बार हो जाने के बाद, निम्न पथ पर नेविगेट करें-
HKEY_LOCAL_MACHINE\SOFTWARE\Policies\Microsoft\Windows\System
सिस्टम (System ) कुंजी पर राइट-क्लिक करें और New > DWORD (32-bit) Value चुनें । इसे ProfileErrorAction नाम दें ।
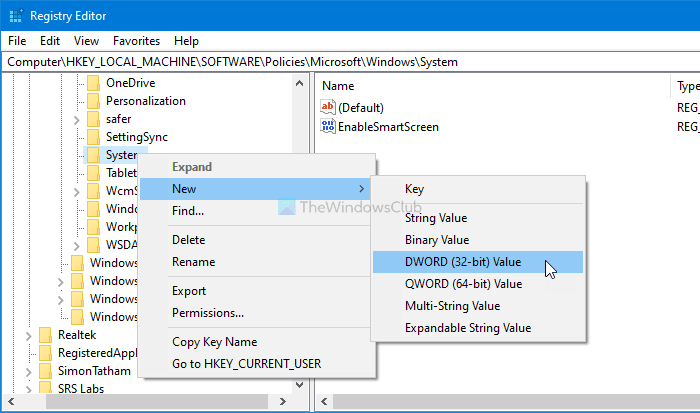
उसके बाद, इस REG_DWORD मान पर डबल-क्लिक करें और मान डेटा के रूप में 1 दर्ज करें।
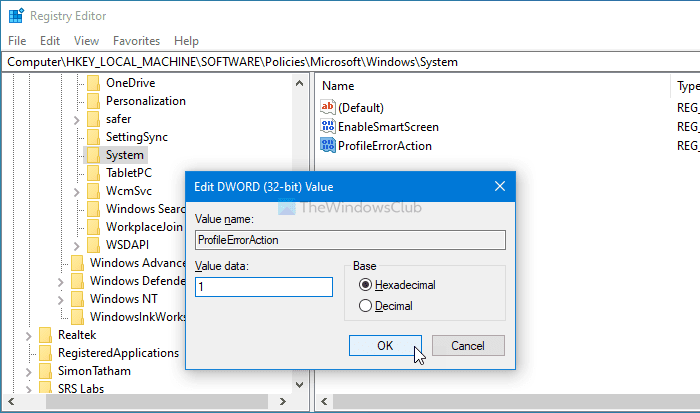
परिवर्तन को सहेजने के लिए ओके (OK ) बटन पर क्लिक करें ।
बस इतना ही!
पढ़ें: (Read: )उपयोगकर्ता प्रोफ़ाइल सेवा लॉगऑन में विफल रही, उपयोगकर्ता प्रोफ़ाइल लोड नहीं की जा सकती(The User Profile Service failed the logon, User profile cannot be loaded)
Related posts
विंडोज 10 लॉगिन स्क्रीन से गायब उपयोगकर्ता विकल्प स्विच करें
विंडोज 10 होम की स्थापना के दौरान या बाद में एक स्थानीय खाता बनाएं
विंडोज 10 में असंगतता के मुद्दों का संस्करण रोमिंग उपयोगकर्ता प्रोफाइल
विंडोज 10 में अन्य उपयोगकर्ताओं को कैसे साइन आउट करें
विंडोज 10 में लॉगिन स्क्रीन से डिलीट हुए यूजर अकाउंट को कैसे हटाएं
विंडोज 10 में यूजर अकाउंट विवरण कैसे देखें
विंडोज 11/10 में बिल्ट-इन एडमिनिस्ट्रेटर अकाउंट को कैसे डिलीट करें
पिन के साथ विंडोज 10 में कैसे लॉगिन करें? लॉगिन पिन कैसे बदलें?
स्थानीय खाते से साइन इन करें इसके बजाय विंडोज 11/10 में विकल्प गायब है
विंडोज 10 में यूजर अकाउंट का नाम बदलने के 6 तरीके
विंडोज 11/10 में यूजर अकाउंट की तस्वीर को वीडियो में कैसे बदलें
विंडोज 10 में अस्थायी फ़ाइलों को हटाने में असमर्थ को ठीक करें
विंडोज 11/10 में बिल्ट इन एडमिनिस्ट्रेटर अकाउंट को डिसेबल या इनेबल कैसे करें
बिना माइक्रोसॉफ्ट अकाउंट के विंडोज 10 इनसाइडर प्रोग्राम से कैसे जुड़ें?
विंडोज 10 में बिल्ट-इन एडमिनिस्ट्रेटर अकाउंट को इनेबल या डिसेबल करें
विंडोज 10 में अकाउंट को एडमिनिस्ट्रेटर और बैक में बदलने के 6 तरीके -
विंडोज 11/10 में यूजर अकाउंट स्विच करने के लिए डेस्कटॉप शॉर्टकट बनाएं
सीएमडी का उपयोग करके विंडोज 11/10 पर स्थानीय प्रशासक खाता बनाएं
Windows 10 में स्थानीय खाते के लिए सुरक्षा प्रश्न और उत्तर देखें
विंडोज 10 में यूजर अकाउंट कंट्रोल (यूएसी) लेवल कैसे बदलें
