Windows 10 पर अस्थायी निर्देशिका त्रुटि में फ़ाइल को निष्पादित करने में असमर्थ को ठीक करें
विंडोज 10(Windows 10) कंप्यूटर पर नया सॉफ्टवेयर इंस्टॉल करना आसान होना चाहिए। आपको फ़ाइलों को अनपैक करने या कोई जटिल कार्य करने की आवश्यकता नहीं है। बस(Just) डबल-क्लिक करें और सरल निर्देशों का पालन करें (यदि कोई हो)।
हालाँकि, आप एप्लिकेशन इंस्टॉल करते समय या उन्हें प्रारंभ करते समय समस्याओं का अनुभव कर सकते हैं। आप अपने पीसी पर सॉफ़्टवेयर स्थापित करने का प्रयास कर सकते हैं और त्रुटि प्राप्त कर सकते हैं जो कहती है-
Unable To Execute Files In The Temporary Directory. Setup Aborted. Error 5: Access Is Denied.
विंडोज़(Windows) में उपरोक्त त्रुटि संदेश आम है ; तो, आपको चिंता करने की कोई बात नहीं है। यह दिखाता है कि क्या आप निर्देशिका या एप्लिकेशन के लिए पर्याप्त विशेषाधिकार के बिना एप्लिकेशन इंस्टॉल करने या फ़ोल्डर को संशोधित करने का प्रयास करते हैं।
आप अपने कंप्यूटर सिस्टम के संक्रमण के कारण अस्थायी निर्देशिका में फ़ाइल को निष्पादित करने में भी असमर्थ हो सकते हैं। इस गाइड में समस्या निवारण चरणों के साथ आगे बढ़ने से पहले, अपने पीसी पर वायरस स्कैन करना(perform a virus scan on your PC) सुनिश्चित करें ।
अस्थायी निर्देशिका में फ़ाइल निष्पादित करने में असमर्थ
यह त्रुटि पिछले कई वर्षों से है, और यह आपको प्रोग्राम स्थापित करने या खोलने से रोकती है। इस त्रुटि संदेश से छुटकारा पाने के लिए निम्न समाधानों का उपयोग करें।
- फ़ाइल को व्यवस्थापक के रूप में चलाएँ।
- एक अस्थायी (TEMP) फ़ोल्डर बनाएँ।
- अनुमतियाँ बदलें।
आने वाले अनुभागों में, आप त्रुटि 5(Error 5) को ठीक करने के लिए उपरोक्त कार्यों को करने पर ब्रेकडाउन पाएंगे ।
1] फ़ाइल को व्यवस्थापक के रूप में चलाएँ

आपको यह त्रुटि इसलिए मिल रही है क्योंकि उपयोगकर्ता खाते में एप्लिकेशन इंस्टॉल करने के लिए पर्याप्त विशेषाधिकार नहीं हैं। यहां तक कि जब त्रुटि एक बग के कारण होती है, तो कई उपयोगकर्ताओं ने इसे उन्नत विशेषाधिकारों के साथ चलाकर इसे छोड़ दिया है।
यदि आप नहीं जानते कि यह कैसे करना है, तो यह आसान है। संदर्भ मेनू से व्यवस्थापक के रूप में चलाएँ विकल्प का चयन करने के लिए (Run as administrator)बस(Simply) फ़ाइल पर राइट-क्लिक करें ।
2] एक TEMP फ़ोल्डर बनाएँ
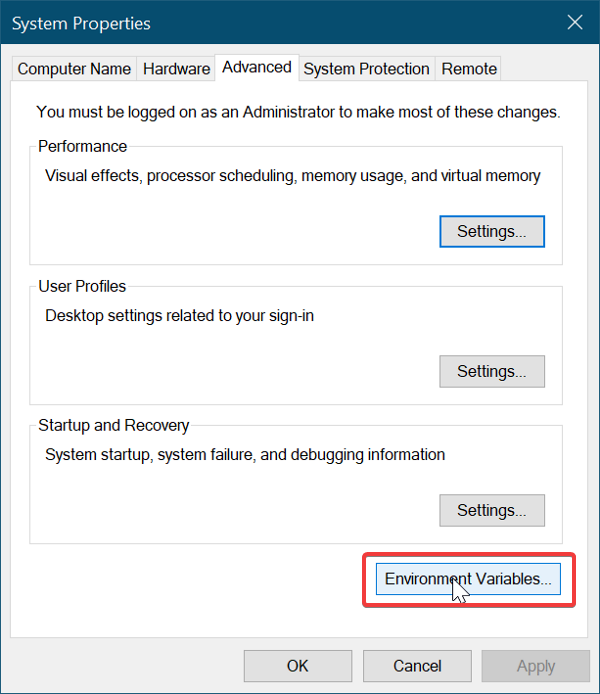
आपको एक नया अस्थायी फ़ाइलें फ़ोल्डर बनाने और इसे Temp नाम देने की आवश्यकता है ।
फ़ाइल एक्सप्लोरर खोलें और सी:(C:) ड्राइव पर जाएं। इसे खोलें, खाली जगह पर राइट-क्लिक करें, New > Folder, चुनें और एक नया फोल्डर बनाएं। इसे अस्थायी(Temp) नाम दें ।
इसके बाद, इस पीसी(This PC) पर राइट-क्लिक करें (जिसे पुराने विंडोज(Windows) संस्करणों में माई कंप्यूटर कहा जाता है) और (My Computer )प्रॉपर्टीज(Properties) पर क्लिक करें ।
बाएँ फलक पर उन्नत सिस्टम सेटिंग्स(Advanced System Settings ) लिंक पर क्लिक करें और एक नई विंडो खुलेगी।
उन्नत(Advanced) टैब पर नेविगेट करें और नीचे पर्यावरण चर(Environment Variables) बटन पर क्लिक करें।
शीर्ष पर स्थित बॉक्स से TEMP पर डबल-क्लिक करें और खुलने वाले नए बॉक्स पर, आपको दिए गए फ़ील्ड में निम्न मान दिखाई देगा:
%USERPROFILE%\AppData\Local\Temp
इसे निकालें और मान को इसमें बदलें:
C:\Temp
इनपुट किए गए मान को सहेजने और आपके द्वारा खोली गई विंडो से बाहर निकलने के लिए ओके बटन दबाएं।(OK)
3] अनुमतियां बदलें
आप निम्न ऑपरेशन करके त्रुटि को ठीक कर सकते हैं:
फ़ाइल एक्सप्लोरर खोलें और C:\Users\[username]\AppData\Local ।
यहां, Temp(Temp) फ़ोल्डर पर राइट-क्लिक करें और संदर्भ मेनू से गुण चुनें।(Properties)
सुरक्षा(Security) टैब पर जाएं और उन्नत(Advanced) बटन पर क्लिक करें।
नई विंडो में, आपको निम्नलिखित उपयोगकर्ता अनुमति श्रेणियां दिखाई देंगी - सिस्टम, व्यवस्थापक, (System, Administrators, ) और आपके उपयोगकर्ता नाम के साथ अन्य।
उपरोक्त श्रेणियां (वस्तुएं) अपने माता-पिता से उनकी अनुमतियां प्राप्त करती हैं।
इसलिए, आपको इसके लिए विकल्प को सक्षम करना सुनिश्चित करना चाहिए।
अनुमतियाँ बदलें(Change Permissions ) पर क्लिक करें और ऑब्जेक्ट के पैरेंट से इनहेरिट करने योग्य अनुमतियाँ शामिल करें(Include inheritable permissions from the object’s parent) के बगल में स्थित चेकबॉक्स को चिह्नित करें ।
अंत में, अपने परिवर्तनों को सहेजने के लिए लागू करें(Apply) बटन दबाएं और विंडो बंद करने के लिए ठीक बटन दबाएं। (OK)जारी रखें(Continue) पर क्लिक करें(Click) और विरासत में मिली अनुमतियों को हटा दें।
उम्मीद है ये मदद करेगा।
Related posts
विंडोज 10 में अस्थायी फ़ाइलों को हटाने में असमर्थ को ठीक करें
Google डॉक्स त्रुटि फ़ाइल लोड करने में असमर्थ ठीक करें
अपने Android फ़ोन पर ऐप्स डाउनलोड करने में असमर्थ को ठीक करें
स्थानीय डिस्क को खोलने में असमर्थ को ठीक करें (सी :)
नेटवर्क एडेप्टर त्रुटि कोड 28 स्थापित करने में असमर्थ फिक्स
विंडोज 10 . पर एप्लिकेशन लोड त्रुटि 5:0000065434 ठीक करें
Windows 10 पर DirectX स्थापित करने में असमर्थ को ठीक करें
Instagram से Facebook पर फ़ोटो साझा करने में असमर्थ को ठीक करें
फिक्स एरर 0xC00D3E8E, प्रॉपर्टी केवल विंडोज 11/10 पर पढ़ी जाती है
प्रॉक्सी सर्वर त्रुटि कोड 130 से कनेक्ट करने में असमर्थ ठीक करें
विंडोज कंप्यूटर पर मदरबोर्ड त्रुटि कोड 99 को ठीक करें
ITunes त्रुटि कोड 5105 को ठीक करें, आपके अनुरोध को संसाधित नहीं किया जा सकता है
विंडोज 11 में ईए सर्वर से कनेक्ट करने में असमर्थ फिक्स
फिक्स डिस्कपार्ट त्रुटि दिखाने के लिए कोई निश्चित डिस्क नहीं हैं
Windows 11/10 . पर Steamui.dll त्रुटि लोड करने में विफल फिक्स
Windows 11/10 पर Explorer.exe एप्लिकेशन त्रुटि को ठीक करें
Bdeunlock.exe खराब छवि, सिस्टम त्रुटि या प्रतिसाद न देने वाली त्रुटियों को ठीक करें
Office अद्यतन करते समय त्रुटि कोड 30038-28 ठीक करें
विंडोज 10 क्रिएटर्स अपडेट डाउनलोड करने में असमर्थ फिक्स
फिक्स पैकेज विंडोज 11/10 पर पंजीकृत नहीं किया जा सका
