Windows 10 में प्रसंग मेनू से EFS फ़ाइल स्वामित्व निकालें या जोड़ें
एन्क्रिप्शन सबसे मजबूत सुरक्षा है जो विंडोज़ आपकी फ़ाइलों और फ़ोल्डरों को सुरक्षित रखने में आपकी मदद करने के लिए प्रदान करता है। जब आप किसी फ़ाइल या फ़ोल्डर को EFS के साथ एन्क्रिप्ट करते हैं , तो फ़ाइल का स्वामित्व(File ownership) फ़ाइल या फ़ोल्डर के संदर्भ मेनू में उपलब्ध होगा ताकि इसे डिक्रिप्ट करना आसान हो सके । इस पोस्ट में, हम आपको दिखाएंगे कि विंडोज 10(Windows 10) में सभी उपयोगकर्ताओं के लिए फाइलों और फ़ोल्डरों के ईएफएस (EFS) फाइल स्वामित्व(File ownership) संदर्भ मेनू को कैसे जोड़ा या हटाया जाए ।
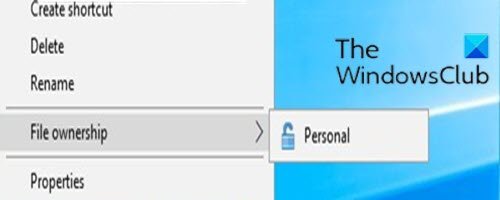
(Add)प्रसंग मेनू(Context Menu) से EFS फ़ाइल का स्वामित्व जोड़ें या निकालें(Remove EFS File)
Windows 10 में संदर्भ मेनू से फ़ाइल स्वामित्व(File ownership) जोड़ने या निकालने के लिए आपको एक व्यवस्थापक के रूप में साइन इन होना चाहिए ।
Windows 10 में संदर्भ मेनू से फ़ाइल स्वामित्व(File ownership) जोड़ने या निकालने के लिए, निम्न कार्य करें;
संदर्भ मेनू में (Context Menu)EFS फ़ाइल स्वामित्व(EFS File Ownership) जोड़ने के लिए
- रन डायलॉग को इनवाइट करने के लिए Windows key + R दबाएं ।
- रन डायलॉग बॉक्स में, नोटपैड(notepad) टाइप करें और नोटपैड खोलने के लिए एंटर दबाएं।
- नीचे दिए गए सिंटैक्स को टेक्स्ट एडिटर में कॉपी और पेस्ट करें।
[HKEY_CLASSES_ROOT\*\shell\UpdateEncryptionSettingsWork]
"AppliesTo"="System.StorageProviderId:<>\"network\" AND System.StorageProviderProtectionMode:<>1 AND System.StorageProviderProtectionMode:<>2"
"AttributeMask"=dword:00002000
"AttributeValue"=dword:00002000
"ExtendedSubCommandsKey"="*\\shell\\UpdateEncryptionSettingsWork"
"ImpliedSelectionModel"=dword:00000000
"MUIVerb"="@efscore.dll,-101"
"MultiSelectModel"="Player"
"Position"="Bottom"
[HKEY_CLASSES_ROOT\*\shell\UpdateEncryptionSettingsWork\Shell\Decrypt]
"AttributeMask"=dword:00002000
"AttributeValue"=dword:00002000
"CommandStateHandler"="{5B6D1451-B1E1-4372-90F5-88E541B4DAB9}"
"Icon"="edputil.dll,-1002"
"MUIVerb"="@efscore.dll,-103"
"ShowAsDisabledIfHidden"=""
"SuppressionPolicyEx"="{2F574F12-4EAA-46CF-BCBF-4E8055002E0C}"
"UpdateType"=dword:00000000
[HKEY_CLASSES_ROOT\*\shell\UpdateEncryptionSettingsWork\Shell\Decrypt\command]
"DelegateExecute"="{5B6D1451-B1E1-4372-90F5-88E541B4DAB9}"
[HKEY_CLASSES_ROOT\Directory\shell\UpdateEncryptionSettings]
"AppliesTo"="System.StorageProviderId:<>\"network\" AND System.StorageProviderProtectionMode:<>1 AND System.StorageProviderProtectionMode:<>2"
"AttributeMask"=dword:00002000
"AttributeValue"=dword:00002000
"ExtendedSubCommandsKey"="Directory\\shell\\UpdateEncryptionSettings"
"ImpliedSelectionModel"=dword:00000000
"MUIVerb"="@efscore.dll,-101"
"MultiSelectModel"="Player"
"Position"="Bottom"
[HKEY_CLASSES_ROOT\Directory\shell\UpdateEncryptionSettings\Shell\Decrypt]
"AttributeMask"=dword:00002000
"AttributeValue"=dword:00002000
"CommandStateHandler"="{5B6D1451-B1E1-4372-90F5-88E541B4DAB9}"
"Icon"="edputil.dll,-1002"
"MUIVerb"="@efscore.dll,-103"
"ShowAsDisabledIfHidden"=""
"SuppressionPolicyEx"="{2F574F12-4EAA-46CF-BCBF-4E8055002E0C}"
"UpdateType"=dword:00000000
[HKEY_CLASSES_ROOT\Directory\shell\UpdateEncryptionSettings\Shell\Decrypt\command]
"DelegateExecute"="{5B6D1451-B1E1-4372-90F5-88E541B4DAB9}"
- अब, मेनू से फ़ाइल(File) विकल्प पर क्लिक करें और इस रूप में सहेजें(Save As) बटन का चयन करें।
- एक स्थान चुनें (अधिमानतः डेस्कटॉप) जहाँ आप फ़ाइल को सहेजना चाहते हैं।
- .reg एक्सटेंशन के साथ एक नाम दर्ज करें (जैसे; Add-FileOwnership-ContextMenu.reg ) और इस प्रकार सहेजें(Save as type) ड्रॉप-डाउन सूची से सभी फ़ाइलें चुनें।(All Files)
- (Double-click)सहेजी गई .reg फ़ाइल को मर्ज करने के लिए उसे डबल-क्लिक करें ।
- यदि संकेत दिया जाए, तो मर्ज को स्वीकृत करने के लिए Run > यस(Yes) ( यूएसी(UAC) )> Yes > ओके पर क्लिक करें।(OK)
- यदि आप चाहें तो अब आप .reg(.reg) फ़ाइल को हटा सकते हैं ।
संदर्भ मेनू(Context Menu) से EFS फ़ाइल स्वामित्व(EFS File Ownership) को हटाने के लिए
- नोटपैड(Notepad) खोलें और नीचे दिए गए सिंटैक्स को टेक्स्ट एडिटर में कॉपी और पेस्ट करें।
[-HKEY_CLASSES_ROOT\*\shell\UpdateEncryptionSettingsWork] [-HKEY_CLASSES_ROOT\Directory\shell\UpdateEncryptionSettings]
- .reg एक्सटेंशन (जैसे; Remove-FileOwnership-ContextMenu.reg ) के साथ फ़ाइल को अपने डेस्कटॉप पर सहेजें और ड्रॉप-डाउन सूची के रूप में सहेजें(Save as type) से सभी फ़ाइलें चुनें।(All Files)
- (Double-click)सहेजी गई .reg फ़ाइल को मर्ज करने के लिए उसे डबल-क्लिक करें ।
- यदि संकेत दिया जाए, तो मर्ज को स्वीकृत करने के लिए Run > यस(Yes) ( यूएसी(UAC) )> Yes > ओके पर क्लिक करें।(OK)
- यदि आप चाहें तो अब आप .reg(.reg) फ़ाइल को हटा सकते हैं ।
That’s it on how to add or remove EFS File Ownership from Context Menu in Windows 10!
Related posts
Windows 10 में प्रसंग मेनू से प्रारंभ करने के लिए पिन जोड़ें या निकालें
विंडोज 10 में सैंडबॉक्स संदर्भ मेनू में रन आइटम जोड़ें
विंडोज 10 के संदर्भ मेनू में डाउनलोड की गई फ़ाइलों के लिए अनब्लॉक विकल्प जोड़ें
संदर्भ मेनू में Google ड्राइव, ड्रॉपबॉक्स और वनड्राइव को निकालें या जोड़ें
विंडोज 10 में पिछले संस्करणों को पुनर्स्थापित करें संदर्भ मेनू आइटम हटाएं
विंडोज 10 में संदर्भ मेनू में सिक्योर डिलीट कैसे जोड़ें
विंडोज 11/10 में संदर्भ मेनू से छवि पूर्वावलोकन गायब है
विंडोज 10 में संदर्भ मेनू में वैयक्तिकृत (क्लासिक) कैसे जोड़ें
हार्ड ड्राइव के संदर्भ मेनू पर राइट-क्लिक करने के लिए डिस्क क्लीनअप जोड़ें
विंडोज 11/10 पर डेस्कटॉप पर राइट क्लिक नहीं कर सकते
संदर्भ मेनू और सिस्टम ट्रे से NVIDIA नियंत्रण कक्ष निकालें
डिफ़ॉल्ट प्रिंटर के रूप में सेट करें संदर्भ मेनू आइटम Windows 10 में अनुपलब्ध है
संदर्भ मेनू से फ़ोटो के साथ संपादन निकालें और पेंट 3D के साथ संपादित करें
विंडोज 11/10 में डेस्कटॉप संदर्भ मेनू में सेटिंग्स कैसे जोड़ें
Windows 10 में शॉर्टकट, CMD या प्रसंग मेनू का उपयोग करके क्लिपबोर्ड साफ़ करें
संदर्भ मेनू में ओपन विंडोज टर्मिनल को व्यवस्थापक के रूप में जोड़ें
ट्रीसाइज फ्री: विंडोज़ में संदर्भ मेनू का उपयोग करके फ़ाइल और फ़ोल्डर आकार प्रदर्शित करें
विंडोज 10 में टेक्स्ट फाइल को एन्क्रिप्ट और डिक्रिप्ट कैसे करें
विंडोज 10 में संदर्भ मेनू में पावरशेल को कमांड प्रॉम्प्ट से बदलें
विंडोज 10 में कॉन्टेक्स्ट मेनू में क्रिएट रिस्टोर प्वाइंट आइटम कैसे जोड़ें
