Windows 10 में Microsoft Store त्रुटि 0x800700AA ठीक करें
हालांकि विंडोज(Windows) दुनिया भर में सबसे ज्यादा इस्तेमाल किया जाने वाला ओएस है, लेकिन इसके पास समस्याओं और मुद्दों का अपना हिस्सा है। Microsoft Store त्रुटि 0x800700AA(Microsoft Store error 0x800700AA) कोड उनमें से एक है। यह पाया गया है कि त्रुटि आमतौर पर खराब इंटरनेट(Internet) कनेक्शन या दूषित कैश के कारण होती है। यदि आप हाल ही में इस समस्या का सामना कर रहे हैं, तो पढ़ें कि समस्या को ठीक करने के लिए आपको किन समस्या निवारण चरणों का पालन करना चाहिए।
माइक्रोसॉफ्ट स्टोर त्रुटि 0x800700AA
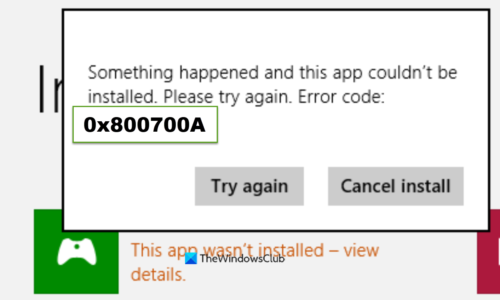
त्रुटि कोड 0x800700AA आमतौर पर पाठ की एक पंक्ति के बाद होता है जिसमें लिखा होता है - कुछ हुआ और यह ऐप इंस्टॉल नहीं किया जा सका। कृपया पुन: प्रयास करें। त्रुटि कोड 0x800700AA(omething happened and this app couldn’t be installed. Please try again. Error code 0x800700AA) । इसे ठीक करने के लिए, आप नीचे दी गई समस्या निवारण विधियों में से किसी एक का अनुसरण कर सकते हैं।
- डेटास्टोर(DataStore) फ़ोल्डर की सामग्री साफ़ करें ।
- सेटिंग्स के माध्यम से माइक्रोसॉफ्ट स्टोर को रीसेट करें।
- डीएनएस सर्वर बदलें।
आइए उपरोक्त विधियों को थोड़ा विस्तार से जानें!
1] डेटास्टोर(DataStore) फ़ोल्डर की सामग्री साफ़ करें

विंडोज 10(Windows 10) में डेटास्टोर(DataStore) फोल्डर अस्थायी फाइलों और विंडोज(Windows) अपडेट और अपडेट(Update) हिस्ट्री से जुड़ी लॉग फाइलों को स्टोर करता है। (LOG)कुछ मौकों पर, फ़ोल्डर सिंक्रनाइज़ करने में विफल हो सकता है और आपके पीसी पर नए अपडेट लागू करने से विंडोज अपडेट को रोक सकता है। (Windows Update)फिर, डेटास्टोर(DataStore) फ़ोल्डर के अंतर्गत मौजूद ऐसी सभी फाइलों को हटाना और फिर उन्हें अपडेट करने का प्रयास करना आवश्यक हो सकता है।
Windows सेवा प्रबंधक खोलें(Open Windows Services Manager) और Windows अद्यतन(Windows Update) सेवा बंद करें। उसके बाद, इन चरणों का पालन करें:
- Win+E हॉटकी का उपयोग करके फ़ाइल एक्सप्लोरर खोलें
%windir%SoftwareDistributionDataStoreपता बार में चिपकाएँ- (Press Enter)डेटास्टोर(DataStore) फ़ोल्डर खोलने के लिए एंटर दबाएं
- (Select)डेटास्टोर(DataStore) फ़ोल्डर में मौजूद सभी फाइलों और फ़ोल्डरों का चयन करें
- उन्हें हटाओ।
अब Windows सेवा (Services)प्रबंधक का उपयोग करके (Manager)Windows अद्यतन(Windows Update) सेवा को पुन: प्रारंभ करें और फिर Windows अद्यतन(Windows Update) को पुन: चलाने का प्रयास करें।
2] सेटिंग्स(Settings) के माध्यम से माइक्रोसॉफ्ट स्टोर को रीसेट करें(Reset Microsoft Store)

यदि अस्थायी इंटरनेट(Internet) फ़ाइल स्थान बदल गए हैं, तो कुछ ऐप्स खोलने का प्रयास करते समय आपको यह त्रुटि दिखाई दे सकती है। ऐसे मामलों के दौरान, आपको Microsoft Store ऐप को रीसेट करना होगा। आप इसे विंडोज सेटिंग्स(Windows settings) के जरिए कर सकते हैं ।
3] डीएनएस सर्वर बदलें
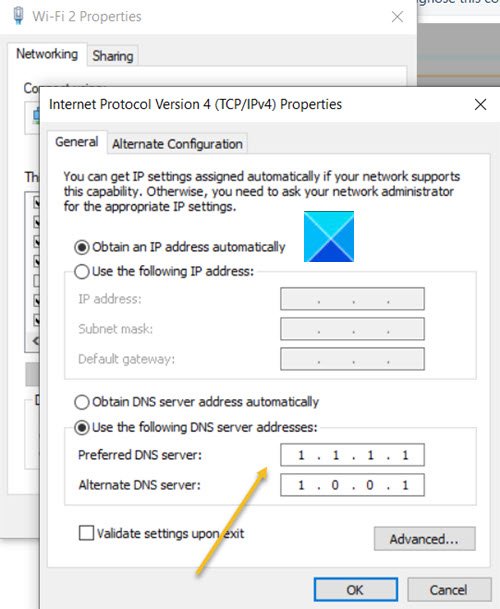
नियंत्रण कक्ष(Control Panel) खोलें ।
नेटवर्क और इंटरनेट(Network and Internet) लिंक पर क्लिक करें ।
नेटवर्क और साझाकरण केंद्र(Network and Sharing Center) चुनें ।
बाएं पैनल से एडेप्टर सेटिंग्स बदलें(Change Adapter Settings) चुनें ।
जब नेटवर्क कनेक्शन(Network Connections) विंडो खुलती है, तो अपने नेटवर्क पर राइट-क्लिक करें और गुण(Properties) चुनें ।
निम्न DNS सर्वर पतों का उपयोग करें(Use) के विरुद्ध वृत्त की जाँच करें।
पसंदीदा डीएनएस सर्वर(Preferred DNS Server) के तहत 1.1.1.1 और वैकल्पिक डीएनएस सर्वर(Alternate DNS Server) के तहत 1.0.0.1 टाइप करें और ओके(OK ) बटन दबाएं।
अपने सिस्टम को पुनरारंभ करने का प्रयास करें और देखें कि क्या समस्या हल हो गई है।
Hope it helps!
Related posts
Windows 11/10 पर Microsoft Store साइन-इन त्रुटि 0x801901f4 ठीक करें
Microsoft Store त्रुटि ठीक करें 0x80072F30 अपना कनेक्शन जांचें
Windows 11/10 पर Microsoft Store त्रुटि 0x80073CF9 ठीक करें
Windows 10 में Microsoft Store त्रुटि 0x80D02017 को ठीक करें
ऐप्स इंस्टॉल करते समय Microsoft Store त्रुटि 0x80073d01 ठीक करें
विंडोज 10 पर काम नहीं कर रहे माइक्रोसॉफ्ट स्टोर को ठीक करें
माइक्रोसॉफ्ट स्टोर में उपलब्ध विंडोज 10 के लिए 5 सर्वश्रेष्ठ सोशल मीडिया ऐप्स
विंडोज 11 पर नहीं खुल रहे माइक्रोसॉफ्ट स्टोर को कैसे ठीक करें
Microsoft Store को कैसे रीसेट करें या Windows Store कैशे को साफ़ करें
फिक्स माइक्रोसॉफ्ट स्टोर से डाउनलोड नहीं हो सकता
जब आप पहली बार लॉग ऑन करते हैं तो Microsoft Store ऐप हटा दिया जाता है
विंडोज 10 पर माइक्रोसॉफ्ट स्टोर से ऐप्स और अवतार कैसे उपहार में दें
Windows 11/10 . पर Microsoft Store के लिए धीमी डाउनलोड गति
माइक्रोसॉफ्ट स्टोर से एपीपीएक्स कैसे डाउनलोड करें
माइक्रोसॉफ्ट स्टोर से सर्वश्रेष्ठ उत्पादकता ऐप्स विंडोज 11/10
Windows 11/10 पर Microsoft स्टोर त्रुटि 0x80073d23 ठीक करें
एकाधिक उपयोगकर्ताओं द्वारा स्थापित Microsoft Store Windows 11/10 पर प्रारंभ करने में विफल रहता है
Windows 11/10 . पर Microsoft Store से iTunes ऐप का उपयोग करना
माइक्रोसॉफ्ट स्टोर से विंडोज 10 के लिए एडोब रीडर ऐप डाउनलोड करें
माइक्रोसॉफ्ट स्टोर गायब है, विंडोज 11/10 में दिखाई नहीं दे रहा है या स्थापित नहीं है
