Windows 10 में खाता बनाते समय कुछ गलत हो गया त्रुटि ठीक करें
विंडोज 10 में खाता बनाते समय कुछ गलत हो गया त्रुटि को ठीक करें: यदि आप (Fix Something went wrong error while creating account in Windows 10: )विंडोज 10(Windows 10) में प्रशासनिक विशेषाधिकारों के साथ एक नया स्थानीय उपयोगकर्ता खाता बनाने की कोशिश कर रहे हैं तो संभावना है कि आपको त्रुटि संदेश का सामना करना पड़ सकता है "कुछ गलत हो गया। पुन: प्रयास करें, या बाद में अपना उपकरण सेट करने के लिए रद्द करें चुनें।" (Cancel)नया उपयोगकर्ता खाता बनाने की प्रक्रिया बहुत सरल है, आप Settings > Accounts > Family और अन्य लोगों पर जाएं। फिर आप अन्य लोगों के तहत इस पीसी में किसी और को जोड़ें(Add) और "यह व्यक्ति कैसे गाएगा?" पर क्लिक करें। स्क्रीन पर "मेरे पास इस व्यक्ति की साइन-इन जानकारी नहीं है" पर क्लिक करें।

अब एक पूरी तरह से खाली स्क्रीन नीले डॉट्स के साथ सर्कल में (लोडिंग आइकन) चल रही दिखाई देगी और कई मिनट बाद आपको "कुछ गलत हो गया" त्रुटि दिखाई देगी। इसके अलावा, यह प्रक्रिया एक लूप में जाएगी, चाहे आप कितनी भी बार खाता बनाने का प्रयास करें, आपको बार-बार एक ही त्रुटि का सामना करना पड़ेगा।
यह समस्या कष्टप्रद है क्योंकि विंडोज 10(Windows 10) उपयोगकर्ता इस त्रुटि के कारण एक नया उपयोगकर्ता खाता नहीं जोड़ पा रहे हैं। समस्या का मुख्य कारण विंडोज 10 (Windows 10)माइक्रोसॉफ्ट सर्वर(Microsoft Servers) के साथ संवाद करने में सक्षम नहीं है और इसलिए त्रुटि "कुछ गलत हो गया" दिखाया गया है। तो बिना समय बर्बाद किए आइए देखें कि विंडोज 10(Windows 10) में खाता बनाते समय नीचे सूचीबद्ध गाइड की मदद से वास्तव में कुछ गलत कैसे किया जाए।(Fix Something)
(Fix Something)Windows 10 में खाता बनाते समय कुछ गलत हो गया त्रुटि ठीक करें
कुछ गलत होने की स्थिति में एक पुनर्स्थापना बिंदु बनाना(create a restore point) सुनिश्चित करें ।
विधि 1: अपने सिस्टम पर दिनांक और समय समायोजित करें(Method 1: Adjust Date and time on your system)
1. टास्कबार पर दिनांक और समय पर क्लिक करें और फिर " ( date and time)दिनांक और समय सेटिंग(Date and time settings) " चुनें ।
2. अगर विंडोज 10 पर, " सेट टाइम ऑटोमेटिकली(Set Time Automatically) " को " ऑन(on) " करें ।

3. दूसरों के लिए, "इंटरनेट टाइम" पर क्लिक करें और "इंटरनेट टाइम सर्वर के साथ स्वचालित रूप से सिंक्रनाइज़(Automatically synchronize with Internet time server) करें" पर टिक मार्क करें ।

4. सर्वर " time.windows.com " चुनें और अपडेट और "ओके" पर क्लिक करें। आपको अपडेट पूरा करने की आवश्यकता नहीं है। बस(Just) ओके पर क्लिक करें।
फिर से जांचें कि क्या आप विंडोज 10 में खाता बनाते समय कुछ गलत हो गए हैं ( Fix Something went wrong error while creating account in Windows 10 ) या नहीं, यदि नहीं, तो अगली विधि के साथ जारी रखें।
विधि 2: नया उपयोगकर्ता खाता बनाने के लिए उपयोगकर्ता netplwiz(Method 2: User netplwiz to create a new user account)
1. विंडोज की + आर दबाएं फिर netplwiz टाइप करें और यूजर (User)अकाउंट(Accounts) खोलने के लिए एंटर दबाएं(Enter) ।

2.अब एक नया उपयोगकर्ता खाता जोड़ने(add a new user account.) के लिए Add पर क्लिक करें।(Add)

3. यह व्यक्ति स्क्रीन में कैसे साइन इन करेगा पर (How will this person sign in screen)बिना माइक्रोसॉफ्ट अकाउंट के साइन इन(Sign in without a Microsoft account.) पर क्लिक करें।

4. यह साइन इन करने के लिए दो विकल्प प्रदर्शित करेगा: Microsoft खाता और स्थानीय(Local) खाता।

5. सबसे नीचे लोकल अकाउंट(Local account) बटन पर क्लिक करें।
6. उपयोगकर्ता नाम(Username) और पासवर्ड जोड़ें और अगला(Next) क्लिक करें ।
नोट: पासवर्ड हिंट को खाली छोड़ दें।

7. एक नया उपयोगकर्ता खाता बनाने के लिए स्क्रीन पर दिए गए निर्देशों का पालन करें।
विधि 3: मृत बैटरी निकालें(Method 3: Remove the Dead Battery)
यदि आपके पास एक मृत बैटरी है जो चार्ज नहीं होती है तो यह मुख्य समस्या है जो आपको एक नया उपयोगकर्ता खाता नहीं बनाने देती है। यदि आप अपने कर्सर को बैटरी आइकन की ओर ले जाते हैं तो आपको "प्लग इन, चार्ज नहीं" संदेश दिखाई देगा जिसका अर्थ है कि बैटरी मर चुकी है ( बैटरी(Battery) लगभग 1% होगी)। तो, बैटरी निकालें और फिर अपने विंडोज़ को अपडेट करने या एक नया उपयोगकर्ता खाता बनाने का प्रयास करें। यह विंडोज 10 में खाता बनाते समय कुछ गलत त्रुटि(Fix Something went wrong error while creating account in Windows 10.) को ठीक करने में सक्षम हो सकता है ।
विधि 4: अपने पीसी को एसएसएल और टीएसएल का उपयोग करने दें(Method 4: Allow your PC to use SSL and TSL)
1. विंडोज की + आर दबाएं फिर inetcpl.cpl टाइप करें और (inetcpl.cpl)इंटरनेट प्रॉपर्टीज(Internet Properties.) खोलने के लिए एंटर दबाएं ।

2. उन्नत टैब पर जाएं और (Advanced)सुरक्षा अनुभाग( Security Section.) तक स्क्रॉल करें ।
3.अब सुरक्षा(Security) के तहत निम्नलिखित सेटिंग्स को खोजें और चेक करें:
एसएसएल 3.0 (Use SSL 3.0)
का प्रयोग करें टीएलएस 1.0 (Use TLS 1.0)
का प्रयोग करें टीएलएस 1.1 (Use TLS 1.1)
का प्रयोग करें टीएलएस 1.2 (Use TLS 1.2)
का प्रयोग करें एसएसएल 2.0 का प्रयोग करें(Use SSL 2.0)
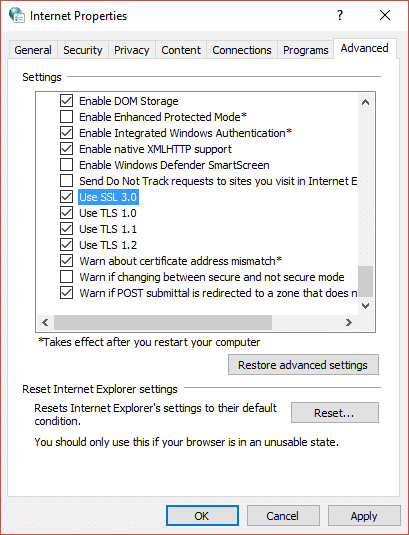
4. अप्लाई पर क्लिक करें और उसके बाद ओके पर क्लिक करें।
5. परिवर्तनों को सहेजने के लिए अपने पीसी को रीबूट करें और फिर से नया उपयोगकर्ता खाता बनाने का प्रयास करें।
विधि 5: कमांड प्रॉम्प्ट के माध्यम से एक नया उपयोगकर्ता खाता बनाएँ(Method 5: Create a new user account through Command Prompt)
1. Windows Key + X दबाएं और फिर कमांड प्रॉम्प्ट (एडमिन) चुनें।(Command Prompt (Admin).)

2. सीएमडी में निम्न कमांड टाइप करें और एंटर दबाएं(Enter) :
net user type_new_username type_new_password /add
net localgroup administrators type_new_username_you_created /add.

उदाहरण के लिए:(For example:)
net user troubleshooter test1234 /add
net localgroup administrators troubleshooter /add
3. जैसे ही आदेश समाप्त होता है, प्रशासनिक विशेषाधिकारों के साथ एक नया उपयोगकर्ता खाता बनाया जाएगा।
आप के लिए अनुशंसित:(Recommended for you:)
- फिक्स फोटो ऐप विंडोज 10 . में क्रैश होता रहता है(Fix Photo App Keeps Crashing in Windows 10)
- Microsoft एज को डिफ़ॉल्ट सेटिंग्स पर कैसे रीसेट करें(How to Reset Microsoft Edge to Default Settings)
- विंडोज 10 में स्लो राइट क्लिक कॉन्टेक्स्ट मेन्यू को ठीक करें(Fix Slow Right Click Context Menu in Windows 10)
- विंडोज 10 में खुलने पर मेल और कैलेंडर ऐप क्रैश को ठीक करें(Fix Mail and Calendar app crashes on opening in Windows 10)
विंडोज 10 में खाता बनाते समय(Fix Something went wrong error while creating account in Windows 10) आपने सफलतापूर्वक फिक्स समथिंग गलत त्रुटि की है, लेकिन यदि आपके पास अभी भी उपरोक्त गाइड के बारे में कोई प्रश्न हैं, तो बेझिझक उन्हें टिप्पणी के अनुभाग में पूछें।
Related posts
विंडोज 10 में मेल ऐप को सिंक करते समय कुछ गलत हुआ ठीक करें
विंडोज 10 . में ब्लैक डेस्कटॉप बैकग्राउंड को ठीक करें
फिक्स कंप्यूटर विंडोज 10 में स्लीप मोड में नहीं जाएगा
फिक्स Alt+Tab विंडोज 10 में काम नहीं कर रहा है
फिक्स टास्क होस्ट विंडो विंडोज 10 में शट डाउन को रोकता है
विंडोज 10 में धुंधले ऐप्स के लिए स्केलिंग को कैसे ठीक करें
विंडोज 10 टास्कबार पर नहीं दिख रहे सिस्टम आइकन को ठीक करें
विंडोज 10 में फिक्स रोटेशन लॉक धूसर हो गया
Windows 10 की उच्च CPU और डिस्क उपयोग समस्या को ठीक करें
विंडोज 10 पर डिवाइस नॉट माइग्रेट एरर को ठीक करें
विंडोज 10 पर प्रिंटर स्पूलर त्रुटियों को ठीक करें
फिक्स डेस्कटॉप आइकॉन विंडोज 10 क्रिएटर्स अपडेट के बाद फिर से व्यवस्थित होते रहते हैं
फिक्स माइक्रोसॉफ्ट ऑफिस विंडोज 10 पर नहीं खुल रहा है
फिक्स माइक्रोसॉफ्ट एज विंडोज 10 में काम नहीं कर रहा है
फिक्स कैलकुलेटर विंडोज 10 में काम नहीं कर रहा है
विंडोज 10 पर स्पॉटिफाई नॉट ओपनिंग को ठीक करें
विंडोज 10 अंक में कीबोर्ड नॉट टाइपिंग को ठीक करें
विंडोज 10 में NVIDIA कंट्रोल पैनल मिसिंग को ठीक करें
फिक्स फंक्शन कुंजियाँ विंडोज 10 पर काम नहीं कर रही हैं
विंडोज 10 पर गायब डेस्कटॉप आइकन को ठीक करें
