Windows 10 में ड्राइव गुण में हार्डवेयर टैब जोड़ें या निकालें
ड्राइव के गुण विंडो में हार्डवेयर(Hardware) टैब आपको ड्राइव के लिए डिवाइस गुण देखने की अनुमति देता है। इस पोस्ट में, हम आपको दिखाएंगे कि विंडोज 10 में सभी उपयोगकर्ताओं के लिए ड्राइव के ड्राइव गुण पृष्ठ में हार्डवेयर टैब को कैसे जोड़ा या हटाया जाए।(add or remove the Hardware tab in the Drive Properties page of drives)
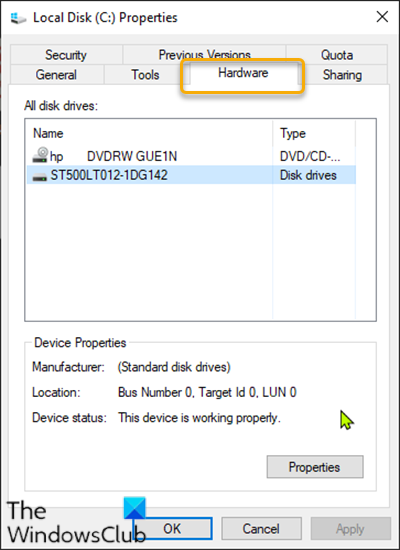
(Add)डिस्क(Drive) प्रॉपर्टी में हार्डवेयर(Hardware) टैब जोड़ें या निकालें
चूंकि यह एक रजिस्ट्री ऑपरेशन है, इसलिए यह अनुशंसा की जाती है कि आप रजिस्ट्री का बैकअप लें(back up the registry) या आवश्यक एहतियाती उपायों के रूप में एक सिस्टम पुनर्स्थापना बिंदु बनाएं ।
(To add) विंडोज 10 में (Windows 10)ड्राइव (Drive)प्रॉपर्टीज(Properties) में हार्डवेयर(Hardware) टैब जोड़ने के लिए, निम्न कार्य करें:
- रन डायलॉग को इनवाइट करने के लिए Windows key + R दबाएं ।
- रन डायलॉग बॉक्स में, नोटपैड(notepad) टाइप करें और नोटपैड खोलने के लिए एंटर दबाएं।
- नीचे दिए गए सिंटैक्स को टेक्स्ट एडिटर में कॉपी और पेस्ट करें।
Windows Registry Editor Version 5.00
[HKEY_CLASSES_ROOT\Drive\shellex\PropertySheetHandlers\{5F5295E0-429F-1069-A2E2-08002B30309D}]
[HKEY_CURRENT_USER\Software\Microsoft\Windows\CurrentVersion\Policies\Explorer]
"NoHardwareTab"=-
[HKEY_LOCAL_MACHINE\SOFTWARE\Microsoft\Windows\CurrentVersion\Policies\Explorer]
"NoHardwareTab"=-
- अब, मेनू से फ़ाइल(File) विकल्प पर क्लिक करें और इस रूप में सहेजें(Save As) बटन का चयन करें।
- एक स्थान चुनें (अधिमानतः डेस्कटॉप) जहाँ आप फ़ाइल को सहेजना चाहते हैं।
- .reg एक्सटेंशन वाला एक नाम दर्ज करें (उदा; Add-HARDWARE-Tab.reg )।
- प्रकार के रूप में सहेजें(Save as type) ड्रॉप-डाउन सूची से सभी फ़ाइलें(All Files) चुनें ।
- (Double-click)सहेजी गई .reg फ़ाइल को मर्ज करने के लिए उसे डबल-क्लिक करें ।
- यदि संकेत दिया जाए, तो मर्ज को स्वीकृत करने के लिए Run > यस(Yes) ( यूएसी(UAC) )> Yes > ओके पर क्लिक करें।(OK)
- यदि आप चाहें तो अब आप .reg(.reg) फ़ाइल को हटा सकते हैं ।
(To remove) विंडोज 10 में (Windows 10)ड्राइव (Drive)प्रॉपर्टीज(Properties) में हार्डवेयर(Hardware) टैब को हटाने के लिए, निम्न कार्य करें:
- नोटपैड खोलें।
- नीचे दिए गए सिंटैक्स को टेक्स्ट एडिटर में कॉपी और पेस्ट करें।
Windows Registry Editor Version 5.00
[-HKEY_CLASSES_ROOT\Drive\shellex\PropertySheetHandlers\{5F5295E0-429F-1069-A2E2-08002B30309D}]
- अब, मेनू से फ़ाइल(File) विकल्प पर क्लिक करें और इस रूप में सहेजें(Save As) बटन का चयन करें।
- एक स्थान चुनें (अधिमानतः डेस्कटॉप) जहाँ आप फ़ाइल को सहेजना चाहते हैं।
- .reg एक्सटेंशन वाला एक नाम दर्ज करें (जैसे; Remove-HARDWARE-Tab.reg )।
- प्रकार के रूप में सहेजें(Save as type) ड्रॉप-डाउन सूची से सभी फ़ाइलें(All Files) चुनें ।
- (Double-click)सहेजी गई .reg फ़ाइल को मर्ज करने के लिए उसे डबल-क्लिक करें ।
- यदि संकेत दिया जाए, तो मर्ज को स्वीकृत करने के लिए Run > यस(Yes) ( यूएसी(UAC) )> Yes > ओके पर क्लिक करें।(OK)
- यदि आप चाहें तो अब आप .reg(.reg) फ़ाइल को हटा सकते हैं ।
विंडोज 10 में (Windows 10)ड्राइव (Drive)प्रॉपर्टीज(Properties) में हार्डवेयर(Hardware) टैब को जोड़ने या हटाने का यही तरीका है !
संबंधित पढ़ें(Related read) : ड्राइव प्रॉपर्टीज में कोटा टैब कैसे जोड़ें या निकालें(How to add or remove the Quota tab in Drive Properties) ।
Related posts
विंडोज 10 में ड्राइव प्रॉपर्टीज में कोटा टैब कैसे जोड़ें या निकालें
विंडोज 10 में ड्राइव प्रॉपर्टीज में रेडीबूस्ट टैब जोड़ें या निकालें
USB डिस्क इजेक्टर आपको Windows 10 . में USB डिवाइस को शीघ्रता से निकालने देता है
IsMyHdOK विंडोज 10 के लिए एक फ्री हार्ड डिस्क हेल्थ चेक सॉफ्टवेयर है
विंडोज 10 में हार्ड ड्राइव त्रुटियों का परीक्षण और उन्हें ठीक करने के लिए चेक डिस्क (chkdsk) का उपयोग कैसे करें -
विंडोज 10 के लिए 6 फ्री डिस्क पार्टिशन सॉफ्टवेयर
पासवर्ड रीसेट डिस्क कैसे बनाएं आसान तरीका
विंडोज 10 में डिस्क स्थान खाली करने के 15 तरीके
विंडोज 10 में डिस्क क्लीनअप का उपयोग कैसे करें
विंडोज 10 में पासवर्ड रीसेट डिस्क कैसे बनाएं और उपयोग करें
विंडोज 8/10 में डिस्क और सिस्टम फाइलों की जांच करें
Windows 10 में फ़ाइल गुणों से संगतता टैब निकालें
विंडोज 10 में पासवर्ड रीसेट डिस्क कैसे बनाएं
Windows 10 में PowerCFG कमांड लाइन का उपयोग करके हार्ड डिस्क टाइमआउट सेट करें
डेटा मिटाए बिना विंडोज 10 में हार्ड ड्राइव को फिर से कैसे विभाजित करें
विंडोज 10 पर हार्ड डिस्क स्थान खाली करने के 10 तरीके
विंडोज 8/10 में डिस्क डीफ़्रेग्मेंटर का क्या हुआ?
विंडोज 10 में डिस्क या ड्राइव को कैसे फॉर्मेट करें
अवांछित विंडोज प्रोग्राम, ऐप्स, फोल्डर, फीचर्स को हटा दें
Windows 10 की उच्च CPU और डिस्क उपयोग समस्या को ठीक करें
