Windows 10 में Cortana द्वारा उपयोग की जाने वाली भाषा को बदलने के 2 तरीके
हालांकि कोरटाना(Cortana) की मूल भाषा अंग्रेजी है, लेकिन वह यहीं तक सीमित नहीं है। वह अन्य भाषाओं को भी समझ और बोल सकती है। वह जिन भाषाओं को जानती है, उनमें से प्रत्येक के लिए वह न केवल अपनी आवाज और भाषण शैली को अनुकूलित करने में सक्षम है, बल्कि वह जानकारी भी है जो वह उपयोगकर्ताओं को प्रदान करती है। आप जानना चाह सकते हैं कि Cortana की भाषा कैसे बदलें। हो सकता है कि आप जानना चाहें कि Cortana कितनी भाषाओं का समर्थन करती है या वह किन क्षेत्रों में उपलब्ध है। सभी उत्तरों के लिए, इस गाइड को पढ़ें:
कॉर्टाना(Cortana) कितनी भाषाओं का समर्थन करता है?
जिस समय यह लेख लिखा गया था, उस समय कॉर्टाना(Cortana) केवल आठ भाषाओं को समझने और बोलने में सक्षम था: चीनी(Chinese) , अंग्रेजी(English) , फ्रेंच(French) , जर्मन(German) , इतालवी(Italian) , जापानी, पुर्तगाली और स्पेनिश(Spanish) । इसके अलावा(Furthermore) , Cortana आपके Windows 10 कंप्यूटर या डिवाइस पर तभी उपलब्ध होता है, जब आप इसे निम्न क्षेत्रों और भाषाओं के जोड़े में से किसी एक का उपयोग करने के लिए सेट करते हैं:
- ऑस्ट्रेलिया: अंग्रेज़ी
- ब्राजील: पुर्तगाली
- कनाडा: अंग्रेजी/फ्रेंच
- चीन: चीनी (सरलीकृत)
- फ़्रांस फ़्रांसीसी
- जर्मनी जर्मन
- भारत: अंग्रेजी
- इटली इटैलियन
- जापान जापानी
- मेक्सिको: स्पेनिश
- स्पेन स्पेनिश
- यूनाइटेड किंगडम: अंग्रेज़ी
- संयुक्त राज्य अमेरिका: अंग्रेज़ी
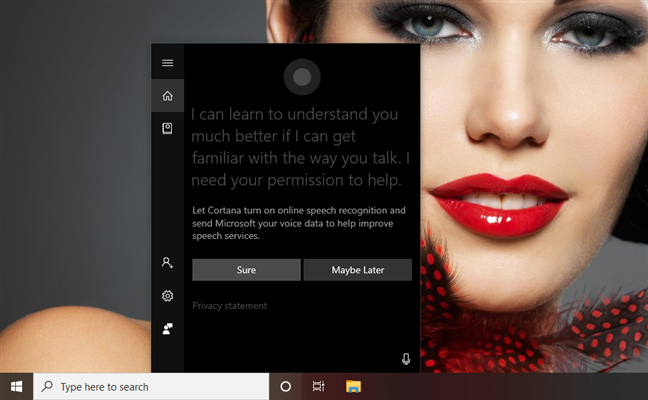
आप यह भी सोच सकते हैं कि आप किन उपकरणों पर Cortana का उपयोग कर सकते हैं । इसका उत्तर है विंडोज 10(Windows 10) कंप्यूटर और डिवाइस। जनवरी 2020(January 2020) के अंत तक , कोरटाना (Cortana)एंड्रॉइड(Android) और आईओएस के लिए एक ऐप के रूप में भी उपलब्ध था , जो एंड्रॉइड(Android) स्मार्टफोन और टैबलेट दोनों के साथ-साथ आईफोन और आईपैड पर भी चल रहा था। हालांकि, कॉर्टाना के मोबाइल ऐप्स (Cortana)संयुक्त (United) राज्य(States) को छोड़कर हर बाजार के लिए मारे गए थे , जहां वे अभी भी उपलब्ध हैं, कम से कम कुछ समय के लिए।
(Andrew Shuman)Microsoft के कॉर्पोरेट उपाध्यक्ष और (Corporate Vice President)Cortana टीम का नेतृत्व करने वाले व्यक्ति एंड्रयू शुमन ने पुष्टि की कि Microsoft के इस कदम का मतलब यह नहीं है कि Cortana पूरी तरह से मारा गया है। यह कंप्यूटर और उद्यमों की ओर कंपनी का सिर्फ एक पुन: फोकस है, जहां माइक्रोसॉफ्ट(Microsoft) के अधिकांश ग्राहक मौजूद हैं। ऐसा लगता है कि माइक्रोसॉफ्ट(Microsoft) ने अंततः स्वीकार किया कि स्मार्टफोन के लिए उपलब्ध अन्य आभासी सहायक ( गूगल सहायक(Google Assistant) और सिरी(Siri) ) ने मोबाइल बाजार जीत लिया है।
1. अपनी प्राथमिक भाषा के आधार पर Windows 10 में (Windows 10)Cortana की भाषा कैसे बदलें?
Cortana को आपके (Cortana)Windows 10 कंप्यूटर या डिवाइस पर सेट की गई क्षेत्रीय भाषा के समान भाषा बोलने के लिए डिज़ाइन किया गया है । इस प्रकार, उसे दूसरी भाषा बोलने के लिए, आपको एक अलग भाषा का उपयोग करने के लिए अपने विंडोज 10(Windows 10) पीसी को कॉन्फ़िगर करना होगा। इसके अलावा, ध्यान रखें कि आप केवल Cortana समर्थित क्षेत्रों और भाषाओं में से किसी एक का उपयोग कर सकते हैं जो हमने आपको इस ट्यूटोरियल के पहले भाग में दिखाया है। Cortana की भाषा बदलने के लिए आवश्यक कदमों को स्पष्ट करने के लिए , आइए हम उसे स्पेनिश बोलने दें:
सेटिंग ऐप खोलकर शुरुआत(opening the Settings app) करें । इसे करने का एक त्वरित तरीका यह है कि इसके बटन को स्टार्ट मेनू(Start Menu) से धक्का दिया जाए, या साथ ही साथ अपने कीबोर्ड पर Windows + I दबाकर ।

सेटिंग(Settings) ऐप में Time & Language पर क्लिक या टैप करें(Time & Language) ।
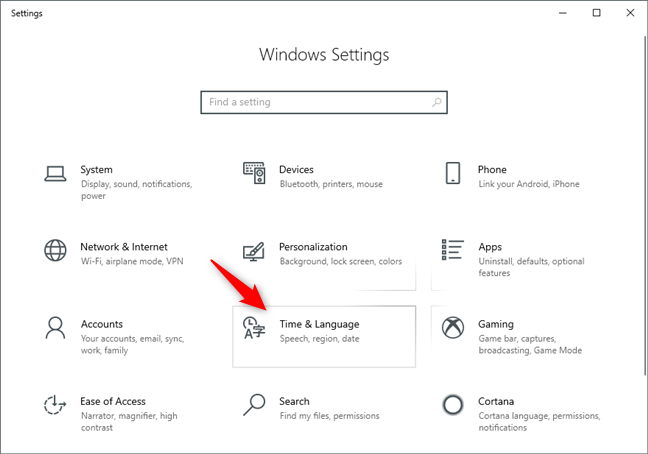
समय और भाषा(Time & Language) पृष्ठ पर , बाएँ साइडबार पर क्षेत्र चुनें।(Region)
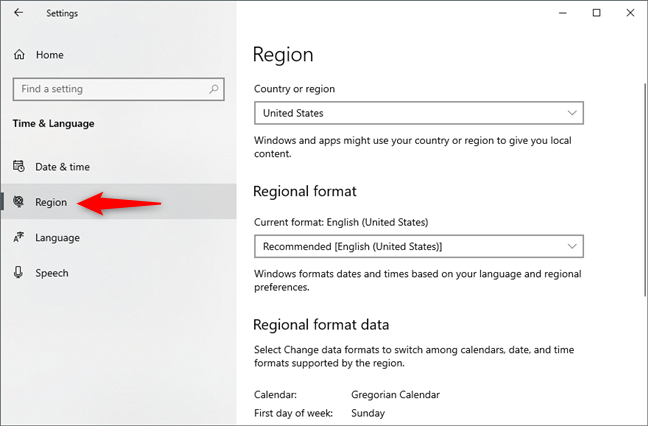
पृष्ठ के दाईं ओर, "देश या क्षेत्र"("Country or region,") पर क्लिक करें या टैप करें और उस क्षेत्र का चयन करें जो उस भाषा से मेल खाता हो जिसे आप कॉर्टाना(Cortana) बोलना चाहते हैं। हमारे उदाहरण में, क्योंकि हम चाहते हैं कि Cortana स्पैनिश का उपयोग करे, हमें स्पेन(Spain) या मेक्सिको(Mexico) (दो क्षेत्रों में से एक जहां Cortana स्पैनिश का समर्थन करता है) का चयन करना होगा।

अब, समय और भाषा(Time & Language) पृष्ठ के बाएँ साइडबार पर भाषा का चयन करें।(Language)

सेटिंग(Settings) ऐप के दाईं ओर , पसंदीदा भाषा(Preferred languages) अनुभाग में "+ Add a preferred language" पर क्लिक करें या टैप करें ।

सेटिंग्स(Settings) ऐप को "इंस्टॉल करने के लिए एक भाषा चुनें"("Choose a language to install") नामक एक संवाद प्रदर्शित करना चाहिए । सूची में तब तक स्क्रॉल(Scroll) करें जब तक आपको वह भाषा न मिल जाए जिसे आप Cortana का उपयोग करना चाहते हैं, या ऊपर से टेक्स्ट फ़ील्ड में भाषा का नाम टाइप करें। भाषा मिल जाने के बाद, उस पर क्लिक करें या टैप करें।
जैसा कि हम चाहते हैं कि कॉर्टाना(Cortana) स्पेनिश बोलें, हमें सूची से एस्पानोल का चयन करना होगा(Espanol) । यह न भूलें कि आपके द्वारा चुनी गई भाषा उन क्षेत्रों और भाषाओं के युग्मों में से एक से मेल खाना चाहिए जिनका उल्लेख हमने इस ट्यूटोरियल के पहले भाग में किया है। उदाहरण के लिए, हम प्यूर्टो रिको(Puerto Rico) की एस्पानोल(Espanol) भाषा का उपयोग नहीं कर सकते, क्योंकि यह कॉर्टाना(Cortana) द्वारा समर्थित नहीं है । हम केवल स्पेन(Spain) या मेक्सिको(Mexico) की एस्पानोल(Espanol) भाषा का उपयोग कर सकते हैं।

एक बार जब आप अपनी पसंद बना लेते हैं, तो नेक्स्ट(Next) पर क्लिक या टैप करें ।

विंडोज 10 पूछता है कि आप कौन सी भाषा सुविधाएँ स्थापित करना चाहते हैं। आप जो चाहते हैं उसे चुनें, और सुनिश्चित करें कि आप "मेरी प्रदर्शन भाषा के रूप में सेट करें"("Set as my display language") और "भाषण पहचान"("Speech recognition") का चयन करें । कॉर्टाना(Cortana) के लिए नई भाषा का उपयोग करने में सक्षम होने के लिए भाषण की मान्यता अनिवार्य है । फिर, इंस्टॉल(Install) पर क्लिक या टैप करें ।

(Wait)आवश्यक भाषा पैकेज डाउनलोड और इंस्टॉल करने के लिए विंडोज 10 की (Windows 10)प्रतीक्षा करें ।
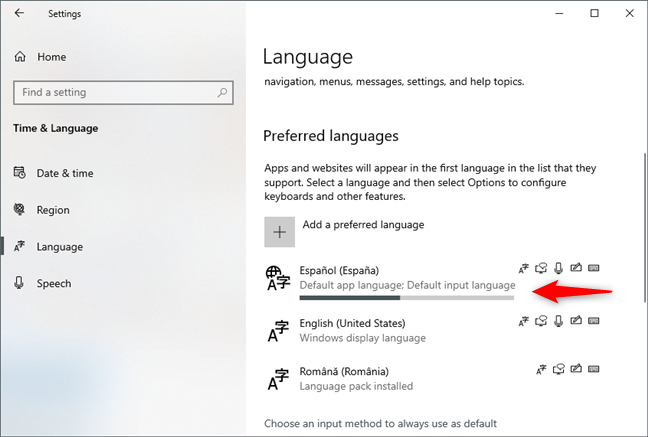
एक बार नई भाषा स्थापित हो जाने के बाद, विंडोज 10 आपको अपने खाते से साइन आउट करने के लिए कहता है, ताकि वह इसे लागू कर सके। यदि आप जल्द से जल्द नई भाषा में Cortana का उपयोग करना चाहते हैं, तो इसे अभी करें , या यदि आप जल्दी में नहीं हैं तो "नहीं, बाद में साइन आउट करें" चुनें।("No, sign out later")
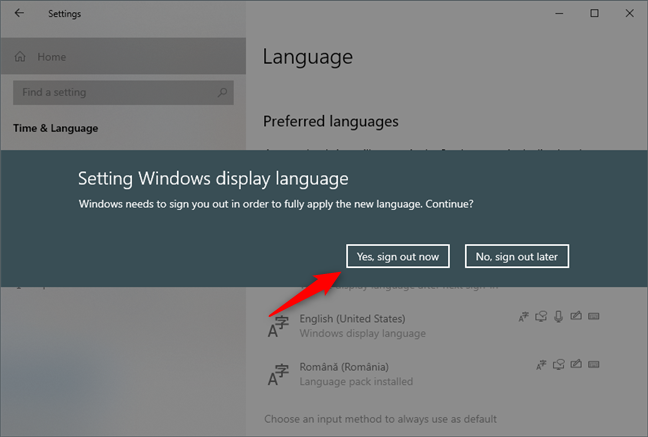
अपने खाते से साइन आउट करने और फिर से साइन आउट करने के बाद, आपके द्वारा इंस्टॉल की गई नई भाषा का उपयोग विंडोज 10(Windows 10) द्वारा किया जाता है , आपकी प्रदर्शन भाषा के रूप में, और कॉर्टाना(Cortana) की बोली जाने वाली भाषा के रूप में। हमारा कॉर्टाना(Cortana) अब स्पैनिश बोलता है, और आपका कॉर्टाना(Cortana) कोई अन्य समर्थित भाषा बोलता है जिसे आपने उसे बोलने के लिए सेट किया है।
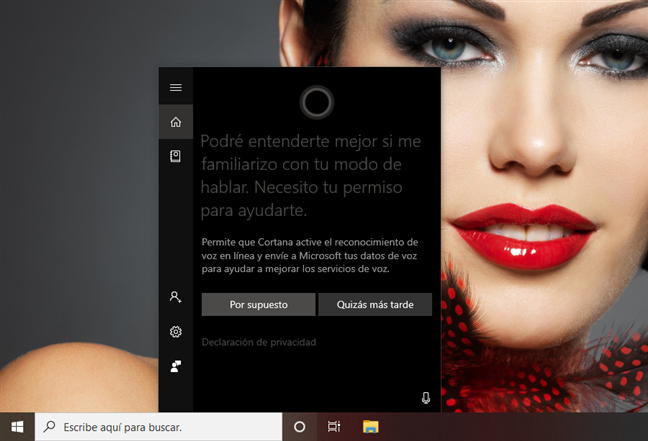
अब देखते हैं कि अपने क्षेत्र की भाषा के आधार पर Cortana की भाषा कैसे सेट करें:
2. अपने क्षेत्र की भाषा के आधार पर विंडोज 10 में (Windows 10)कोरटाना(Cortana) की भाषा कैसे बदलें
विंडोज 10 आपको कॉर्टाना(Cortana) को अपनी विशिष्ट क्षेत्र भाषा का उपयोग करने देता है। उदाहरण के लिए, आपके द्वारा अपने विंडोज 10 पीसी या डिवाइस पर उपयोग की जाने वाली प्राथमिक भाषा अमेरिकी अंग्रेजी(English) हो सकती है क्योंकि आप संयुक्त (United) राज्य(States) में रहते हैं । हालांकि, अगर आप ग्रेट ब्रिटेन(Britain) के नागरिक हैं और आप ब्रिटिश अंग्रेजी(English) पसंद करते हैं , तो आप कॉर्टाना को (Cortana)अंग्रेजी(English) ( यूनाइटेड किंगडम(United Kingdom) ) का उपयोग करने के लिए कह सकते हैं ताकि वह आपको बेहतर ढंग से समझ सके। सबसे पहले(First) , सेटिंग(Settings) ऐप खोलें और Cortana पर जाएं ।

यदि बाएँ साइडबार पर डिफ़ॉल्ट रूप से टॉक टू कॉर्टाना(Talk to Cortana) का चयन नहीं किया गया है, तो इसे स्वयं चुनें। फिर, विंडो के दाईं ओर स्क्रॉल करें जब तक कि आप Cortana Language नामक क्षेत्र में न पहुंच जाएं ।

कॉर्टाना भाषा(Cortana Language) अनुभाग में , विंडोज 10 आपको वह भाषा बताता है जो कॉर्टाना(Cortana) अभी उपयोग कर रहा है और आपको इसे बदलने की सुविधा भी देता है। Cortana द्वारा उपयोग की जाने वाली भाषा बदलने के लिए , एक चुनें(Choose one) पर क्लिक करें या टैप करें और सूची से अपनी पसंद की भाषा चुनें।

नई भाषा चुनने के बाद, विंडोज 10 अतिरिक्त पैकेज डाउनलोड कर सकता है। जैसे ही वे स्थापित होते हैं, Cortana आपके द्वारा चुनी गई नई भाषा बोलने के लिए अनुकूल हो जाता है। यदि आप अपना विचार बदलते हैं और उसे "उस भाषा का उपयोग करना चाहते हैं जो आपके डिवाइस पर क्षेत्र के लिए सबसे अच्छा काम करती है," तो आप जब चाहें ("use the language that works best for the region on your device,")डिफ़ॉल्ट भाषा(Default language) बटन पर क्लिक करें या टैप करें ।

यह न भूलें कि यह विधि आपको केवल Cortana की भाषा को अन्य समर्थित क्षेत्रों में बोली जाने वाली वर्तमान भाषा रूपों में से एक में बदलने देती है। उदाहरण के लिए, यदि Windows 10 और Cortana की वर्तमान भाषा अंग्रेज़ी(English) ( संयुक्त (United) राज्य ) है, तो आप (States)Cortana की भाषा को स्पेनिश में नहीं बदल सकते । फिर भी, आप उसे यूनाइटेड किंगडम(United Kingdom) , कनाडा(Canada) , ऑस्ट्रेलिया(Australia) , या भारत(India) जैसे अन्य समर्थित क्षेत्रों में बोली जाने वाली अंग्रेजी(English) का उपयोग करवा सकते हैं ।
क्या(Did) आपने Cortana की डिफ़ॉल्ट भाषा बदली है?
अब आप जानते हैं कि Cortana की भाषा सेटिंग कैसे बदलें। आप उसे दूसरी भाषा क्यों बोलना चाहते थे? क्या ऐसा इसलिए था क्योंकि आप डिफ़ॉल्ट रूप से सेट की तुलना में किसी अन्य भाषा में विंडोज 10 का भी उपयोग करते हैं? या क्या आप किसी दूसरे देश में चले गए हैं और तेजी से अनुकूलन करना चाहते हैं और अपने स्पेनिश (या वहां जो भी भाषा बोली जाती है) का अभ्यास करना चाहते हैं? नीचे टिप्पणी(Comment) करें और बात करते हैं, अधिमानतः अंग्रेजी(English) में ! मैं
Related posts
विंडोज 10 में टास्कबार के नोटिफिकेशन एरिया में घड़ियां कैसे जोड़ें
विंडोज 10 पर भाषा कैसे बदलें: आप सभी को पता होना चाहिए -
विंडोज 10 में स्टार्ट मेन्यू को कैसे पिन करें: पूरी गाइड -
विंडोज 10 में कीबोर्ड लैंग्वेज शॉर्टकट कैसे बदलें -
विंडोज 10 ऐप नोटिफिकेशन (मेल, कैलेंडर, स्काइप, आदि) को कैसे रोकें और कॉन्फ़िगर करें
विंडोज़ में सिंगल क्लिक के साथ डबल-क्लिक करने के 5 तरीके
विंडोज 10 में स्टार्ट मेन्यू पर और टाइल्स कैसे दिखाएं?
विंडोज 10 में स्टार्ट मेन्यू का आकार कैसे बदलें (3 तरीके)
विंडोज 10 में टास्क व्यू क्या है और इसका उपयोग कैसे करें
विंडोज 10 में कैसे खोजें इस पर 12 टिप्स
विंडोज 10 में क्विक एक्सेस टूलबार: आप सभी को पता होना चाहिए
विंडोज 11 में पुराने राइट-क्लिक मेनू को कैसे एक्सेस और रिस्टोर करें
Windows साइन-इन स्क्रीन का अपनी स्थानीय भाषा में अनुवाद करें
विंडोज 11 और विंडोज 10 में शॉर्टकट आइकन कैसे बदलें
विंडोज 11 विजेट: आप सभी को पता होना चाहिए -
विंडोज 11 में स्टार्ट मेन्यू में पिन कैसे करें -
विंडोज 8.1 का परिचय: शांत घंटे क्या हैं और उन्हें कैसे कॉन्फ़िगर करें?
विंडोज 10 में कीबोर्ड की भाषा कैसे बदलें -
विंडोज 10 स्टार्ट मेन्यू फोल्डर कैसे जोड़ें या निकालें -
विंडोज 10 में, WinX मेनू में कंट्रोल पैनल और कमांड प्रॉम्प्ट जोड़ें
