Windows 10 में बैच फ़ाइल का उपयोग करके किसी फ़ोल्डर को ज़िप कैसे करें
इस पोस्ट में, मैं विंडोज 10 में एक (Windows 10)बैच(Batch) फ़ाइल का उपयोग करके ज़िप(Zip) संग्रह फ़ोल्डर बनाने के चरणों को साझा करने जा रहा हूं । इसके लिए मैं इसे 7- जिप(Zip) सॉफ्टवेयर की मदद से करूंगा ।
7-ज़िप एक स्वतंत्र और खुला स्रोत संग्रह प्रबंधक है जो आपको ज़िप(ZIP) , BZIP2 , GZIP , आदि सहित विभिन्न स्वरूपों में फ़ोल्डरों को संपीड़ित करने देता है। आप इसका उपयोग करके किसी संग्रह को असम्पीडित भी कर सकते हैं। आमतौर पर, इसका उपयोग फाइलों और फ़ोल्डरों के संदर्भ मेनू से किया जाता है जहां से आप फ़ोल्डरों को संपीड़ित या डीकंप्रेस कर सकते हैं। हालाँकि, इसका उपयोग ज़िपिंग या अनज़िपिंग कार्यों को करने के लिए कमांड-लाइन इंटरफ़ेस के माध्यम से भी किया जा सकता है। (command-line interface)आप एक बैच फ़ाइल बना सकते हैं और एक फ़ोल्डर को सीएमडी(CMD) के माध्यम से चलाकर उसे संपीड़ित कर सकते हैं ।
बैच(Batch) फ़ाइल का उपयोग करके किसी फ़ोल्डर को ज़िप कैसे करें
सबसे पहले, आपको 7-ज़िप(7-Zip) को डाउनलोड और इंस्टॉल करना होगा यदि आपके पास पहले से यह आपके पीसी पर नहीं है।

अब, आपको किसी फ़ोल्डर को ज़िप करने के लिए एक बैच फ़ाइल बनाने की आवश्यकता है। ऐसा करने के लिए, नोटपैड(Notepad) ऐप खोलें और नीचे की तरह एक स्क्रिप्ट दर्ज करें:
echo on
for /f "tokens=3,2,4 delims=/- " %%x in ("%date%") do set d=%%y%%x%%z
set data=%d%
Echo zipping...
"C:\Program Files\7-Zip\7z.exe" a -tzip "C:\twc.zip" "C:\MyDocuments\*.doc"
echo Done!
आइए उपरोक्त स्क्रिप्ट में उपयोग किए गए आदेशों की जांच करें:
- ज़िप नाम बनाने के लिए "तारीख" घोषित करने के लिए प्रारंभिक पंक्तियों का उपयोग किया जाता है।
"C:\Program Files\7-Zip\7z.exe"वह पथ है जहां आपके पीसी पर 7-ज़िप स्थापित है। यदि यह कहीं और स्थापित है, तो संबंधित पथ प्रदान करें।aआउटपुट ज़िप फोल्डर में फाइल जोड़ने के लिए कमांड अनिवार्य है।"C:\twc.zip"वह स्थान है जहां मैं अपने संग्रह को सहेजना चाहता हूं।"C:\MyDocuments\*.doc"उस फ़ोल्डर का पथ है जिसे मैं संपीड़ित करना चाहता हूं।- मैंने उपयोग किया है क्योंकि मैं स्रोत फ़ोल्डर से केवल डीओसी(DOC)
.docफाइलों को संग्रहित करना चाहता हूं । यदि आप फ़ोल्डर से सभी फ़ाइलों को ज़िप करना चाहते हैं, तो केवल ."C:\MyDocuments"
स्क्रिप्ट टाइप करने के बाद File > Save as विकल्प पर क्लिक करें और इसे .bat एक्सटेंशन से सेव करें। बस सभी फ़ाइल प्रकारों(All file types) का चयन करें , फ़ाइल नाम के बाद .bat जोड़ें, और सहेजें(Save) बटन पर क्लिक करें।

अब, बनाई गई बैच फ़ाइल पर जाएं और ज़िपिंग स्क्रिप्ट को निष्पादित करने के लिए उस पर डबल-क्लिक करें। यह निर्दिष्ट स्थान पर एक संग्रह फ़ोल्डर बनाएगा।
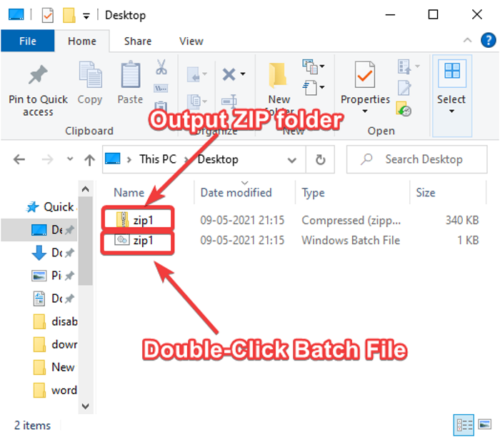
आशा है कि आपको (Hope)विंडोज 10(Windows 10) में बैच स्क्रिप्ट के माध्यम से फ़ोल्डर को ज़िप करने के लिए यह ट्यूटोरियल आसान लगेगा।
संबंधित(Related) : ज़िप फ़ोल्डरों को कैसे विभाजित और मर्ज करें।(How to split and merge zip folders.)
Related posts
विंडोज 10 में कंप्रेस्ड (ज़िप्ड) फोल्डर एरर
विंडोज 10 . के लिए बेस्ट फ्री बैच फोटो डेट स्टैम्पर सॉफ्टवेयर
विंडोज 10 के लिए एक्सेल कन्वर्टर सॉफ्टवेयर के लिए सर्वश्रेष्ठ मुफ्त बैच पीडीएफ
विंडोज 10 में बिना प्रॉम्प्ट के बैच फाइल को एडमिनिस्ट्रेटर के रूप में कैसे चलाएं
विंडोज़ में बैच फ़ाइल कैसे शेड्यूल करें
हाइब्रिड ग्राफिक्स का उपयोग करके विंडोज 10 पर फास्ट बैटरी ड्रेन को ठीक करें
Parity Storage Spaces के कारण इस PC को Windows 10 में अपग्रेड नहीं किया जा सकता
विंडोज 10 के लिए सर्वश्रेष्ठ मुफ्त आणविक मॉडलिंग सॉफ्टवेयर
विंडोज 10 में टास्कबार पर विंडोज इंक वर्कस्पेस बटन छुपाएं या दिखाएं
PicsArt विंडोज 10 पर कस्टम स्टिकर्स और एक्सक्लूसिव 3D एडिटिंग ऑफर करता है
विंडोज 10 में क्रोम में रीडर मोड को कैसे निष्क्रिय या सक्षम करें
विंडोज 10 के फाइल एक्सप्लोरर में लीगेसी सर्च बॉक्स को कैसे इनेबल करें?
विंडोज 10 पर रेटपोलिन को मैन्युअल रूप से कैसे सक्षम करें
विंडोज 10 पर PIP का उपयोग करके NumPy कैसे स्थापित करें
विंडोज 10 में ग्लोबल हॉटकी सूची कैसे प्रदर्शित करें
लॉन्ग पाथ फिक्सर टूल विंडोज 10 में पाथ टू लॉन्ग एरर को ठीक कर देगा
विंडोज 10 में नेटवर्क स्निफर टूल PktMon.exe का उपयोग कैसे करें
विंडोज 10 में क्लिकलेस माउस का उपयोग करके माउस क्लिक का अनुकरण करें
इवेंट आईडी 158 त्रुटि - विंडोज 10 में समान डिस्क GUIDs असाइनमेंट
विंडोज 10 में रिमूवेबल स्टोरेज क्लासेस और एक्सेस को कैसे निष्क्रिय करें
