Windows 10 के मेल ऐप में स्वाइप क्रियाओं को सक्षम, अक्षम, प्रबंधित, उपयोग करें
यदि आप विंडोज 10 (Windows 10) मेल ऐप का उपयोग कर रहे हैं, तो आप (Mail)स्वाइप क्रियाओं( Swipe actions) को सक्षम, अक्षम, परिवर्तित और उपयोग कर सकते हैं । यदि आप टच-सक्षम विंडोज 10 डिवाइस का उपयोग कर रहे हैं, तो आप अपनी उंगली से स्वाइप क्रियाओं का उपयोग कर सकते हैं; यदि नहीं, तो जब आप अपने (Windows 10)मेल(Mail) ऐप में किसी ईमेल पर अपना माउस घुमाते हैं तो आपको कुछ बटन मिल सकते हैं ।
विंडोज 10 में मेल ऐप (Mail app in Windows 10)सर्वश्रेष्ठ मुफ्त ईमेल क्लाइंट(best free email clients) में से एक है जो उपयोगकर्ताओं को लगभग किसी भी प्रदाता से ईमेल जोड़ने की अनुमति देता है। चूंकि विंडोज 10(Windows 10) टच स्क्रीन मॉनिटर के साथ बहुत अधिक संगत और धाराप्रवाह है, मेल(Mail) ऐप उपयोगकर्ता के अनुभव को समृद्ध करने के लिए यह कार्यक्षमता प्रदान करता है। मोबाइल प्लेटफॉर्म के लिए अधिकांश ईमेल क्लाइंट की तरह, आपके पास कुछ स्वाइप क्रियाएं हो सकती हैं ताकि आप जल्दी से कुछ प्रदर्शन करने के लिए चुन सकें (उदाहरण: संग्रह(Archive) करें , हटाएं(Delete) , स्थानांतरित(Move) करें , आदि)।
(Enable)Windows 10 के लिए (Windows 10)मेल(Mail) ऐप में स्वाइप क्रियाओं को सक्षम और उपयोग करें
विंडोज 10 (Windows 10) मेल(Mail) ऐप में स्वाइप क्रियाओं को सक्षम और उपयोग करने के लिए , इन चरणों का पालन करें-
- अपने विंडोज 10 कंप्यूटर पर मेल(Mail) ऐप खोलें ।
- सेटिंग्स गियर आइकन पर क्लिक करें।
- संदेश सूची(Message list) विकल्प पर क्लिक करें ।
- स्वाइप एक्शन(Enable swipe actions) बटन सक्षम करें टॉगल करें।
- स्वाइप क्रियाएँ लागू करने के लिए खाता चुनें।
- स्वाइप राइट(Swipe right) चुनें , और लेफ्ट(Swipe left) एक्शन स्वाइप करें।
अपने विंडोज 10 पीसी पर मेल(Mail) ऐप खोलें । यदि यह पहले से ही टास्कबार(Taskbar) पर पिन है , तो आप इसे वहां से खोल सकते हैं। अन्यथा(Otherwise) , आप कार्य पूरा करने के लिए टास्कबार खोज बॉक्स का उपयोग कर सकते हैं। (Taskbar)खोलने के बाद, आपको मेल(Mail) ऐप विंडो के नीचे-बाईं ओर एक सेटिंग गियर आइकन मिलना चाहिए ।
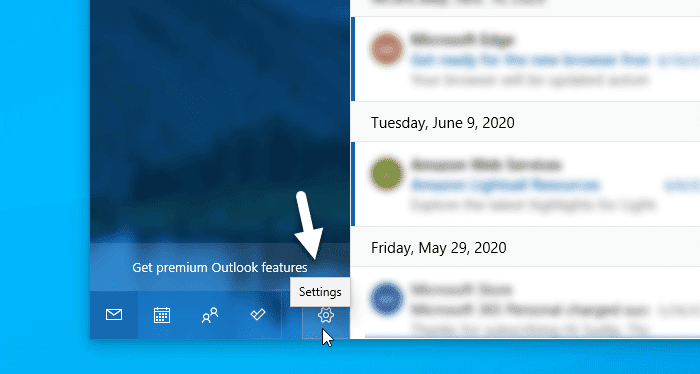
आपको इस आइकन पर क्लिक करना है। उसके बाद, आपकी स्क्रीन के दाईं ओर से एक पैनल दिखाई देना चाहिए। यहां आपको संदेश सूची(Message list) नाम का एक विकल्प मिल सकता है । आपको इस ऑप्शन पर क्लिक करना है।

डिफ़ॉल्ट रूप से, स्वाइप(Swipe) क्रियाएँ चालू होती हैं। यदि ऐसा नहीं है, तो आपको स्वाइप क्रियाएँ सक्षम करें(Enable swipe actions ) बटन को चालू करना होगा। उसके बाद, आप उस खाते को चुन सकते हैं जिस पर आप कार्रवाई लागू करना चाहते हैं। यदि आपके पास एकाधिक खाते हैं और आप उन सभी पर उपयोग करना चाहते हैं, तो सभी खातों पर लागू करें(Apply to all accounts) चेकबॉक्स में टिक करना बेहतर है।
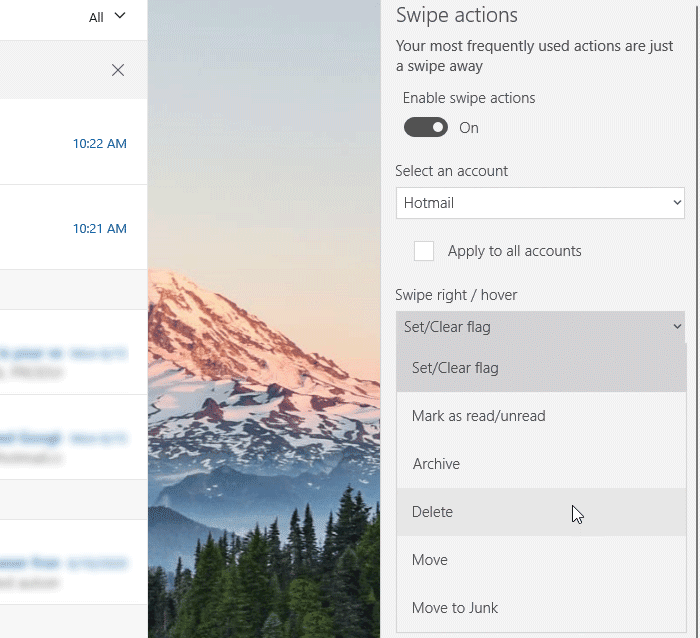
फिर, आप स्वाइप क्रियाओं को चुन सकते हैं। उसके लिए, Swipe right / hover और Swipe left / hover ड्रॉप-डाउन सूची का विस्तार करें और अपनी आवश्यकता के अनुसार कार्रवाई का चयन करें। आपकी जानकारी के लिए, आप फ्लैग Set/Clear कर सकते हैं, रीड/अपठित के रूप में मार्क कर सकते हैं, (Mark)आर्काइव(Archive) कर सकते हैं , डिलीट(Delete) कर सकते हैं , मूव(Move) कर सकते हैं और जंक में (Junk)मूव(Move) कर सकते हैं।
बस इतना ही! अब से(From) , आप चयन क्रिया को कुशलतापूर्वक करने के लिए स्वाइप कर सकते हैं।
मुझे उम्मीद है यह मदद करेगा!
Related posts
विंडोज 10 मेल ऐप में ईमेल खातों का क्रम कैसे बदलें
विंडोज 10 में मेल ऐप से ईमेल अकाउंट कैसे हटाएं
विंडोज 10 के मेल ऐप में ऑटोकरेक्ट या स्पेलचेक को डिसेबल कैसे करें
विंडोज 10 में खुलने पर मेल और कैलेंडर ऐप क्रैश को ठीक करें
विंडोज 10 मेल ऐप में याहू ईमेल अकाउंट सेट करें
Windows 10 में Microsoft Edge में Google SafeSearch को कैसे लागू करें
विंडोज 10 के फाइल एक्सप्लोरर में लीगेसी सर्च बॉक्स को कैसे इनेबल करें?
Ashampoo WinOptimizer विंडोज 10 को ऑप्टिमाइज़ करने के लिए एक फ्री सॉफ्टवेयर है
विंडोज 10 एंटरप्राइज एडिशन को कैसे सक्रिय करें
विंडोज 10 में क्लिकलेस माउस का उपयोग करके माउस क्लिक का अनुकरण करें
विंडोज 10 में क्रोम में रीडर मोड को कैसे निष्क्रिय या सक्षम करें
विंडोज 10 में नेटवर्क स्निफर टूल PktMon.exe का उपयोग कैसे करें
PicsArt विंडोज 10 पर कस्टम स्टिकर्स और एक्सक्लूसिव 3D एडिटिंग ऑफर करता है
विंडोज 10 के लिए शीर्ष 3 रेडिट ऐप जो विंडोज स्टोर पर उपलब्ध हैं
Windows 10 संस्करण 20H2 अक्टूबर 2020 अपडेट में नई सुविधाएँ
Windows 10 कंप्यूटरों के लिए myLauncher के साथ आसानी से फ़ाइलें लॉन्च करें
विंडोज 10 में रिमूवेबल स्टोरेज क्लासेस और एक्सेस को कैसे निष्क्रिय करें
विंडोज 10 पर फीचर अपडेट के लिए सेफगार्ड्स को डिसेबल कैसे करें
विंडोज 10 के लिए सर्वश्रेष्ठ मुफ्त बारकोड स्कैनर सॉफ्टवेयर
विंडोज 10 में मॉडर्न सेटअप होस्ट की व्याख्या करना। क्या यह सुरक्षित है?
