Windows 10 के लिए Ocenaudio एक आसान, तेज़, मुफ़्त और शक्तिशाली ऑडियो संपादक है
कई वर्षों में, हमने बहुत सारे ऑडियो संपादकों को कवर किया है, उनमें से कुछ इतने जटिल थे कि औसत जो(Joe) या जेन(Jane) का ठीक से उपयोग नहीं किया जा सकता था। इसे ध्यान में रखते हुए, हमने कुछ और उपयोगकर्ता के अनुकूल खोजने का फैसला किया। बहुत खोज करने के बाद, हमें Ocenaudio के नाम से जाना जाने वाला एक टूल मिला , जो एक क्रॉस-प्लेटफ़ॉर्म ऑडियो संपादक है जो कार्यात्मक और सभी सही सुविधाओं से भरा है। निस्संदेह हम यह देखने के लिए बहुत उत्साहित थे कि यह मेज पर क्या लाता है।
आसान(Easy) , तेज, मुफ्त और शक्तिशाली ऑडियो संपादक
तो बड़ा सवाल यह है कि क्या ओसेनडियो हमारे द्वारा अब तक उपयोग किए गए सर्वश्रेष्ठ बनने के कार्य पर निर्भर है। अभी हम जो कह सकते हैं वह यह है कि यह फ़ाइल आकार के मामले में सबसे छोटा नहीं है, लेकिन यह सबसे बड़ा भी नहीं है।
स्थापना के संदर्भ में, यह तेज़ था, हमारी अपेक्षा से कहीं अधिक, लेकिन यदि आपके पास तेज़ कंप्यूटर नहीं है, तो इसमें कुछ समय लग सकता है। इसके अलावा, इसे लॉन्च होने में लंबा समय नहीं लगा, और जो हम बता सकते हैं, उसमें कोई वैकल्पिक बकवास नहीं है, इसलिए यह अच्छा है। जहां तक यूजर इंटरफेस की बात है, यह दिखने में सरल है और यह आभास देता है कि इसे समझने में ज्यादा समय नहीं लगेगा, और यहां ठीक ऐसा ही है।
विंडोज पीसी के लिए ओसेनडियो
आइए एक नजर डालते हैं इसके कुछ फीचर्स पर।
1] खींचें और छोड़ें(1] Drag and Drop)
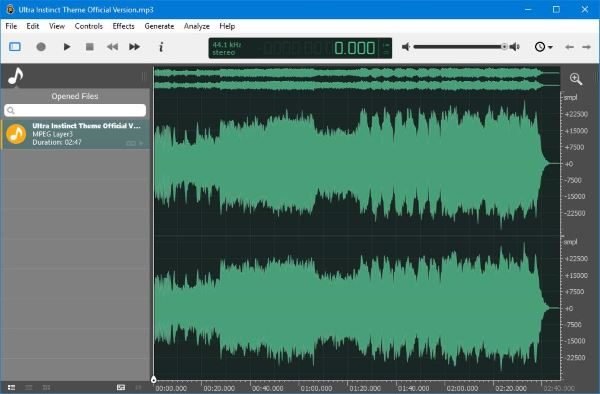
संपादन के लिए किसी फ़ाइल को जोड़ना उतना ही सरल है जितना कि उसे सीधे ओसेनडियो में किसी फ़ोल्डर से खींचना, या फ़ाइल(File) टैब पर क्लिक करें, फिर खोलें(Open) या त्वरित खोलें(Quick Open) चुनें । वहां से, ऑडियो फ़ाइल खोजें और इसे प्रोग्राम में जोड़ें।
2] देखें(2] View)
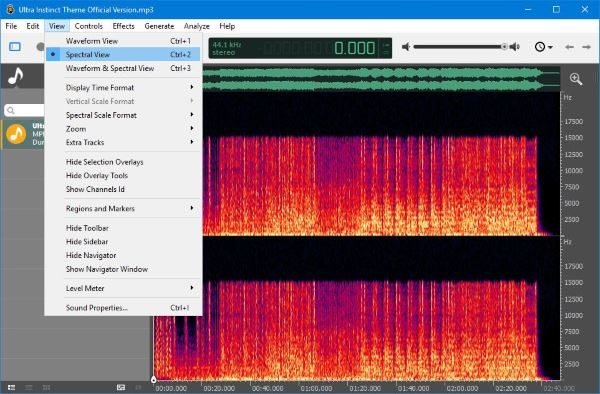
जब यह व्यू(View) टैब पर आता है, तो यह वह जगह है जहां उपयोगकर्ता को संपादन स्क्रीन के रूप को बदलने के लिए मिलता है। डिफ़ॉल्ट रूप से, जब भी ऑडियो जोड़ा जाता है, तो यह तरंग ग्राफिक्स दिखाता है, लेकिन अगर यह आपकी बात नहीं है, तो इसे वर्णक्रमीय दृश्य(View) या वर्णक्रमीय और तरंग दोनों के मिश्रण में बदल दें।
उन लोगों के लिए जो डिस्प्ले टाइम फॉर्मेट(Display Time Format) और वर्टिकल स्केल फॉर्मेट(Vertical Scale Format) को बदलना चाहते हैं । इसके अतिरिक्त, यदि कोई उपयोगकर्ता ओवरले में नहीं है, तो हम दृश्य(View) सेटिंग्स के माध्यम से ओवरले को तुरंत हटाने का सुझाव देते हैं।
लोगों के साथ खेलने के लिए व्यू(View) टैब के अंतर्गत और भी बहुत कुछ है, इसलिए प्रयोग करने से न डरें।
3] प्रभाव(3] Effects)
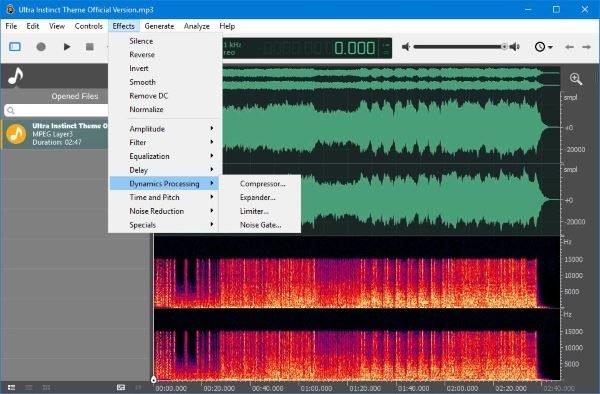
ऑडियो का संपादन केवल काटने और चिपकाने के बारे में नहीं है, बल्कि कुछ मसाले को ध्वनियों में डालने के लिए प्रभाव जोड़ना है। अब, हमें अभी तक आपके अपने प्रभाव जोड़ने का विकल्प नहीं मिला है, इसलिए जैसा कि यह खड़ा है, उपयोगकर्ताओं को जो उपलब्ध है उसके साथ काम करना पड़ सकता है।
(Click)प्रभाव(Effects) टैब पर क्लिक करें और सूची के माध्यम से कई विकल्पों में से चुनें। हम इस तथ्य को पसंद करते हैं कि शोर में कमी को कम करने का विकल्प है क्योंकि बहुत सारे ऑडियो पृष्ठभूमि शोर के साथ आते हैं। कोई भी गंभीर ऑडियो संपादक पृष्ठभूमि शोर से निपटना नहीं चाहता; इसलिए, इससे छुटकारा पाने के लिए यह बहुत मायने रखता है।
सच में, उपयोगकर्ताओं को कुछ प्रभावों के उपयोग-मामलों को समझने के लिए ऑडियो संपादन के साथ कुछ प्रकार के अनुभव की आवश्यकता हो सकती है।
4] वरीयताएँ(4] Preferences)
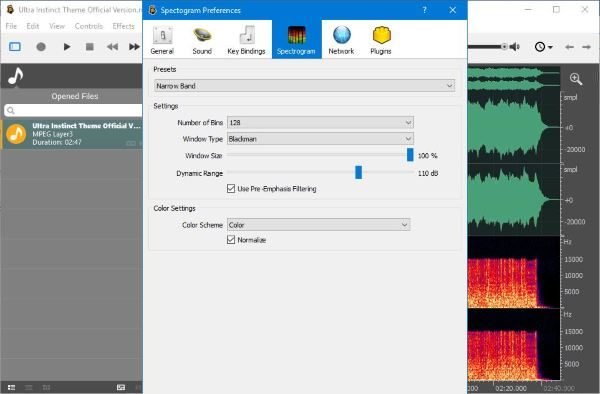
हम वरीयताएँ(Preferences) टैब के अंतर्गत क्या खोजने की उम्मीद कर सकते हैं ? खैर, सामान्य से कुछ भी नहीं, बिल्कुल। यह वह जगह है जहां उपयोगकर्ता को ओसेनडियो की थीम और यूजर इंटरफेस के अन्य पहलुओं को बदलने के विकल्प दिखाई देंगे।
क्या(Are) आप मिक्सर बैकएंड को डिफ़ॉल्ट DirectSound से बदलने में रुचि रखते हैं ? कोई बात नहीं, संपादक, यह काफी आसानी से किया जा सकता है। इसके अतिरिक्त, उपयोगकर्ता रिकॉर्ड और प्लेबैक डिवाइस को बदल सकते हैं।
जैसा कि हमने पहले कहा है, यह टूल सुविधा संपन्न है, और जैसे, हमने ऐसे विकल्प देखे हैं जिन्हें हम समझ नहीं पाते हैं। फिर भी, मदद(Help) फ़ाइल को हर उस चीज़ को समझने में मदद करनी चाहिए जो उपयोग के लिए उपलब्ध है।
अभी आधिकारिक वेबसाइट(official website) से ओसेनडियो डाउनलोड करें ।
Related posts
Windows 10 पर Realtek HD ऑडियो ड्राइवर विफलता, त्रुटि OxC0000374 स्थापित करें
विंडोज 10 पीसी के लिए सर्वश्रेष्ठ मुफ्त ध्वनि और ऑडियो तुल्यकारक सॉफ्टवेयर
विंडोज 10 में लाउडनेस इक्वलाइजेशन को कैसे निष्क्रिय या सक्षम करें
विंडोज 10 के लिए ऑडियो के साथ सर्वश्रेष्ठ मुफ्त ऑनलाइन स्क्रीन रिकॉर्डर सॉफ्टवेयर
Windows 10 डिवाइस पर एक या अधिक ऑडियो सेवा नहीं चल रही है
विंडोज 10 में वीडियो से ऑडियो हटाने के 3 तरीके
विंडोज 10 में टास्कबार पर विंडोज इंक वर्कस्पेस बटन छुपाएं या दिखाएं
DVDVideoSoft: विंडोज 10 के लिए मुफ्त मल्टीमीडिया सॉफ्टवेयर डाउनलोड
विंडोज 10 को रियलटेक ऑडियो ड्राइवर्स को स्वचालित रूप से इंस्टॉल करने से रोकें
बेहतर ऑडियो के लिए सर्वश्रेष्ठ विंडोज 10 सॉफ्टवेयर
विंडोज 10 में रिमूवेबल स्टोरेज क्लासेस और एक्सेस को कैसे निष्क्रिय करें
Windows 10 में Microsoft Edge में Google SafeSearch को कैसे लागू करें
विंडोज 10 में वीडियो से ऑडियो कैसे निकालें
Xbox Live से कनेक्ट नहीं हो सकता; Windows 10 में Xbox Live नेटवर्किंग समस्या को ठीक करें
टीमव्यूअर ऑडियो विंडोज 10 पर काम नहीं कर रहा है
विंडोज 10 पर WinMute के साथ सिस्टम लॉक पर ऑडियो को स्वचालित रूप से म्यूट करें
ऑडियो समस्याओं को ठीक करें विंडोज 10 क्रिएटर्स अपडेट
विंडोज 10 में एक ऑडियो रेंडरर त्रुटि को कैसे ठीक करें
विंडोज 10 में टास्कबार संदर्भ मेनू में टूलबार विकल्प छुपाएं
Windows 10 संस्करण 20H2 अक्टूबर 2020 अपडेट में नई सुविधाएँ
