Windows 10 के लिए FilelistCreator का उपयोग करके फ़ाइलों और फ़ोल्डरों की सूची बनाएं
यदि आप अपने विंडोज(Windows) कंप्यूटर पर फाइलों और फ़ोल्डरों की एक सूची बनाना चाहते हैं , तो आप फाइललिस्ट क्रिएटर(FilelistCreator.) नामक इस मुफ्त सॉफ्टवेयर का उपयोग करके आसानी से कर सकते हैं । यह सॉफ्टवेयर लगभग हर तरह की फाइल के साथ-साथ फोल्डर का पता लगा सकता है और आपकी आवश्यकताओं के अनुसार विभिन्न प्रारूपों में उनकी सूची निर्यात कर सकता है।
Windows 10 के लिए FilelistCreator
यहाँ उन सुविधाओं की सूची दी गई है जो FilelistCreator सॉफ़्टवेयर में शामिल हैं:
- फ़ाइल समर्थन:(File support: ) यदि आप फ़ाइलों की एक सूची बना रहे हैं, तो आप विभिन्न स्वरूपों को शामिल करना चाह सकते हैं। चूंकि यह टूल लगभग सभी सामान्य फ़ाइल प्रकारों का समर्थन करता है, इसलिए सूची में कुछ जोड़ते समय आपको किसी समस्या का सामना नहीं करना पड़ेगा।
- कोई फ़ाइल खोजें:(Search for any file: ) यदि आप जानते हैं कि आपके कंप्यूटर पर कहीं फ़ोल्डर है, लेकिन आपको सटीक स्थान नहीं पता है, तो आप खोज विकल्प का उपयोग कर सकते हैं।
- फ़ोल्डर समर्थन:(Folder support: ) दस्तावेज़ों, छवियों आदि के अलावा, आप सूची में फ़ोल्डर्स जोड़ सकते हैं।
- कस्टम कॉलम:(Custom column:) डिफ़ॉल्ट रूप से, यह फ़ाइल का नाम, प्रकार या प्रारूप, फ़ाइल आकार और पथ दिखाता है। हालाँकि, यदि आप अधिक जानकारी जोड़ना चाहते हैं या डिफ़ॉल्ट सूची से कुछ हटाना चाहते हैं, तो आप ऐसा कर सकते हैं।
- निर्यात के लिए कई प्रारूप:(Multiple formats for export:) आप विभिन्न रूपों जैसे TXT , HTML , CSV , XLSX , ODS , PNG , JPG , आदि में फ़ाइलों को निर्यात कर सकते हैं।
विंडोज(Windows) पीसी पर फाइल्स(Files) और फोल्डर्स(Folders) की लिस्ट बनाएं
इस सॉफ़्टवेयर के बारे में एक समय बचाने वाली बात यह है कि पोर्टेबिलिटी के कारण आपको इसे स्थापित करने की आवश्यकता नहीं है। इसलिए(Therefore) , आधिकारिक वेबसाइट से इस सॉफ़्टवेयर को डाउनलोड करने के बाद, आपको सामग्री निकालने और इसे खोलने के लिए निष्पादन योग्य फ़ाइल पर डबल-क्लिक करने की आवश्यकता है।
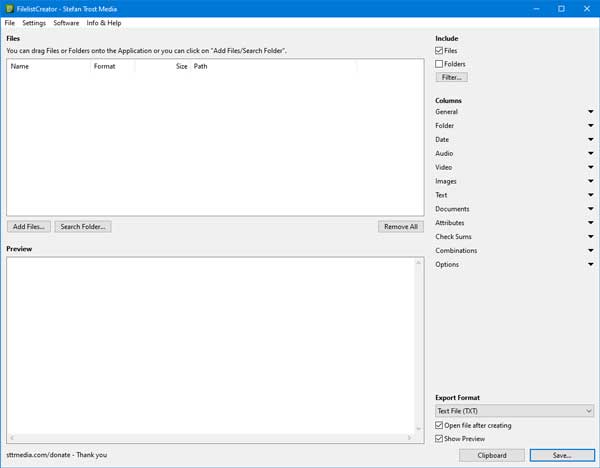
अब आप सूची में कुछ फाइलें जोड़ना शुरू कर सकते हैं। ऐसा करने के लिए, फ़ाइलें जोड़ें(Add Files ) बटन पर क्लिक करें और चुनें कि आप क्या जोड़ना चाहते हैं। यदि आप सूची से संतुष्ट हैं और आप इसे अपने कंप्यूटर पर निर्यात करना चाहते हैं, तो आपको निर्यात प्रारूप(Export Format ) सूची से एक विकल्प का चयन करना होगा और सहेजें(Save ) बटन पर क्लिक करना होगा।

उसके बाद, आप फ़ाइल को खोल सकते हैं या किसी और को भेज सकते हैं।
यदि आप फ़ाइल सूची में अधिक जानकारी जोड़ना चाहते हैं, तो यहां एक छोटी सी चाल है। जैसा कि पहले उल्लेख किया गया है, आप डिफ़ॉल्ट सूची से कॉलम जोड़ या हटा सकते हैं, और यह विकल्प उस फ़ाइल पर निर्भर करता है जिसे आपने सूची में शामिल किया है।
उदाहरण के लिए, यदि आपने कुछ छवियों का चयन किया है, तो आप चौड़ाई, ऊंचाई, पहलू अनुपात इत्यादि दिखा या छुपा सकते हैं। यदि आपने कुछ ऑडियो फ़ाइलें चुनी हैं, तो आप कलाकार का नाम, एल्बम का नाम, अवधि, बिट दर, दिखा या छुपा सकते हैं। आदि।
ये सभी विकल्प विंडो के दाईं ओर दिखाई दे रहे हैं।

आप प्रत्येक श्रेणी का विस्तार कर सकते हैं और कुछ दिखाने के लिए टिक लगा सकते हैं।
यदि आप इस टूल से फ़ाइल सूची बनाना चाहते हैं, तो आप इसे आधिकारिक डाउनलोड पृष्ठ(official download page) से डाउनलोड कर सकते हैं ।(official download page.)
संबंधित पढ़ें(Related read) : विंडोज 10 में एक फोल्डर में फाइलों की सूची कैसे प्रिंट करें(How to print list of Files in a Folder in Windows 10) ।
Related posts
PowerISO का उपयोग करके Windows 10 में CUE और BIN फ़ाइलें कैसे खोलें
FileTypesMan: Windows 10 में फ़ाइल एक्सटेंशन और प्रकार देखें, संपादित करें
एडवांस्ड रेनमर विंडोज 10 में बैच रीनेम फाइल्स के लिए एक फ्री सॉफ्टवेयर है
Windows 10 के लिए निःशुल्क FileOptimizer के साथ फ़ाइलें ऑप्टिमाइज़ करें
विंडोज 10 के लिए फ्री फाइल मॉनिटरिंग सॉफ्टवेयर
विंडोज 10 में इंस्टॉल किए गए प्रोग्राम को दूसरी ड्राइव पर कैसे ले जाएं
विंडोज 10 पर एप्लिकेशन मूवर का उपयोग करके इंस्टॉल किए गए प्रोग्राम को स्थानांतरित करें
विंडोज 10 के लिए सर्वश्रेष्ठ मुफ्त ड्रोन मैपिंग सॉफ्टवेयर
विंडोज 10 में पीडीएफ फाइल का आकार कम करने के लिए मुफ्त पीडीएफ कंप्रेसर
ProgDVB के साथ विंडोज 10 पर डिजिटल टीवी देखें और रेडियो सुनें
AskAdmin का उपयोग करके प्रोग्राम को Windows 10 में चलने से रोकें
VirtualDesktopManager: विंडोज 10 वर्चुअल डेस्कटॉप को प्रबंधित करने के लिए टूल
InDeep Notes विंडोज 10 के लिए एक फ्री और पोर्टेबल नोट लेने वाला ऐप है
रैंडपास लाइट विंडोज 10 के लिए एक मुफ्त बल्क रैंडम पासवर्ड जनरेटर है
विंडोज 10 में एन्क्रिप्टिंग फाइल सिस्टम (EFS) के साथ फाइल और फोल्डर को एन्क्रिप्ट करें
विंडोज 10 में जिप या अनजिप फाइल्स और फोल्डर्स
गीक अनइंस्टालर - विंडोज 10 के लिए एक पोर्टेबल ऑल-इन-वन अनइंस्टालर
विंडोज़ में फ्री में फाइल्स और फोल्डर्स को कैसे हाइड करें
विन अपडेट स्टॉप: विंडोज 10 पर विंडोज अपडेट अक्षम करें
विंडोज 10 के लिए सर्वश्रेष्ठ फ्री सर्किट सिमुलेशन सॉफ्टवेयर
