Windows 10 के लिए DesktopCal डेस्कटॉप कैलेंडर ऐप
विंडोज 10(Windows 10) पर डिफ़ॉल्ट कैलेंडर ऐप ज्यादातर स्थितियों के लिए काफी अच्छा है, लेकिन क्या होता है जब उपयोगकर्ता अपने कैलेंडर से थोड़ा और अधिक चाहते हैं? सबसे अच्छा विकल्प किसी तृतीय-पक्ष निःशुल्क कैलेंडर सॉफ़्टवेयर(free Calendar software) का उपयोग करना है , और इस तरह, हमने वेब पर जाकर कुछ ऐसा खोजा जो उपयोग करने लायक हो।
थोड़ी देर खोज करने के बाद, हमें DesktopCal मिला(DesktopCal) , और अब तक हमने जो देखा है, वह आधा बुरा नहीं है। इसके साथ, लोग अपने अपॉइंटमेंट, शेड्यूल, टू-डू-लिस्ट और बहुत कुछ प्रबंधित कर सकते हैं। इसके अलावा, अगर आप कुछ रिकॉर्ड करना चाहते हैं, तो बस तारीख पर डबल-क्लिक करें, और तुरंत बदलाव करें।
(DesktopCal Desktop Calendar)Windows 10 के लिए (Windows 10)DesktopCal डेस्कटॉप कैलेंडर ऐप
आइए एक नजर डालते हैं इसके फीचर्स पर।
1] पारदर्शी डिजाइन
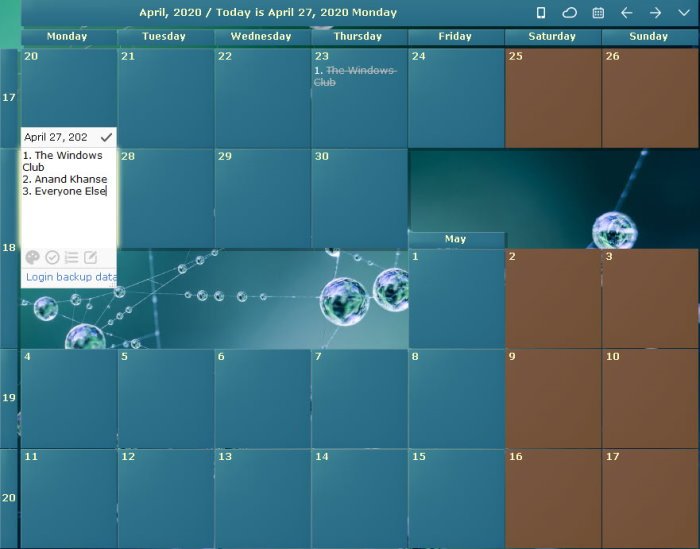
डिफ़ॉल्ट रूप से, DesktopCal में एक पारदर्शी डिज़ाइन होता है, जिसका अर्थ है कि उपयोगकर्ता जो कुछ भी पीछे है उसे देखने में सक्षम होगा। कुछ के लिए, यह एक व्याकुलता के अलावा और कुछ नहीं है, तो हम इसे कैसे बदल सकते हैं? यह आसान है, सच में। बस(Just) नीचे की ओर इशारा करते हुए छोटे तीर पर क्लिक करें, फिर सेटिंग्स(Settings) चुनें ।
अब एक नई विंडो दिखाई देनी चाहिए और जीवन के भीतर उन चीजों का एक समूह होना चाहिए जिन्हें उपयोगकर्ता सॉफ़्टवेयर को अनुकूलित करने के लिए बदल सकता है। ठीक है, इसलिए पारदर्शिता को संपादित करने के लिए, बाएँ फलक से सेल पर क्लिक करें। (Cell)अब आपको पारदर्शिता प्रतिशत को बदलने की क्षमता देखनी चाहिए। डिफ़ॉल्ट रूप से, यह 50 प्रतिशत पर सेट है।
100 प्रतिशत पारदर्शिता को पूरी तरह से हटाने के लिए प्रतिशत अनुभाग का चयन करें और इसे ठोस पर सेट करें। यदि आप सेल रंग या टेक्स्ट फ़ॉन्ट को संपादित करना चाहते हैं, तो यह उसी क्षेत्र से किया जा सकता है, कोई बात नहीं।
2] सेल पर डबल-क्लिक करें

ठीक है, इसलिए किसी के लिए भी जो अपॉइंटमेंट रिकॉर्ड करना चाहता है या जो कुछ भी हो, केवल एक ही विकल्प है कि किसी एक सेल में डबल-क्लिक करें। ऐसा करने के बाद, उपयोगकर्ता अन्य चीजों के अलावा घटनाओं, नियुक्तियों को रिकॉर्ड करने में सक्षम होगा।
एक ही सेल में रिकॉर्ड की गई कोई भी चीज रिपीट फीचर के साथ दूसरों में फैल सकती है। इसके अतिरिक्त, लोग टेक्स्ट आदि का रंग बदल सकते हैं।

अरे(Hey) , हम सहमत हो सकते हैं कि DesktopCal सबसे उन्नत कैलेंडर टूल नहीं है, और यह (DesktopCal)विंडोज 10(Windows 10) में डिफ़ॉल्ट प्रोग्राम से बेहतर नहीं है । हालांकि, यह आंखों पर आसान दिखता है, और जब नई घटनाओं को बनाने की बात आती है, तो हम मानते हैं कि माइक्रोसॉफ्ट(Microsoft) की पेशकश की तुलना में यह आसान है।
साथ ही, चूंकि यह सीधे स्क्रीन पर बैठता है, उपयोगकर्ता को यह देखने के लिए कि वे क्या चाहते हैं, बहुत अधिक माउस क्लिक करने की आवश्यकता नहीं है, और यह महत्वपूर्ण है।
आधिकारिक वेबसाइट(official website) से DesktopCal डाउनलोड करें ।
Related posts
विंडोज 10 में खुलने पर मेल और कैलेंडर ऐप क्रैश को ठीक करें
विंडोज 10 ऐप नोटिफिकेशन (मेल, कैलेंडर, स्काइप, आदि) को कैसे रोकें और कॉन्फ़िगर करें
Windows 10 के लिए मेल और कैलेंडर ऐप में डार्क मोड को चालू या बंद करें
विंडोज 10 के लिए माइक्रोसॉफ्ट रिमोट डेस्कटॉप असिस्टेंट
विंडोज 10 में डेस्कटॉप आइकन लेआउट को मूल स्थिति में पुनर्स्थापित करें
विंडोज 10 पर मिनिमलिस्ट डेस्कटॉप कैसे बनाएं
विंडोज 10 में प्रो की तरह वर्चुअल डेस्कटॉप को कैसे मैनेज करें
अपने विंडोज 10 डेस्कटॉप को अव्यवस्थित करने के लिए व्यावहारिक सुझाव
विंडोज 10 में जीमेल के लिए डेस्कटॉप नोटिफिकेशन कैसे इनेबल करें
विंडोज 10 में रिमोट डेस्कटॉप पोर्ट (आरडीपी) बदलें
Microsoft दूरस्थ डेस्कटॉप का उपयोग करके Android को Windows 10 से कनेक्ट करें
डेस्कटॉप आइकॉन को ठीक करें विंडोज 10 में पुनर्व्यवस्थित करें
Windows 10 . के लिए निःशुल्क पिक्सेल या स्क्रीन रूलर सॉफ़्टवेयर
विंडोज 10 के लिए सर्वश्रेष्ठ डेस्कटॉप उलटी गिनती टाइमर ऐप्स
विंडोज 10 डेस्कटॉप दिखाने के 6 तरीके: आप सभी को पता होना चाहिए
विंडोज 10 में यूजर को डेस्कटॉप आइकॉन बदलने से रोकें
XWidget विंडोज 10 के लिए एक डेस्कटॉप अनुकूलन फ्रीवेयर है
विंडोज 10 में डेस्कटॉप बैकग्राउंड नहीं बदल सकता
विंडोज 10 में डेस्कटॉप से इंटरनेट एक्सप्लोरर आइकन हटाएं
विंडोज 10 के लिए सर्वश्रेष्ठ मुफ्त वर्चुअल डेस्कटॉप प्रबंधक
