Windows 10 अद्यतन सहायक पर त्रुटि 0x80072efe ठीक करें
यदि यह पोस्ट, हम आपको दिखाएंगे कि विंडोज 10(Windows 10) पर त्रुटि 0x80072efe(Error 0x80072efe) को कैसे ठीक किया जाए । Windows अद्यतन(Windows Update) चलाते समय या अपने OS को अगले संस्करण में अपग्रेड करने के लिए Windows 10 अद्यतन सहायक(Update Assistant) का उपयोग करने का प्रयास करते समय कनेक्टिविटी समस्याओं के कारण यह त्रुटि उत्पन्न होती है ।
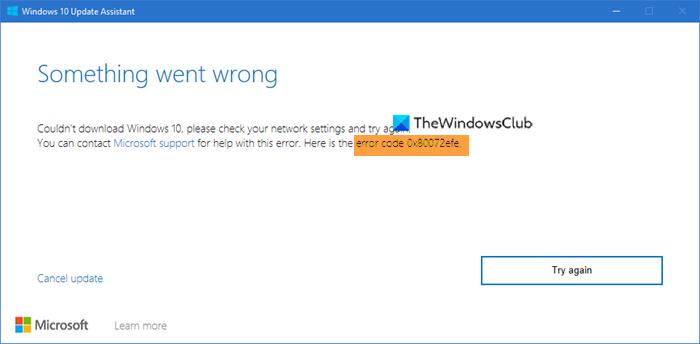
Can’t download Windows 10, please check your network settings and try again, Error code 0x80072efe.
विंडोज 10 पर त्रुटि 0x80072efe ठीक करें
यदि आपको Windows 10 पर त्रुटि 0x80072efe प्राप्त होती है, तो समस्या को हल करने के लिए इन सुझावों का पालन करें:
- इंटरनेट कनेक्शन की जाँच करें
- इंटरनेट कनेक्शन बदलें
- दिनांक और समय सेटिंग जांचें
- फ़ायरवॉल अक्षम करें
- यदि लागू हो तो VPN या प्रॉक्सी को अक्षम करें
- नेटवर्क सेटिंग्स को रीसेट करें।
आइए इन्हें विस्तार से देखें।
1] इंटरनेट कनेक्शन जांचें
जांचें कि क्या आपके इंटरनेट कनेक्शन ठीक से किए गए हैं, और इंटरनेट कनेक्टिविटी ठीक है। अनप्लग करें और उन्हें फिर से प्लग करें। राउटर को पुनरारंभ करें। हो सकता है कि अपने पीसी को पुनरारंभ भी करें और फिर पुनः प्रयास करें।
2] इंटरनेट कनेक्शन बदलें
अपना इंटरनेट कनेक्शन बदलें। यदि आप वाईफाई(WiFi) का उपयोग कर रहे हैं , तो शायद आप वायर्ड कनेक्शन की कोशिश कर सकते हैं और देख सकते हैं।
3] दिनांक और समय सेटिंग जांचें
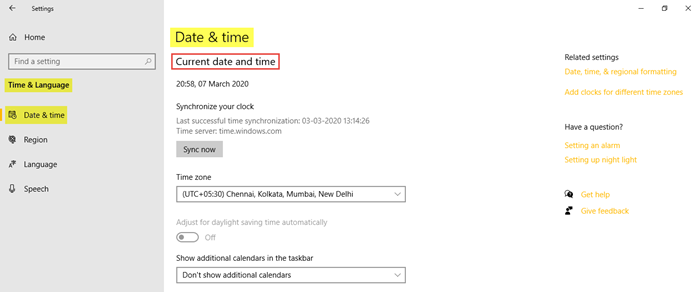
अपने विंडोज 10 पीसी पर टाइम(Time) एंड लैंग्वेज सेटिंग्स(Language Settings) को खोलने के लिए Start menu > Windows Settings > Time & Language.समय(Time) और भाषा सेटिंग्स(Language Settings) विंडो खुल जाएगी और आप देखेंगे - दिनांक(Date) और समय(Time) ।
जांचें कि क्या सेटिंग्स सही हैं और यदि नहीं, तो उन्हें बदल दें।
4] फ़ायरवॉल अक्षम करें
अपने Windows फ़ायरवॉल(Disable your Windows Firewall) को अक्षम करें या अपने तृतीय-पक्ष सॉफ़्टवेयर को अस्थायी रूप से अक्षम करें और देखें।
5] वीपीएन या प्रॉक्सी अक्षम करें
यदि आप किसी तृतीय-पक्ष VPN या प्रॉक्सी(Proxy) सॉफ़्टवेयर का उपयोग कर रहे हैं, तो उसे अक्षम करें और पुनः प्रयास करें।
6] नेटवर्क सेटिंग रीसेट करें
नेटवर्क रीसेट बटन का उपयोग करें, अपने पीसी को पुनरारंभ करें और फिर पुनः प्रयास करें।
विंडोज 10 पहले से ही नेटवर्क समस्या निवारक प्रदान करता है जो आपकी मदद कर सकता है, अगर आप इंटरनेट(Internet) से कनेक्ट नहीं कर सकते हैं । लेकिन अगर यह उपकरण आपकी कनेक्टिविटी समस्याओं को ठीक करने में असमर्थ है, तो आपको सभी नेटवर्किंग घटकों और सेटिंग्स को इसके डिफ़ॉल्ट मान पर रीसेट करने और अपने नेटवर्क(Network) एडेप्टर को फिर से स्थापित करने की आवश्यकता है - और आप यह सब केवल नेटवर्क रीसेट(Network Reset) सुविधा का उपयोग करके कर सकते हैं।
मुझे आशा है कि यहां कुछ आपकी मदद करेगा।
Related posts
विंडोज 10 अपडेट त्रुटि को ठीक करें 0x800703F1
Windows अद्यतन त्रुटि C8000266 ठीक करें?
Windows अद्यतन त्रुटि को ठीक करें 0x80070005
विंडोज अपडेट त्रुटि को कैसे ठीक करें 0xc1900201
विंडोज अपडेट एरर कोड 80244010 को कैसे ठीक करें
Windows अद्यतन त्रुटि को ठीक करें 0x80072EE2
Windows अद्यतन त्रुटि कोड 0x8024004a के साथ स्थापित करने में विफल रहा
Windows अद्यतन त्रुटि को ठीक करें 0x800703ee
Windows अद्यतन त्रुटि को ठीक करें 0x800f0905
Windows अद्यतन त्रुटि कोड 0x80070012 को कैसे ठीक करें
Windows 11/10 . पर Windows अद्यतन त्रुटि 0x800f0989 ठीक करें
Windows अद्यतन त्रुटि को ठीक करें 0x8007042B
Windows 10 पर Windows अद्यतन त्रुटि 0x8e5e03fa ठीक करें
Windows अद्यतन त्रुटि 0xc1900223 को कैसे ठीक करें
Windows अद्यतन त्रुटि कोड को ठीक करें 8024a112
Microsoft के ऑनलाइन समस्या निवारक का उपयोग करके Windows अद्यतन त्रुटियों को ठीक करें
Windows अद्यतन त्रुटि कोड को ठीक करें 0xd0000034
Windows अद्यतन त्रुटि 0x800B0101, इंस्टालर को एक त्रुटि का सामना करना पड़ा
Windows अद्यतन त्रुटि को ठीक करें 0x80248014
विंडोज अपडेट एरर कोड 0x8024402c को कैसे ठीक करें
