WifiMouse का उपयोग करके अपने फ़ोन को वायरलेस माउस में बदलें
आजकल अधिकांश लोग वायर्ड माउस के बजाय वायरलेस माउस और कीबोर्ड का उपयोग करना पसंद करते हैं। यदि किसी कारण से, आपका मौजूदा कीबोर्ड और माउस ठीक से काम नहीं कर रहा है, तो आप अस्थायी रूप से WifiMouse(WifiMouse) नामक सॉफ़्टवेयर का उपयोग कर सकते हैं जो आपके Android फ़ोन को वायरलेस माउस और कीबोर्ड में बदलने में आपकी सहायता करेगा । आइए देखें कि इसका उपयोग कैसे करें।
(Turn Android)WifiMouse का उपयोग करके (WifiMouse)Android फ़ोन को वायरलेस माउस में बदलें
WifiMouse एक ऐसा टूल है जो आपके विंडोज 10 पीसी को (control your Windows 10 PC remotely)एंड्रॉइड(Android) मोबाइल से दूर से नियंत्रित करने में आपकी मदद करता है। सबसे अच्छी बात यह है कि यह ओपन सोर्स सॉफ्टवेयर है और सोर्स कोड जीथब(Github) पर उपलब्ध है । यह एकमात्र कार्यक्षमता के साथ आता है ताकि उपयोगकर्ता इस उपयोगिता को तब आज़मा सकें जब उनका समर्पित कीबोर्ड या माउस ठीक से काम नहीं कर रहा हो।
सुरक्षा की बात करें तो आप एक पासवर्ड सेट कर सकते हैं ताकि अन्य लोग इस सॉफ़्टवेयर का उपयोग करके आपके कंप्यूटर को दूरस्थ रूप से एक्सेस न कर सकें। आपके फोन और कंप्यूटर के बीच एक कनेक्शन बनाने के लिए, उन्हें एक ही वाईफाई(WiFi) नेटवर्क से कनेक्ट करना होगा।
डाउनलोड करें, सेटअप करें और Windows और Android पर WifiMouse का उपयोग करें(Download, setup, and use WifiMouse on Windows and Android)
WifiMouse के साथ आरंभ करने के लिए , आपको इन चरणों का पालन करना होगा-
- विंडोज(Windows) पीसी और एंड्रॉइड(Android) फोन पर वाईफाईमाउस(WifiMouse) डाउनलोड और इंस्टॉल करें
- पीसी पर एक सर्वर बनाएँ
- Android मोबाइल पर सर्वर से कनेक्ट करें
विंडोज(Windows) कंप्यूटर के लिए एक पोर्टेबल संस्करण उपलब्ध है । यदि आप इसे स्थापित नहीं करना चाहते हैं, तो आप WifiMouse के पोर्टेबल संस्करण को डाउनलोड और चला सकते हैं । ओपन करने के बाद आपको कुछ इस तरह की विंडो मिलेगी-
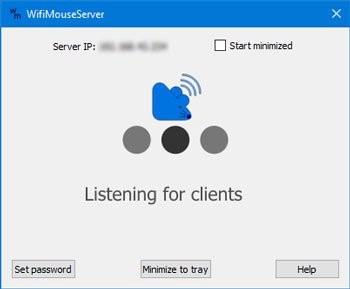
उसके बाद इस ऐप को अपने एंड्राइड(Android) मोबाइल में इनस्टॉल करें और उसके अनुसार ओपन करें। पहली विंडो कुछ इस तरह दिखती है-
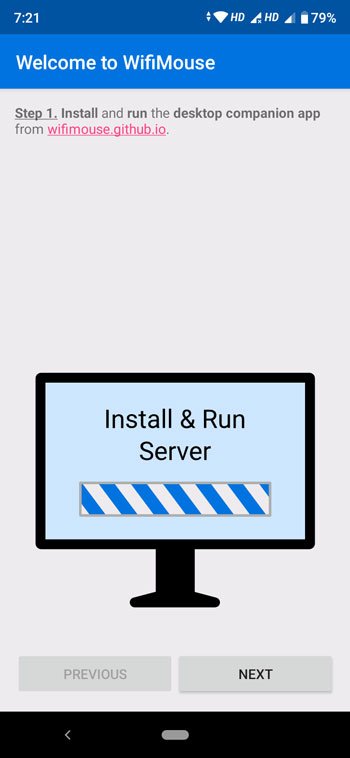
उपलब्ध सर्वरों को खोजने के लिए अगला(NEXT ) बटन क्लिक करें । जैसा कि आपने अपने विंडोज(Windows) कंप्यूटर पर टूल को पहले ही खोल लिया है, आपको अपने कंप्यूटर का नाम अपने मोबाइल स्क्रीन पर ढूंढना चाहिए। अपने फ़ोन को उस सर्वर/कंप्यूटर से कनेक्ट करने के लिए आपको अपने कंप्यूटर के नाम पर टैप करना होगा।

नेक्स्ट(NEXT) बटन पर क्लिक करने के बाद , आपको माउस(Mouse) और कीबोर्ड(Keyboard) , स्क्रीन मिरर(Screen Mirror) , फाइल मैनेजर(File Manager) आदि सहित दूरस्थ श्रेणियों के रूप में भी जाने जाने वाले सभी विकल्प खोजने चाहिए । यदि आपको टास्क(Task) मैनेजर या एक्सेस पावर विकल्प खोलने की आवश्यकता है, तो आप इसका उपयोग कर सकते हैं। ऐप का 'रिमोट' सेक्शन।
टिप(TIP) : ये एंड्रॉइड ऐप आपके विंडोज 10 पीसी को(Android apps will help you control your Windows 10 PC) दूर से नियंत्रित करने में आपकी मदद करेंगे।
आप चाहें तो इस सॉफ्टवेयर को आधिकारिक वेबसाइट(official website)(official website) से डाउनलोड कर सकते हैं । यद्यपि आप इस सॉफ्टवेयर को विंडोज(Windows) , मैक(Mac) और लिनक्स(Linux) के लिए डाउनलोड कर सकते हैं , आपके पास एक एंड्रॉइड(Android) मोबाइल होना चाहिए क्योंकि आईओएस संस्करण उपलब्ध नहीं है। कृपया(Please) सुनिश्चित करें कि आपके पास Android 4.1 या बाद का संस्करण है।
अन्य समान उपकरण जो आपकी रुचि ले सकते हैं:(Other similar tools that may interest you:)
- पीसी के लिए एकीकृत रिमोट ।
- रिमोट माउस सॉफ्टवेयर ।
Related posts
Windows PC के लिए कहीं भी भेजें के साथ किसी के साथ फ़ाइलें साझा करें
गिरगिट सॉफ्टवेयर मौसम की स्थिति के आधार पर वॉलपेपर बदलता है
VirtualDJ विंडोज पीसी के लिए एक मुफ्त वर्चुअल डीजे सॉफ्टवेयर है
हाल ही में बंद किए गए फ़ोल्डर, फ़ाइलें, प्रोग्राम, विंडो फिर से खोलें
अपना डेटा मिटाएं ताकि कोई भी इसे OW श्रेडर के साथ कभी भी पुनर्प्राप्त न कर सके
विंडोज 10 पर एप्लिकेशन मूवर का उपयोग करके इंस्टॉल किए गए प्रोग्राम को स्थानांतरित करें
विंडोज पीसी के लिए कार्टून ऑनलाइन टूल्स और सॉफ्टवेयर के लिए सर्वश्रेष्ठ मुफ्त फोटो
ProgDVB के साथ विंडोज 10 पर डिजिटल टीवी देखें और रेडियो सुनें
ट्रिडनेट: विंडोज़ में एक्सटेंशन के बिना अज्ञात फ़ाइल प्रकार की पहचान करें
EPUB को MOBI में बदलें - विंडोज 10 के लिए मुफ्त कनवर्टर टूल
ManicTime एक फ्री टाइम ट्रैकिंग और मैनेजमेंट सॉफ्टवेयर है
विंडोज फाइल एनालाइजर आपको विशेष ओएस फाइलों को डिकोड और विश्लेषण करने में मदद करता है
NewFileTime का उपयोग करके किसी फ़ाइल पर बनाए गए टाइमस्टैम्प की तिथि बदलें
हार्डलिंक शेल एक्सटेंशन: हार्डलिंक, प्रतीकात्मक लिंक, जंक्शन बनाएं
हाइड माय विंडोज आपको डेस्कटॉप और टास्कबार से चल रहे प्रोग्राम को छिपाने की सुविधा देता है
विंडोज 11/10 में खाली फोल्डर को डिलीट करने के लिए फ्री सॉफ्टवेयर
OpenCPN का उद्देश्य खुले समुद्र में गुणवत्तापूर्ण नेविगेशन प्रदान करना है
विंडोज 11/10 में गिटार फ्रेटबोर्ड आरेख कैसे उत्पन्न करें?
चालान विशेषज्ञ: विंडोज के लिए मुफ्त चालान, सूची और बिलिंग सॉफ्टवेयर
IconRestorer आपके डेस्कटॉप आइकन की स्थिति को बचाने, पुनर्स्थापित करने, प्रबंधित करने में मदद करता है
