WHEA_UNCORRECTABLE_ERROR, 0x00000124 बीएसओडी [फिक्स्ड]
कंप्यूटर पर छोटे और बड़े दोनों संशोधन त्रुटियों को ट्रिगर कर सकते हैं। एक सामान्य रूप से सामना की जाने वाली ब्लू स्क्रीन(Blue Screen) त्रुटि WHEA UNCORRECTABLE ERROR है , सिस्टम को एक अपरिवर्तनीय हार्डवेयर(The system encountered an uncorrectable hardware) त्रुटि, कोड 0x00000124 का सामना करना पड़ा । विंडोज हार्डवेयर एरर आर्किटेक्चर(Windows Hardware Error Architecture) ( WHEA ) द्वारा प्रदान किए गए त्रुटि डेटा के आधार पर , यह बग चेक इंगित करता है कि एक घातक हार्डवेयर त्रुटि हुई है। यह रैम(RAM) , हार्ड ड्राइव(Hard Drive) या किसी अन्य हार्डवेयर घटक के कारण हो सकता है । यह आमतौर पर भौतिक हार्डवेयर विफलताओं से संबंधित है। यह गर्मी से संबंधित, दोषपूर्ण हार्डवेयर, मेमोरी या यहां तक कि एक प्रोसेसर हो सकता है जो विफल होने लगा है या विफल हो गया है।
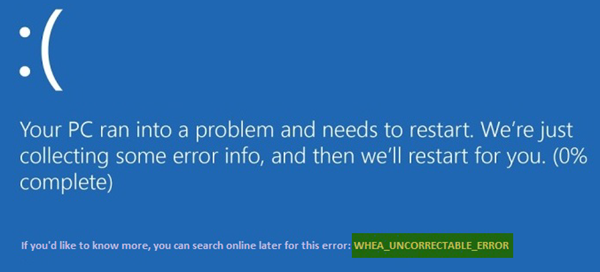
WHEA_UNCORRECTABLE_ERROR 0x00000124 बीएसओडी(BSOD)
यदि आपको यह त्रुटि प्राप्त होती है, तो इसका मतलब है कि एक हार्डवेयर त्रुटि हुई है और डेटा हानि से खुद को बचाने के लिए आपका पीसी अचानक बंद हो गया है। विंडोज 10 पर त्रुटि कोड STOP 0x00000124 से संबंधित (STOP 0x00000124)BSOD त्रुटियों को ठीक करने के लिए निम्नलिखित संभावित सुधार किए जा सकते हैं-
- यदि आपने इसे सक्षम किया है तो ओवरक्लॉकिंग अक्षम करें
- सुनिश्चित करें कि आपके कंप्यूटर के कूलिंग सिस्टम काम कर रहे हैं
- मेमोरी की जांच के लिए डायग्नोस्टिक्स चलाएं
- अद्यतन या रोलबैक ड्राइवर।
- सिस्टम फ़ाइल चेकर का उपयोग करना।
- डिजिटल ड्राइवर हस्ताक्षर प्रवर्तन(Digital Driver Signature Enforcement) अक्षम करें ।
यदि आप आमतौर पर सिस्टम पुनर्स्थापना बिंदु बनाना चाहते हैं, तो आप (System Restore)सिस्टम पुनर्स्थापना निष्पादित करके अपने कंप्यूटर पर किसी भी संशोधन को पूर्ववत करने का प्रयास कर सकते हैं । दूसरे, यह अनुशंसा की जाती है कि आप नीचे बताए गए इन कार्यों को केवल नेटवर्किंग के साथ सुरक्षित मोड(Safe Mode with Networking) में करें ।
1] यदि आपने इसे सक्षम किया है तो ओवरक्लॉकिंग अक्षम करें(Disable)
यदि ओवरक्लॉकिंग सक्षम किया गया है, तो इसे अक्षम करने का प्रयास करें। इससे मदद मिलनी चाहिए।
2] सुनिश्चित करें कि आपके कंप्यूटर के कूलिंग सिस्टम काम कर रहे हैं
आपको अपने हार्डवेयर को खोलना और जांचना होगा कि क्या कंप्यूटर के कूलिंग सिस्टम जैसे पंखे आदि सामान्य रूप से काम कर रहे हैं।
3] सिस्टम डायग्नोस्टिक्स चलाएं
यह पुष्टि करने के लिए कि सिस्टम मेमोरी ख़राब नहीं है, Windows मेमोरी डायग्नोस्टिक्स टूल(Windows Memory Diagnostics Tool) चलाएँ ।
4] अद्यतन या रोलबैक ड्राइवर
इसकी संभावना कम है, लेकिन संभव है कि कोई ड्राइवर हार्डवेयर को विफल कर रहा हो। इसलिए, यदि आपने हाल ही में ड्राइवर को अपडेट किया है, तो रोलबैक करें। यदि आप किसी पुराने डिवाइस ड्राइवर का उपयोग कर रहे हैं, तो देखें कि क्या अपडेट उपलब्ध हैं। यदि आवश्यक हो, तो अनइंस्टॉल करें और फिर उस ड्राइवर को नए सिरे से स्थापित करें, जिसका नाम ब्लू स्क्रीन(Blue Screen) में उल्लेख किया गया हो । यह पोस्ट आपको दिखाएगा कि ड्राइवरों को अपडेट या रोलबैक कैसे करें ।
उदाहरण के लिए, यदि यह sisraid4.sys ड्राइवर है तो चूंकि यह एक विंडोज(Windows) सिस्टम ड्राइवर है, आप सिस्टम फाइल चेकर(System File Checker) भी चला सकते हैं । sisraid4.sys SiS AHCI Stor-Miniport ड्राइवर(SiS AHCI Stor-Miniport Driver) है और Microsoft Windows द्वारा डिजिटल रूप से हस्ताक्षरित है ।
5] सिस्टम फाइल चेकर चलाएं
कमांड प्रॉम्प्ट (एडमिन) चलाएँ, (Run Command Prompt (Admin))सिस्टम फाइल चेकर चलाने के लिए निम्न कमांड टाइप करें , और फिर एंटर दबाएं।
sfc /scannow
स्कैन पूरा होने के बाद अपने सिस्टम को पुनरारंभ करें।
यह आपके सिस्टम फ़ाइलों के सभी खराब या क्षतिग्रस्त संग्रह को ठीक कर देगा।
6] डिजिटल ड्राइवर हस्ताक्षर प्रवर्तन अक्षम करें(Disable Digital Driver Signature Enforcement)
प्रारंभ(Start) मेनू से अपने कंप्यूटर को रीबूट करके प्रारंभ करें और जब आप (Start)Shift कुंजी दबाते हैं तो विकल्प का चयन करें ।
यह उन्नत बूट मेनू(Advanced Boot Menu) लाएगा । समस्या निवारण(Troubleshoot. ) पर क्लिक करें । (Click)अब, स्टार्टअप सेटिंग्स चुनें।(Startup Settings.)

अंत में, उस विकल्प का चयन करें जो कहता है कि ड्राइवर हस्ताक्षर प्रवर्तन अक्षम करें(Disable driver signature enforcement) ।(Disable driver signature enforcement.)
(Boot)अपने कंप्यूटर को सामान्य रूप से बूट करें। जांचें कि क्या यह आपके मुद्दों को ठीक करता है।
All the best!
Related posts
सिस्टम थ्रेड अपवाद हैंडल नहीं किया गया (ldiagio.sys) बीएसओडी
विंडोज 11/10 पर SYSTEM_SERVICE_EXCEPTION (ks.sys) बीएसओडी त्रुटि
Windows 11/10 पर EXFAT फ़ाइल सिस्टम (volmgr.sys) BSOD त्रुटि को ठीक करें
विंडोज 10 पर DRIVER_VERIFIER_DETECTED_VIOLATION बीएसओडी त्रुटि
ndis.sys विफल बीएसओडी त्रुटि को ठीक करें BUGCODE_NDIS_DRIVER
विंडोज़ पर त्रुटि 0x00000018 के साथ सूचक बीएसओडी द्वारा संदर्भ
Windows 11/10 पर PFN_LIST_CORRUPT त्रुटि ठीक करें
ब्लू स्क्रीन ऑफ डेथ बीएसओडी विंडोज़ में बहुत तेजी से पुनरारंभ होता है?
विंडोज कंप्यूटर पर Tcpip.sys ब्लू स्क्रीन एरर को कैसे ठीक करें
सिस्टम सेवा अपवाद (asmtxhci. sys) ब्लू स्क्रीन त्रुटि को ठीक करें
विंडोज 11/10 में ब्लू स्क्रीन ऑफ डेथ एरर को कैसे ठीक करें
विंडोज 11/10 . पर 0xc0000142 ब्लू स्क्रीन त्रुटि को ठीक करें
Windows 10 पर Ntfs.sys विफल BSOD त्रुटि को ठीक करें
विंडोज 11/10 पर c000021A घातक सिस्टम त्रुटि को ठीक करें
Windows 11/10 में hardlock.sys ब्लू स्क्रीन ऑफ़ डेथ त्रुटि को ठीक करें
KMODE अपवाद संभाला नहीं गया (e1d65x64.sys) BSOD त्रुटि
Windows 11/10 में CRITICAL PROCESS DIED, 0x000000EF त्रुटि को ठीक करें
DRIVER_IRQL_NOT_LESS_OR_EQUAL (kbdclass.sys) बीएसओडी त्रुटि
विंडोज 11/10 पर SESSION_HAS_VALID_POOL_ON_EXIT ब्लू स्क्रीन
विंडोज 11/10 में DPC_WATCHDOG_VIOLATION ब्लू स्क्रीन
