WhatsApp डेस्कटॉप ऐप: इंस्टॉल करें, उपयोग करें और सुविधाएँ
व्हाट्सएप(WhatsApp) सबसे लोकप्रिय मुफ्त मैसेजिंग सेवाओं में से एक है और पहले से ही दुनिया भर में एक अरब से अधिक उपयोगकर्ताओं द्वारा चलाया जा रहा है। जबकि व्हाट्सएप(WhatsApp) का एक वेब संस्करण पहले से ही उपलब्ध है, एज के साथ-साथ अन्य ब्राउज़रों के लिए, कंपनी ने हाल ही में एक डेस्कटॉप ऐप भी लॉन्च किया है। नया व्हाट्सएप(WhatsApp) डेस्कटॉप ऐप लगभग वैसा ही है जैसा हम व्हाट्सएप वेब(WhatsApp Web) के नाम से जानते हैं ।
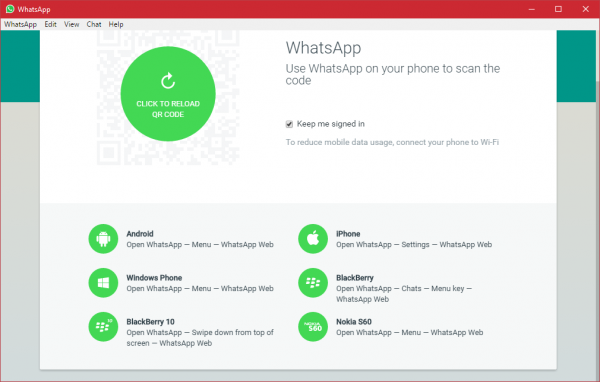
यह शायद आज उपलब्ध सबसे अधिक उपयोग किया जाने वाला मैसेंजर ऐप है, और कई अच्छे कारणों से। ऐप हमेशा मोबाइल के लिए विशिष्ट रहा है, किसी भी वेब ब्राउज़र के माध्यम से उपयोग किए जा सकने वाले वेब संस्करण की गणना नहीं कर रहा है। लेकिन यह बदल गया है, ऐप को अब विंडोज डेस्कटॉप(Windows desktop) पर डाउनलोड किया जा सकता है और हमने अपने व्यापक उपयोग से जो सीखा है, डेस्कटॉप पर व्हाट्सएप बहुत अच्छा काम करता है। (WhatsApp)जब संदेश भेजने और प्राप्त करने की बात आती है, तो व्हाट्सएप(WhosDown) या अन्य तृतीय-पक्ष सेवाओं की तुलना में बहुत अंतर नहीं होता है।
फिर भी, यहां जो महत्वपूर्ण है वह यह है कि अब हमें तृतीय-पक्ष एप्लिकेशन का उपयोग नहीं करना है क्योंकि डेवलपर्स के लिए उपयोगकर्ता की जानकारी के बिना डेटा एकत्र करना बहुत संभव है, और इस तरह, हम पहले पक्ष में अपना विश्वास रखना चाहते हैं। डेवलपर्स।
व्हाट्सएप(WhatsApp) के बिल्कुल नए ऐप का उपयोग करने के लिए , आपको सबसे पहले इसे अपने विंडोज 11/10 पीसी पर डाउनलोड और इंस्टॉल करना होगा। यह एक बहुत ही सरल ऐप है और इसे इंस्टॉल करने के लिए किसी तकनीकी विशेषज्ञता की आवश्यकता नहीं है।
आपको पता होना चाहिए कि नवीनतम संस्करण (v2.2208.14 और बाद के संस्करण) को अब आपको अपने फोन के माध्यम से कनेक्ट होने की आवश्यकता नहीं है।(You should know that the latest versions (v2.2208.14 and later) now no longer require you to be connected via your phone.)
विंडोज पीसी के लिए व्हाट्सएप डेस्कटॉप ऐप
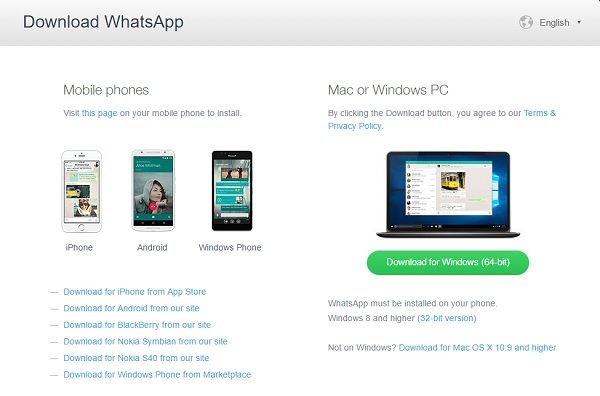
सेटअप चलाएँ और इसे अपने पीसी पर स्थापित करें। व्हाट्सएप(WhatsApp) डेस्कटॉप ऐप चलाने के लिए , आपको सबसे पहले अपने स्मार्टफोन का उपयोग करके क्यूआर कोड को स्कैन करना होगा।
जब इंस्टॉलेशन पूरा हो जाता है, तो उपयोगकर्ताओं को सब कुछ ठीक करने और चलाने के लिए अपने स्मार्टफ़ोन को कनेक्ट करने का नियमित विकल्प देखना चाहिए। विंडोज पीसी(Windows PC) के लिए व्हाट्सएप(WhatsApp) का उपयोग करने के लिए क्यूआर कोड को स्कैन करने के लिए अपने संबंधित प्लेटफॉर्म के लिए ऑन-स्क्रीन निर्देशों का पालन करें । अपने फ़ोन में WhatsApp खोलें > (Open WhatsApp)मेनू(Menu ) > WhatsApp वेब(WhatsApp web) चुनें . अपने फोन को अपनी पीसी स्क्रीन पर ले जाएं और कनेक्ट करने के लिए क्यूआर कोड को स्कैन करें।
एक बार अंदर जाने के बाद, इसे प्राप्त करना आसान होना चाहिए, लेकिन हमें मेनू बार के बारे में थोड़ी बात करनी होगी। यह विकल्प अपने वर्तमान स्वरूप में तृतीय-पक्ष कार्यक्रमों में नहीं मिलता है। मेनू बार से, उपयोगकर्ता एक नई चैट, नया समूह बना सकते हैं और यहां तक कि संपूर्ण चैट को संग्रहीत भी कर सकते हैं। इसके अलावा, क्या यह कोई समस्या नहीं होनी चाहिए, उपयोगकर्ता यह चुन सकते हैं कि बीटा अपडेट प्राप्त करें या नहीं, व्हाट्सएप(WhatsApp) तकनीक के अत्याधुनिक होने के लिए ।
पढ़ें(Read) : क्या व्हाट्सएप सुरक्षित है(Is WhatsApp safe) ?
क्यूआर कोड स्कैन होने के बाद, आप अपने व्हाट्सएप(WhatsApp) डेस्कटॉप ऐप में लॉग इन हो जाएंगे । यह आपके स्मार्टफ़ोन पर बहुत ही समान सुविधाओं, इंटरफ़ेस और लुक वाले ऐप की तरह है। आप संदेश, चित्र, वीडियो भेज सकते हैं, समूह बना सकते हैं, अपनी प्रोफ़ाइल फ़ोटो या स्थिति बदल सकते हैं, और अपने स्मार्टफ़ोन पर कुछ भी कर सकते हैं।
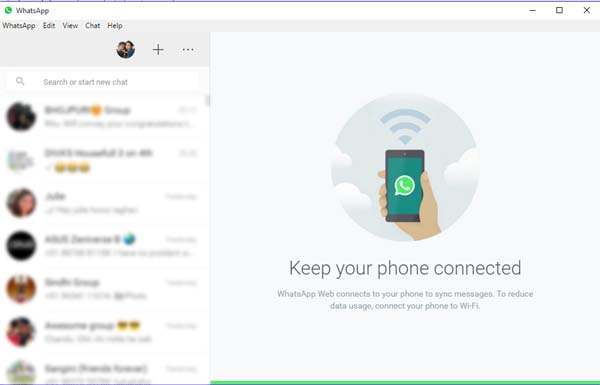
1] व्हाट्सएप डेस्कटॉप ऐप(WhatsApp Desktop App) पर प्रोफाइल फोटो(Change Profile Photo) और स्टेटस बदलें(Status)
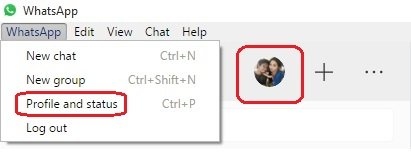
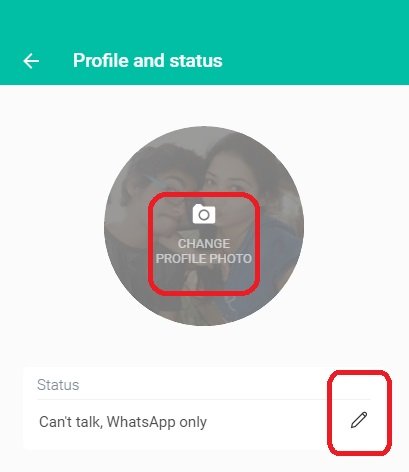
आप प्रोफ़ाइल और स्थिति को खोलने के लिए शॉर्टकट Ctrl+P का भी उपयोग कर सकते हैं ।
पढ़ें(Read) : डेस्कटॉप पर व्हाट्सएप संदेशों को कैसे शेड्यूल करें(How to schedule WhatsApp messages on Desktop) ।
2] एक नया Chat/Makeशुरू करें(Start) / एक नया समूह बनाएं
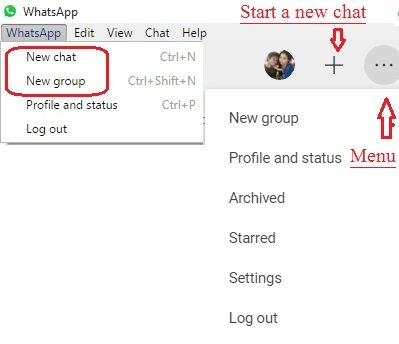
आप नई चैट के लिए शॉर्टकट Ctrl+N का भी उपयोग कर सकते हैं ।
पढ़ें(Read) : व्हाट्सएप डेस्कटॉप ऐप क्रैश या फ्रीज हो रहा है ।
3] व्हाट्सएप डेस्कटॉप ऐप सेटिंग्स
अपने डेस्कटॉप ऐप पर सेटिंग्स को खोलने और समायोजित करने के लिए, तीन बिंदुओं ( मेनू(Menu) ) पर क्लिक करें और सेटिंग्स(Settings) का चयन करें । आप अपनी अधिसूचना सेटिंग बदल सकते हैं, अवरुद्ध संपर्कों को प्रबंधित कर सकते हैं और यहां व्हाट्सएप(WhatsApp) सहायता देख सकते हैं।
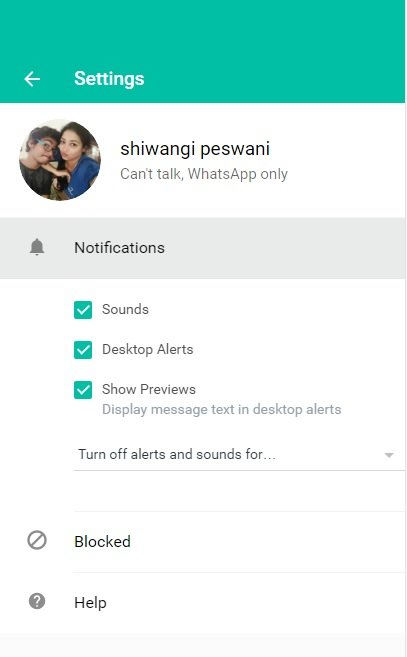
4] व्हाट्सएप डेस्कटॉप ऐप(WhatsApp Desktop App) में चैट सेटिंग्स(Chat Settings)
कई अन्य सुविधाओं की तरह, इस ऐप में चैट सेटिंग्स आपके स्मार्टफ़ोन की तरह ही हैं। कोई भी चैट बॉक्स खोलें और ऊपरी दाएं कोने पर तीन डॉट्स (मेनू) पर क्लिक करें। आप संदेशों का चयन कर सकते हैं, संपर्क जानकारी की जांच कर सकते हैं, संदेशों को हटा सकते हैं या चैट को यहां से म्यूट कर सकते हैं। कृपया(Please) ध्यान दें कि अपने स्मार्टफ़ोन में आप अपने चैटबॉक्स में किसी विशेष चैट की खोज कर सकते हैं, जबकि डेस्कटॉप ऐप में यह सुविधा नहीं है। इसके अलावा, आप डेस्कटॉप ऐप से वॉलपेपर नहीं बदल सकते हैं या अपनी चैट ईमेल( change the wallpaper or email your chat) नहीं कर सकते हैं , लेकिन आपके स्मार्टफ़ोन ऐप में यह सुविधा है।
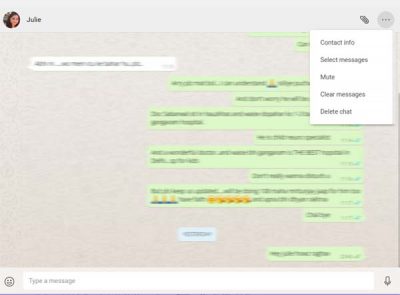
5] WhatsApp पर फ़ाइलें भेजें
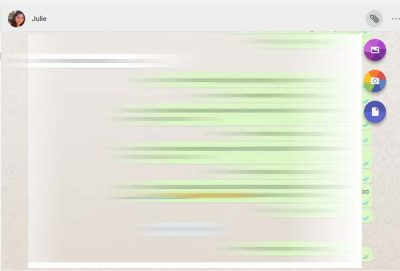
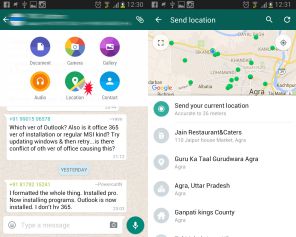
6] अपने व्हाट्सएप डेस्कटॉप ऐप में (WhatsApp Desktop App)आर्काइव चैट करें(Archive Chat)
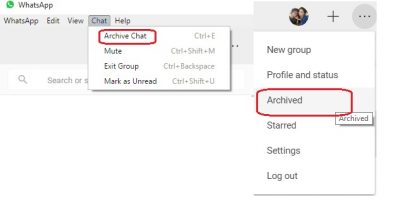
7] WhatsApp पर संदेशों को तारांकित करें
जबकि डेस्कटॉप ऐप आपको तारांकित संदेशों को देखने की सुविधा देता है, यहां संदेश को तारांकित करने का कोई विकल्प नहीं है। अपने स्मार्टफ़ोन(Smartphone) ऐप में, आपको बस उस संदेश का चयन करना है जिसे आप तारांकित करना चाहते हैं और रिबन में स्टार आइकन पर क्लिक करें। (Star)डेस्कटॉप संस्करण में ऐसा कोई आइकन नहीं है। नीचे स्मार्टफोन(Smartphone) का स्क्रीनशॉट देखें । अपने डेस्कटॉप ऐप पर तारांकित संदेशों को देखने के लिए, मेनू(Menu) (तीन बिंदु) पर क्लिक करें और तारांकित का चयन करें। (Starred. )
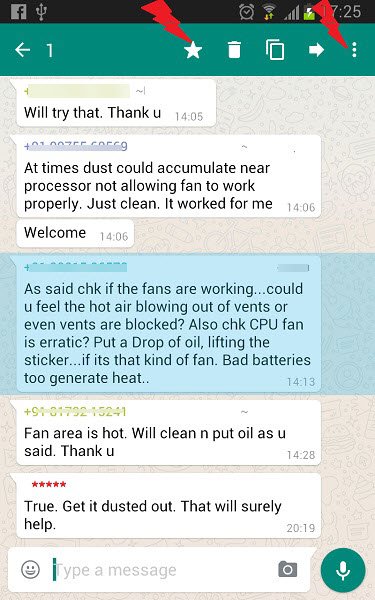
8] व्हाट्सएप डेस्कटॉप ऐप(WhatsApp Desktop App) में ग्रुप चैट सेटिंग्स(Group Chat Settings)
आप मेनू(Menu) से एक नया समूह बना सकते हैं । अपने डेस्कटॉप ऐप में ग्रुप सेटिंग्स को एडजस्ट करने के लिए ग्रुप में जाएं और राइट-क्लिक करें। आप समूह की जानकारी देख सकते हैं, संदेशों का चयन कर सकते हैं, समूह को म्यूट कर सकते हैं, संदेश साफ़ कर सकते हैं या यहां से समूह से बाहर निकल सकते हैं। आप डेस्कटॉप ऐप से अपना ग्रुप आइकॉन या ग्रुप स्टेटस भी बदल सकते हैं।
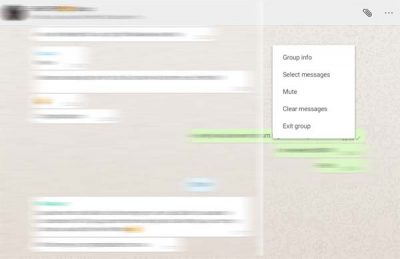
9] WhatsApp डेस्कटॉप ऐप से (WhatsApp Desktop App)लॉग(Log) आउट करें
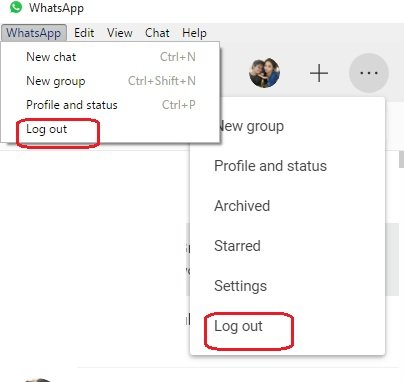
WhatsApp डेस्कटॉप ऐप(WhatsApp Desktop App-) के लिए कुछ महत्वपूर्ण शॉर्टकट-
- कट - Ctrl+X
- कॉपी - Ctrl+C
- पेस्ट - Ctrl+V
- पूर्ववत करें - Ctrl + Z
- फिर से करें - Ctrl+Shift+Z
- सभी का चयन करें - Ctrl+A
- खोज - Ctrl+F
- ज़ूम इन करें — Ctrl+Shift+=
- ज़ूम आउट करें - Ctrl+-
- वास्तविक आकार — Ctrl+0 अगला चैट– Ctrl+Shift+ ]
- चैट हटाएं — Ctrl+बैकस्पेस
- आर्काइव चैट — Ctrl+E
- म्यूट - Ctrl+Shift+M
- अपठित के रूप में चिह्नित करें — Ctrl+Shift+U
- बंद करें — Alt+F4
- पिछली चैट — Ctrl+Shift+[
हमने व्हाट्सएप(WhatsApp) डेस्कटॉप ऐप की हर महत्वपूर्ण विशेषता को कवर करने की कोशिश की है, लेकिन अगर हमें कुछ याद आ रहा है तो हमें टिप्पणियों के माध्यम से बताएं।
अगर व्हाट्सएप डेस्कटॉप ऐप काम नहीं कर रहा है या कनेक्ट नहीं(WhatsApp Desktop app not working or connecting) हो रहा है तो यह पोस्ट आपकी मदद करेगी ।
इस व्हाट्सएप टिप्स एंड ट्रिक्स(WhatsApp tips & tricks) पोस्ट को भी देखें।(Take a look at this WhatsApp tips & tricks post too.)
Related posts
डेस्कटॉप पर व्हाट्सएप संदेशों को कैसे शेड्यूल करें
विंडोज 11/10 में रिमोट डेस्कटॉप कनेक्शन को कैसे सक्षम और उपयोग करें
विंडोज 8.1 के अलार्म ऐप में टाइमर कैसे सेट करें और स्टॉपवॉच का उपयोग कैसे करें
YouTube ऐप में डेटा उपयोग को कम करने के 4 तरीके
विंडोज 10 में किसी अन्य ऐप द्वारा उपयोग किए जाने वाले कैमरे को ठीक करें
व्हाट्सएप पेमेंट्स: व्हाट्सएप में पैसे कैसे सेट करें, भेजें, प्राप्त करें
व्हाट्सएप बनाम टेलीग्राम बनाम सिग्नल बनाम मैसेंजर - कौन सा बेहतर है?
व्हाट्सएप डेस्कटॉप ऐप काम नहीं कर रहा है या कनेक्ट नहीं हो रहा है
विंडोज 7/8/10 टास्कबार और डेस्कटॉप पर छोटे चिह्नों का प्रयोग करें
मैं अपने व्हाट्सएप संदेशों को हैक होने से कैसे रोक सकता हूं?
Altus का उपयोग करके विंडोज़ पर एकाधिक WhatsApp खातों का उपयोग कैसे करें
किंडल डेस्कटॉप ऐप: क्या यह कोई अच्छा है?
बेस्ट व्हाट्सएप वेब टिप्स और ट्रिक्स जिनका आप उपयोग कर सकते हैं
क्या व्हाट्सएप सुरक्षित है? WhatsApp गोपनीयता और सुरक्षा मुद्दे
स्लैक डेस्कटॉप ऐप: इसका उपयोग करने के क्या लाभ हैं?
फोन नंबर का उपयोग किए बिना सिग्नल, व्हाट्सएप, टेलीग्राम पर रजिस्टर करें
व्हाट्सएप ग्रुप चैट को टेलीग्राम ऐप में कैसे ले जाएं
व्हाट्सएप ग्रुप कॉन्टैक्ट्स कैसे निकालें (2022)
विंडोज 11/10 के लिए माइक्रोसॉफ्ट रिमोट डेस्कटॉप ऐप
क्या होता है जब आप व्हाट्सएप पर किसी को म्यूट करते हैं
