व्यवसाय के लिए Skype में संपर्क गोपनीयता संबंध प्रबंधित करें
व्यवसाय के लिए Skype(Skype for Business) में , संपर्क गोपनीयता संबंध(Contact privacy relationships) सेटिंग आपको यह नियंत्रित करने देती है कि आपकी कितनी ऑनलाइन जानकारी दूसरों को दिखाई देनी चाहिए. मूल रूप से, यह सुविधा आपके संपर्कों को विभिन्न संबंध श्रेणियों में व्यवस्थित करती है जैसे:
- सहयोगी
- बाहरी संपर्क
- कार्यसमूह
- मित्रों और परिवार
इस विषय में, हम कवर करेंगे कि प्रत्येक गोपनीयता संबंध की कौन सी जानकारी तक पहुंच हो सकती है और यदि आवश्यक हो तो इसे कैसे बदला जाए।
व्यवसाय(Business) के लिए Skype में किसी को कैसे अवरोधित करें
डिफ़ॉल्ट रूप से, आपके द्वारा जोड़ा गया कोई भी नया संपर्क सहकर्मी के संबंध को असाइन किया जाता है। कार्यसमूह(Workgroup) की तुलना में उनके लिए कम जानकारी उपलब्ध है। दूसरी ओर, वर्कग्रुप(Workgroup) संपर्क आपके बारे में अधिक जानकारी देख सकते हैं, जैसे आपके मीटिंग स्थान और व्यवसाय(Business) के लिए स्काइप के माध्यम से आपका ध्यान लगभग तुरंत मांग सकते हैं, भले ही आपकी (Skype)परेशान(Disturb) न करें स्थिति सक्रिय हो। यदि आप संपर्क गोपनीयता संबंध(Contact Privacy Relationship) कॉन्फ़िगर करना चाहते हैं और व्यवसाय(Business) के लिए Skype में किसी को अवरोधित(Block Someone) करना चाहते हैं :
- व्यवसाय(Business) के लिए अपना Skype खाता लॉगिन करें
- संपर्क सूची चुनें
- संबंध टैब चुनें
- किसी संपर्क के साथ गोपनीयता संबंध(Privacy Relationship) बदलें या संशोधित करें
- अपना स्थान तय करे
- गोपनीयता मोड सक्षम करें
- संपर्क सूची से किसी संपर्क को ब्लॉक करें
कृपया(Please) नीचे विस्तृत विवरण देखें।
अपना गोपनीयता संबंध बदलें और किसी संपर्क को अवरुद्ध करें(Block)
अपने संपर्कों को उनके गोपनीयता संबंधों के अनुसार देखने के लिए,
व्यवसाय(Business) के लिए Skype खोलें और अपनी संपर्क सूची पर जाएँ।
अपने संपर्कों के ठीक ऊपर वाले क्षेत्र में ' रिश्ते(Relationships) ' टैब पर क्लिक करें ।
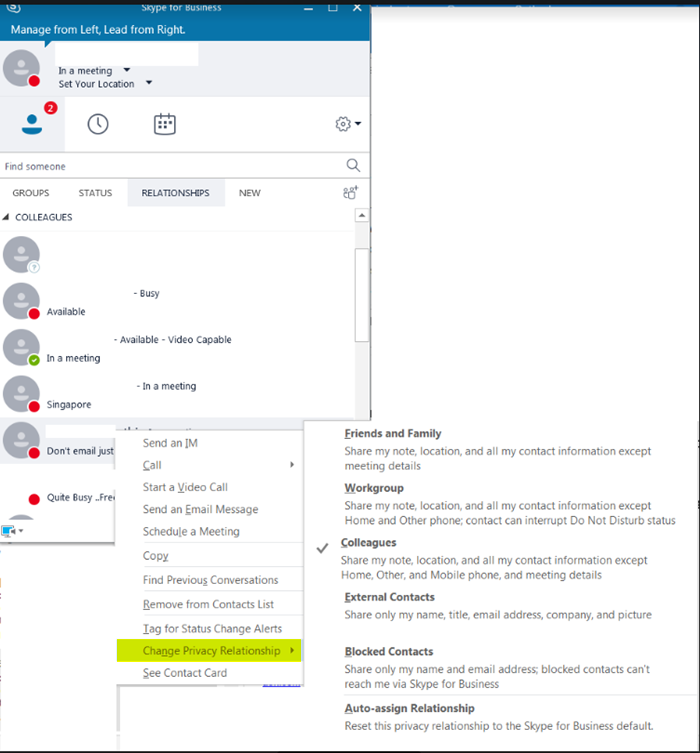
अब, किसी संपर्क के साथ आपके गोपनीयता संबंध को बदलने के लिए, संपर्क> ' गोपनीयता संबंध बदलें(Change Privacy Relationship) ' पर राइट-क्लिक करें , और फिर संपर्क के लिए एक नया गोपनीयता संबंध क्लिक करें।
जैसा कि पहले उल्लेख किया गया है, आपके द्वारा संपर्क सूची में जोड़े जाने वाले प्रत्येक नए संपर्क के लिए, डिफ़ॉल्ट रूप से असाइन किया गया संबंध ' सहकर्मी(Colleagues) ' होता है।
अब लोकेशन छिपाने के लिए अपने नाम के नीचे ' सेट योर लोकेशन ' मेन्यू पर क्लिक करें।(Set Your Location)

इसे छिपाने के लिए ' दूसरों को मेरा स्थान दिखाएँ(Show Others My Location) ' के सामने वाले चेक बॉक्स को साफ़ करें ।
(Skype)व्यवसाय(Business) के लिए Skype आपके स्थान को अपडेट करने के लिए स्वचालित रूप से कॉन्फ़िगर किया गया है। इसलिए, जब भी आप विभिन्न स्थानों से लॉग ऑन करने का प्रयास करते हैं, तो यह आपका स्थान दिखाता है। आप उपरोक्त कदम उठाकर इसे बदल सकते हैं और दूसरों से अपनी जानकारी छुपा सकते हैं।
गोपनीयता मोड सक्षम करें
'अवरुद्ध संपर्क' को छोड़कर आपकी उपस्थिति स्थिति अन्य सभी के लिए दृश्यमान है। इसे बदलने के लिए, निम्न कार्य करने का प्रयास करें।
गियर आइकन पर क्लिक करें, प्रदर्शित विकल्पों की सूची में से ' टूल्स(Tools) ' चुनें और फिर, ' विकल्प(Options) ' चुनें।

जब स्क्रीन पर विकल्प संवाद बॉक्स दिखाई दे, तो ' (Options)स्थिति(Status) ' पर क्लिक करें और फिर, निम्न विकल्पों में से किसी एक का चयन करें -
- 'मैं चाहता हूं कि सिस्टम सेटिंग्स की परवाह किए बिना हर कोई मेरी उपस्थिति को देख सके'। पुष्टि होने पर यह क्रिया डिफ़ॉल्ट सेटिंग्स को ओवरराइड कर देगी।
- 'मैं चाहता हूं कि सिस्टम एडमिनिस्ट्रेटर फैसला करे'।
अंत में, सभी को आप तक पहुंचने से रोकने के लिए, अपनी स्थिति(Status) को ' परेशान न करें(Do not disturb) ' या ' दूर दिखाई दें(Appear Away) ' में बदलें ।
साथ ही, Skype(Skype) for Business में IM या फ़ोन के माध्यम से संपर्कों को आप तक जबरन पहुंचने से रोकने के लिए, प्रत्येक के लिए ऐसा करें,
अपनी ' संपर्क(Contacts) ' सूची पर नेविगेट करें ।
उस संपर्क पर राइट-क्लिक करें(Right-click) जिसे आप ब्लॉक करना चाहते हैं, ' गोपनीयता संबंध बदलें(Change Privacy Relationship) ' पर क्लिक करें , और फिर ' अवरुद्ध संपर्क(Blocked Contacts) ' विकल्प चुनें।
ध्यान दें कि आपका नाम और ईमेल पता अभी भी अवरुद्ध संपर्कों को दिखाई देगा।
इतना ही!
यह भी पढ़ें(Also read) : व्यवसाय के लिए Skype को अक्षम या पूरी तरह से अनइंस्टॉल कैसे करें ।
Related posts
स्काइप गोपनीयता सेटिंग्स, समूह और वीडियो कॉल
विंडोज 10 पर स्काइप और बिजनेस के लिए स्काइप पर स्क्रीन कैसे साझा करें
आपके IM और कॉल Microsoft Teams को जा रहे हैं - व्यवसाय के लिए Skype कहते हैं
व्यवसाय के लिए Skype में ऑडियो और वीडियो सेटिंग कैसे बदलें
व्यवसाय के लिए Skype मीटिंग में पोल, प्रश्नोत्तर और व्हाइटबोर्ड कैसे प्रारंभ करें
विंडोज़ के लिए सर्वश्रेष्ठ स्काइप प्लग-इन, टूल्स और सॉफ्टवेयर
विंडोज 10 पर स्काइप पर कॉल नहीं कर सकता
स्काइप में मिस्ड कॉल रिमाइंडर और मिस्ड मैसेज अलर्ट को कैसे निष्क्रिय करें
विंडोज़ में स्काइप नहीं खुल रहा है, काम नहीं कर रहा है या वॉयस और वीडियो कॉल नहीं कर रहा है
स्काइप सामग्री निर्माता मोड को कैसे सक्षम करें
वेब के लिए स्काइप को फ़ायरफ़ॉक्स पर कैसे काम करें
विंडोज 11/10 में स्काइप ऑडियो या माइक्रोफ़ोन काम नहीं कर रहा है
एलेक्सा के साथ स्काइप को कैसे सेट अप और ऑप्टिमाइज़ करें
स्काइप लॉगिन: शुरुआती लोगों के लिए सुरक्षा और सुरक्षा युक्तियाँ
वीडियो और ऑडियो कॉल रिकॉर्ड करने के लिए विंडोज के लिए फ्री स्काइप कॉल रिकॉर्डर
स्काइप पर किसी को ब्लॉक या अनब्लॉक कैसे करें
विंडोज 10 ऐप और वेब वर्जन पर स्काइप में कॉल कैसे शेड्यूल करें
Windows 11 में Skype प्रसंग मेनू के साथ साझा करें आइटम को निकालने का तरीका
विंडोज 10 में मीट नाउ आइकन कैसे हटाएं? यह क्या है?
Skype और Microsoft खाते को मर्ज या लिंक कैसे करें - अक्सर पूछे जाने वाले प्रश्न
