व्यक्तिगत अनुप्रयोगों के लिए Radeon FreeSync को कैसे सक्षम करें
यदि आप एक कट्टर गेमर हैं, तो स्क्रीन डिस्प्ले के साथ कोई भी समस्या आपको विचलित कर सकती है या गेमिंग से आपका ध्यान हटा सकती है। यह दृश्य थकान भी पैदा कर सकता है और इस प्रक्रिया में हमारे खेल के प्रदर्शन को प्रभावित कर सकता है। AMD Radeon सेटिंग्स(AMD Radeon Settings) इन मुद्दों को अच्छी तरह से प्रबंधित करती हैं। यह आपको बहुत कुछ करने देता है - इन-गेम ग्राफिक्स को ठीक-ठीक करने से लेकर आपके GPU तापमान की निगरानी और यहां तक कि ओवरक्लॉकिंग तक। आप तेज गति और उच्च-रिज़ॉल्यूशन वाले खेलों के लिए निर्बाध, द्रव गति का अनुभव करने के लिए अलग-अलग अनुप्रयोगों के लिए Radeon FreeSync को कॉन्फ़िगर कर सकते हैं ।

व्यक्तिगत अनुप्रयोगों(Individual Applications) के लिए Radeon FreeSync सक्षम करें
राडेन सॉफ्टवेयर (Radeon Software)गेमिंग(Gaming) मेनू के भीतर प्रति एप्लिकेशन एएमडी फ्रीसिंक(AMD FreeSync) को कॉन्फ़िगर करने का विकल्प प्रदान करता है । लेकिन FreeSync क्या है और यह दृश्य थकान को कम करने में कैसे मदद करता है? फ्रीसिंक(FreeSync) एक ऐसी तकनीक है जिसका उपयोग मॉनिटर के रिफ्रेश रेट के साथ फ्रेम दर को सिंक्रोनाइज़ करके स्क्रीन फटने से निपटने के लिए किया जाता है।
एक डिस्प्ले या एक मॉनिटर जो इस तकनीक से लैस है, इसकी ताज़ा दर को उपयोगकर्ता के GPU के फ्रेम दर के साथ सिंक्रनाइज़ करता है । यह गेमिंग और वीडियो स्ट्रीमिंग(gaming and video streaming) के दौरान इनपुट लेटेंसी को कम करने और स्क्रीन फटने को कम करने में मदद करता है । स्क्रीन फाड़ना एक दृश्य घटना है जो तब होती है जब गेमप्ले के दौरान प्रदर्शित फ्रेम मेल नहीं खाते हैं। नतीजतन, पिछली छवि पर चिपके हुए फ्रेम के साथ, गेम सेगमेंट अलग हो जाते हैं। Radeon FreeSync वस्तुतः स्क्रीन फाड़ को समाप्त करता है।
व्यक्तिगत अनुप्रयोगों(Individual Applications) के लिए Radeon FreeSync को सक्षम करने के लिए , इन चरणों का पालन करें:
- (Right-click)डेस्कटॉप पर राइट-क्लिक करें और AMD Radeon Software चुनें ।
- गेमिंग टैब पर स्विच करें।
- उप-मेनू से खेलों का चयन करें।
- वांछित आवेदन चुनें।
- AMD FreeSync के लिए डाउन एरो को हिट करें ।
- एप्लिकेशन के लिए वांछित सेटिंग्स कॉन्फ़िगर करें।
- Radeon सॉफ्टवेयर बंद करें और बाहर निकलें।
जब स्क्रीन टियरिंग(Screen Tearing) लंबे समय तक दिखाई देना जारी रहता है, तो ध्यान केंद्रित करना असंभव हो जाता है क्योंकि आप ठीक से नहीं देख सकते हैं। हालाँकि, इस तकनीक के माध्यम से इसे ठीक करना आसान है।
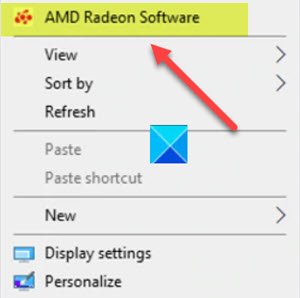
यदि आपके पास Radeon सॉफ़्टवेयर स्थापित है, तो खाली डेस्कटॉप(Desktop) स्क्रीन स्थान में कहीं भी राइट-क्लिक करें और Radeon सॉफ़्टवेयर(Radeon Software) विकल्प चुनें। यह आपको एक सुविधाजनक स्थान से नवीनतम सॉफ़्टवेयर सुविधाओं, गेम आँकड़े, प्रदर्शन रिपोर्ट, ड्राइवर अपडेट, और सभी को तुरंत एक्सेस करने देता है।
वैकल्पिक रूप से, आप सीधे गेम में Radeon सॉफ़्टवेयर खोलने के लिए (Radeon Software)ALT+R हॉटकी दबा सकते हैं।
दिखाई देने वाली स्क्रीन में, होम(Home) टैब से गेमिंग(Gaming) टैब पर स्विच करें।
उप-मेनू से खेलों का चयन करें।
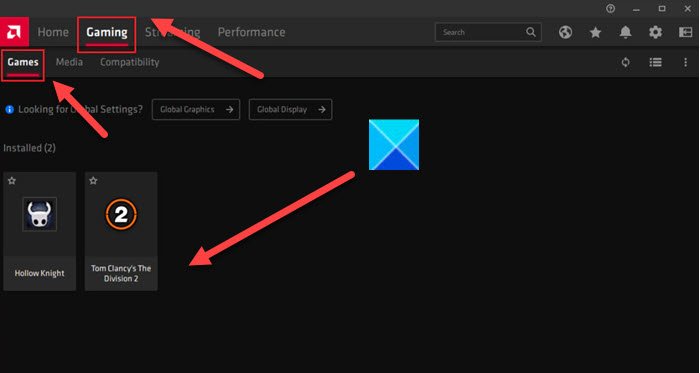
अपने वांछित आवेदन का चयन करें (मेरे मामले में टॉम क्लैन्सी का डिवीजन 2(Division 2) जैसा कि ऊपर की छवि में दिखाया गया है)।
(Click)AMD FreeSync के लिए डाउन एरो पर क्लिक करें और इस एप्लिकेशन के लिए वांछित सेटिंग चुनें। एक एप्लिकेशन प्रोफ़ाइल के भीतर, तीन AMD FreeSync सेटिंग्स हैं जिन्हें आप चुन सकते हैं, ये हैं
- एएमडी ऑप्टिमाइज्ड(AMD Optimized) - यह डिफ़ॉल्ट विकल्प है और स्वचालित रूप से इष्टतम एएमडी फ्रीसिंक(AMD FreeSync) सेटिंग ( On/Off ) का चयन करता है।
- चालू - राडेन फ्रीसिंक को सक्षम करता है।
- बंद - Radeon FreeSync को अक्षम करता है।
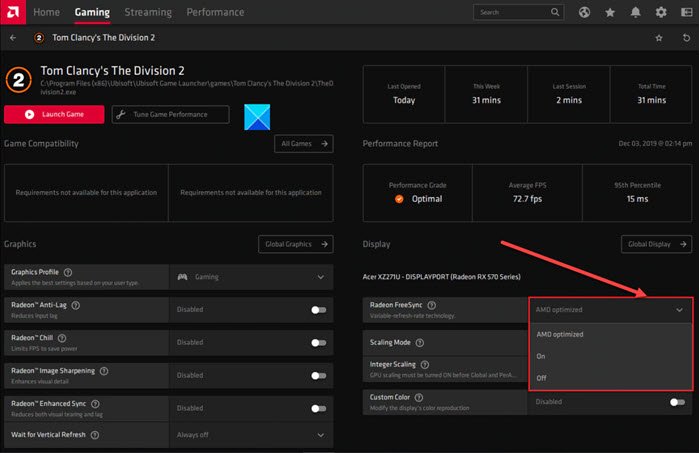
एक बार, आपने वांछित सेटिंग्स को कॉन्फ़िगर कर लिया है, Radeon Software को बंद करें और बाहर निकलें। अब, आप सबसे आसान गेमप्ले का आनंद ले सकते हैं जो एक सुखद अनुभव प्रदान करता है।
Hope it helps!
संबंधित(Related) : Radeon सेटिंग्स वर्तमान में उपलब्ध नहीं हैं ।
Related posts
Radeon ReLive आपको अपने गेमप्ले को कैप्चर और स्ट्रीम करने देता है
वांछित स्केलिंग मोड के साथ Radeon सॉफ़्टवेयर में GPU स्केलिंग सक्षम करें
जी-सिंक बनाम फ्रीसिंक सभी गेमर्स के लिए समझाया गया है
5 VR ऐप्लिकेशन जो गेम नहीं हैं
Parsec आपको अपने Windows कंप्यूटर से गेम स्ट्रीम करने देता है
ए वे आउट: एक्सबॉक्स वन गेम की समीक्षा
फिक्स एपिक गेम्स त्रुटि कोड AS-3: विंडोज 11/10 पर कोई कनेक्शन नहीं
आपके वीडियो गेम बैकलॉग को प्रबंधित करने और उससे निपटने के लिए नि:शुल्क टूल
फिक्स गेम एरर [201], LOTRO में डेटा फाइल नहीं खोल सकता
माइक्रोसॉफ्ट स्टोर में सर्वश्रेष्ठ मुफ्त विंडोज 11/10 ऐप्स की सूची
फिक्स ऑनलाइन लॉगिन वर्तमान में अनुपलब्ध है - विंडोज पीसी पर मूल त्रुटि
विंडोज पीसी पर वाल्हेम प्लस मॉड को कैसे डाउनलोड और इंस्टॉल करें
विंडोज 11/10 पीसी पर कोई भी एक्सबॉक्स गेम कैसे खेलें
एक्सबॉक्स वन के लिए 10 सर्वश्रेष्ठ फाइटिंग गेम्स
विंडोज 11/10 पर एपिक गेम्स त्रुटि कोड IS-MF-01 और LS-0009 को ठीक करें
गेमसेव मैनेजर: गेम की प्रगति का बैकअप लें, सहेजें और पुनर्स्थापित करें
फिक्स फोल्डर मौजूद नहीं है - विंडोज पीसी पर ओरिजिनल एरर
बैटलई सेवा शुरू करने में विफल, ड्राइवर लोड त्रुटि (1450)
अपने ब्राउज़र में माइक्रोसॉफ्ट फ्लाइट सिम्युलेटर गेम खेलें
सॉफ़्टवेयर कुंजी खोजक: पुनर्प्राप्त करें, सॉफ़्टवेयर सीरियल लाइसेंस कुंजी सहेजें
