वर्ड में टेक्स्ट फील्ड कैसे डालें
Microsoft Word में , आप अपने Word दस्तावेज़ में अंतर्निर्मित या कस्टम फ़ील्ड सम्मिलित कर सकते हैं जो आपके दस्तावेज़ में बदल सकते हैं। Word में , फ़ील्ड सुविधा आपके दस्तावेज़ में फ़ील्ड सम्मिलित करती है; कुछ फ़ील्ड स्वचालित रूप से सम्मिलित की जाएंगी, जैसे कि NumPages , NumWords , और दिनांक(Date) ।
माइक्रोसॉफ्ट वर्ड में फील्ड्स क्या हैं?
Microsoft Word में , फ़ील्ड दस्तावेज़ जानकारी के लिए एक प्लेसहोल्डर है जिसे बदला जा सकता है। Microsoft Word फ़ील्ड कोड के बजाय फ़ील्ड परिणाम प्रदर्शित करता है।
मेरे दस्तावेज़ में फ़ील्ड कैसे जोड़ें?
विभिन्न प्रकार के फ़ील्ड हैं जिन्हें आप अपने दस्तावेज़ में जोड़ सकते हैं; कुछ फ़ील्ड टेक्स्ट स्वचालित रूप से सम्मिलित हो जाएंगे, और कुछ को दस्तावेज़ में जोड़ने से पहले आपको संवाद बॉक्स में संशोधित करना होगा। इस ट्यूटोरियल में, हम चर्चा करेंगे कि अपने शब्द दस्तावेज़ों में फ़ील्ड कैसे जोड़ें।
वर्ड में टेक्स्ट फील्ड कैसे डालें
अपने Word(Word) दस्तावेज़ में टेक्स्ट फ़ील्ड जोड़ने के लिए , नीचे दिए गए चरणों का पालन करें।
- माइक्रोसॉफ्ट वर्ड लॉन्च करें
- दस्तावेज़ पर कहीं भी क्लिक करें
- सम्मिलित करें टैब पर क्लिक करें
- क्विक पार्ट्स बटन पर क्लिक करें
- ड्रॉप-डाउन मेनू से फ़ील्ड पर क्लिक करें
- फ़ील्ड नाम सूची से फ़ील्ड नाम चुनें।
- फिर, दाईं ओर की सूची में से एक विकल्प चुनें।
- ओके पर क्लिक करें
माइक्रोसॉफ्ट वर्ड(Microsoft Word) लॉन्च करें
(Click)Word दस्तावेज़ पर कहीं भी क्लिक करें ।

मेनू बार पर, सम्मिलित करें(Insert) टैब पर क्लिक करें।
टेक्स्ट(Text ) ग्रुप में, क्विक पार्ट्स(Quick Parts) बटन पर क्लिक करें।
फिर ड्रॉप-डाउन मेनू से फ़ील्ड चुनें।(Field)

एक फील्ड(Field ) डायलॉग बॉक्स दिखाई देगा।
डायलॉग बॉक्स के अंदर, फ़ील्ड नाम(Field Name) सूची में से चुनने के लिए विभिन्न फ़ील्ड हैं।
बाईं ओर फ़ील्ड नाम(Field Name) सूची से किसी फ़ील्ड का चयन करें ।
इस ट्यूटोरियल में, हमने दिनांक(Date) फ़ील्ड का चयन करना चुना ।
फिर, दाईं ओर की सूची में से एक फ़ील्ड विकल्प चुनें।
चयनित फ़ील्ड नाम के आधार पर, दाईं ओर के विकल्प बदल जाएंगे।
फिर ओके पर क्लिक करें।

फ़ील्ड को Word दस्तावेज़ में जोड़ा जाता है।
यदि आप फ़ील्ड का स्वरूप बदलना चाहते हैं, तो आप इसे सीधे Word दस्तावेज़ पर नहीं बदल सकते; आपको इसे फील्ड(Field) डायलॉग बॉक्स में बदलना होगा।
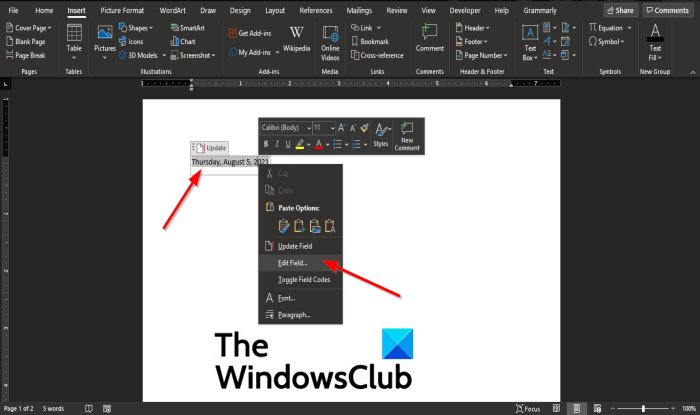
फ़ील्ड का स्वरूप बदलने के लिए, फ़ील्ड पर राइट-क्लिक करें और फ़ील्ड संपादित करें(Edit Field) चुनें ।
यह फ़ील्ड(Field) संवाद बॉक्स में वापस आ जाएगा, जहाँ आप फ़ील्ड का स्वरूप बदल सकते हैं और फिर फ़ील्ड परिवर्तन देखने के लिए ठीक(OK) क्लिक करें ।
हमें उम्मीद है कि यह ट्यूटोरियल आपको समझने में मदद करेगा; माइक्रोसॉफ्ट वर्ड(Microsoft Word) में टेक्स्ट फील्ड कैसे डालें ; यदि आपके पास ट्यूटोरियल के बारे में प्रश्न हैं, तो हमें बताएं।
Related posts
वर्ड में टेक्स्ट को शेप में कैसे डालें
एकाधिक दस्तावेज़ों को अपडेट करने के लिए वर्ड में लिंक्ड टेक्स्ट का उपयोग कैसे करें
प्रकाशक प्रकाशन में Word फ़ाइल से टेक्स्ट कैसे सम्मिलित करें
वर्ड में टेबल को टेक्स्ट और टेक्स्ट को टेबल में कैसे बदलें
वर्ड में स्पीच को टेक्स्ट में बदलने के लिए ट्रांसक्राइब का उपयोग कैसे करें
वर्ड में टेक्स्ट कैसे दिखाएँ और छिपाएँ?
Word में टेक्स्ट बॉक्स डालें, कॉपी करें, निकालें, लागू करें और हेरफेर करें
वेब एप्लिकेशन के लिए वर्ड में सुझावों को फिर से लिखें का उपयोग कैसे करें
माइक्रोसॉफ्ट वर्ड और गूगल डॉक्स में हैंगिंग इंडेंट कैसे बनाएं
Word दस्तावेज़ों को कैसे मर्ज करें
किसी भी वेब ब्राउजर में वेबपेज पर वर्ड या टेक्स्ट कैसे खोजें
ऑफिस ऐप्स में वर्डआर्ट में टेक्स्ट इफेक्ट्स कैसे जोड़ें
बिना फ़ॉर्मेटिंग के टेक्स्ट को वर्ड में पेस्ट करें
Word में पत्रों के लिए मेल मर्ज का उपयोग कैसे करें
एंड्रॉइड के लिए माइक्रोसॉफ्ट वर्ड में टेक्स्ट कैसे खोजें और बदलें
Word कार्य फ़ाइल नहीं बना सका, अस्थायी परिवेश चर की जाँच करें
माइक्रोसॉफ्ट वर्ड में ऑनलाइन टेम्प्लेट कैसे खोजें
वर्ड, एक्सेल, पॉवरपॉइंट में सेव करने के लिए डिफॉल्ट फाइल फॉर्मेट कैसे बदलें
माइक्रोसॉफ्ट वर्ड के लिए पेज बॉर्डर्स को फ्री में कैसे डाउनलोड करें
वर्ड डॉक्यूमेंट में वॉटरमार्क कैसे डालें
