वर्ड में टेक्स्ट बॉक्स में पिक्चर के चारों ओर टेक्स्ट कैसे रैप करें
Microsoft Word 365 में किसी पाठ में छवि सम्मिलित करना PowerPoint के विपरीत चुनौतीपूर्ण हो सकता है , जहाँ किसी छवि को पाठ में आसानी से सम्मिलित किया जा सकता है। अधिकांश व्यक्ति वर्ड(Word) में टेक्स्ट में इमेज डालने की अपनी सोच को छोड़ देंगे और इस प्रक्रिया को किसी अन्य सॉफ्टवेयर में करने का प्रयास करेंगे, लेकिन उन्हें ऐसा करने की आवश्यकता नहीं है; वर्ड(Word) में टेक्स्ट में इमेज डालने का एक और तरीका है ।
(Wrap Text)वर्ड(Word) में टेक्स्ट बॉक्स में पिक्चर(Picture) के चारों ओर टेक्स्ट लपेटें
माइक्रोसॉफ्ट वर्ड(Microsoft Word) खोलें ।
मेनू बार पर सम्मिलित करें(Insert) टैब पर क्लिक करें ।
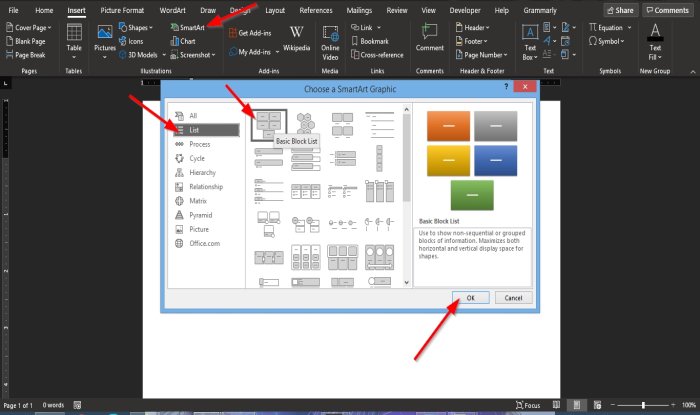
सम्मिलित करें(Insert) टैब पर , चित्रण(Illustration) समूह में स्मार्टआर्ट(SmartArt) बटन पर क्लिक करें।
एक स्मार्टआर्ट ग्राफिक चुनें(Choose SmartArt Graphic) संवाद बॉक्स पॉप अप होगा।
बाएँ फलक पर संवाद बॉक्स के अंदर, सूची(List) पर क्लिक करें ।
सूची(List) पृष्ठ पर , मूल ब्लॉक सूची(Basic Block List) नामक पहले वाले पर क्लिक करें , फिर ठीक(Ok) पर क्लिक करें ।
शब्द दस्तावेज़ में पाँच टेक्स्ट बॉक्स दिखाई देंगे; एक को छोड़कर सभी को हटा दें।

टेक्स्ट बॉक्स को डिलीट करने के लिए टेक्स्टबॉक्स के रिसाइज (Resize) प्वाइंट(Point) पर क्लिक करें और कीबोर्ड पर डिलीट(Delete) की दबाएं।
अब, टेक्स्टबॉक्स में टेक्स्ट दर्ज करें।
आप चाहें तो टेक्स्ट का साइज या फॉन्ट बदल सकते हैं।

फिर, मेन्यू बार पर दिखाई देने वाले फॉर्मेट टैब पर क्लिक करें।(Format)
स्वरूप(Format) टैब पर , वर्डआर्ट शैलियाँ(WordArt Styles) समूह में टेक्स्ट भरण(Text Fill) बटन पर क्लिक करें।
ड्रॉप-डाउन सूची में, चित्र(Pictures) क्लिक करें ।

एक इन्सर्ट पिक्चर्स(Insert Pictures) डायलॉग बॉक्स दिखाई देगा।
संवाद बॉक्स के अंदर, फ़ाइल से(From a File) क्लिक करें ।
एक चित्र सम्मिलित करें(Insert Picture) संवाद बॉक्स दिखाई देगा, अपनी इच्छित फ़ाइल का चयन करें और सम्मिलित करें(Insert) पर क्लिक करें ।
चित्र पाठ में डाला गया है।
आप टेक्स्ट बॉक्स की पृष्ठभूमि को उस रंग में भी बदल सकते हैं जो छवि के अनुकूल हो।

फॉर्मेट(Format) टैब पर , शेप स्टाइल(Shape Style) ग्रुप की बिल्ड-इन आउटलाइन पर जाएं और एक आउटलाइन(Outline) चुनें जो पिक्चर वाले टेक्स्ट से मेल खाती हो।
एक बार जब आप एक रूपरेखा(Outline) का चयन करते हैं , तो आप देखेंगे कि टेक्स्ट बॉक्स का रंग बदल जाता है।
हमें उम्मीद है कि यह ट्यूटोरियल आपको यह समझने में मदद करेगा कि वर्ड(Word) में टेक्स्ट में इमेज कैसे डालें ।
आगे पढ़िए(Read next) : माइक्रोसॉफ्ट वर्ड में इमेज से टेक्स्ट कैसे निकालें(How to extract Text from an Image in Microsoft Word) ।
Related posts
वर्ड में टेक्स्ट को शेप में कैसे डालें
एकाधिक दस्तावेज़ों को अपडेट करने के लिए वर्ड में लिंक्ड टेक्स्ट का उपयोग कैसे करें
प्रकाशक प्रकाशन में Word फ़ाइल से टेक्स्ट कैसे सम्मिलित करें
वर्ड में टेबल को टेक्स्ट और टेक्स्ट को टेबल में कैसे बदलें
वर्ड में स्पीच को टेक्स्ट में बदलने के लिए ट्रांसक्राइब का उपयोग कैसे करें
वर्ड में क्विक एक्सेस टूलबार पर स्पेलिंग और ग्रामर टूल कैसे दिखाएं
Word में एकाधिक टेक्स्ट आइटम को काटने और चिपकाने के लिए स्पाइक का उपयोग करें
Word का उपयोग करके किसी छवि से टेक्स्ट कैसे निकालें
Excel, Word या PowerPoint पिछली बार प्रारंभ नहीं हो सका
दो Word दस्तावेज़ों की तुलना कैसे करें और अंतरों को हाइलाइट करें
ऑफिस ऐप्स में वर्डआर्ट में टेक्स्ट इफेक्ट्स कैसे जोड़ें
Word में पत्रों के लिए मेल मर्ज का उपयोग कैसे करें
किसी भी वेब ब्राउजर में वेबपेज पर वर्ड या टेक्स्ट कैसे खोजें
वर्ड, एक्सेल, पॉवरपॉइंट में सेव करने के लिए डिफॉल्ट फाइल फॉर्मेट कैसे बदलें
एंड्रॉइड के लिए माइक्रोसॉफ्ट वर्ड में टेक्स्ट कैसे खोजें और बदलें
वर्ड में एक साथ सभी सेक्शन ब्रेक कैसे हटाएं
वर्ड, एक्सेल, पॉवरपॉइंट, आउटलुक को सेफ मोड में कैसे शुरू करें
माइक्रोसॉफ्ट वर्ड और गूगल डॉक्स में हैंगिंग इंडेंट कैसे बनाएं
एंड्रॉइड के लिए माइक्रोसॉफ्ट ऑफिस वर्ड में टेक्स्ट को कैसे फॉर्मेट करें
वर्ड में एक पेज का लैंडस्केप कैसे बनाएं
