वर्ड में स्पीच को टेक्स्ट में बदलने के लिए ट्रांसक्राइब का उपयोग कैसे करें
माइक्रोसॉफ्ट वर्ड(Microsoft Word) के ऑनलाइन वर्जन को एक नया फीचर मिला है। यह Microsoft 365 ग्राहकों को एक भाषण को एक टेक्स्ट ट्रांसक्रिप्ट में बदलने में सक्षम बनाता है, जिसमें प्रत्येक स्पीकर अलग-अलग होता है। तो, आप साक्षात्कार के सभी अंश या उसके एक हिस्से को खींच सकते हैं और उन्हें एक शब्द टाइप किए बिना दस्तावेज़ में सम्मिलित कर सकते हैं। आइए वेब के लिए वर्ड में (Word for the web)ट्रांसक्राइब( Transcribe) फीचर को आजमाएं और देखें कि यह कैसे काम करता है!
वेब के लिए वर्ड में (Word)ट्रांसक्राइब(Transcribe) फीचर का उपयोग कैसे करें
ट्रांसक्राइब(Transcribe) टूल रिकॉर्ड किए गए ऑडियो के साथ-साथ किसी इवेंट के लाइव स्पीकिंग के दौरान भी अच्छी तरह से काम करता है । इसके प्रयेाग के लिए,
- वेब के लिए ओपन वर्ड(Word for the web) ।
- एक रिक्त दस्तावेज़ चुनें।
- डिक्टेट(Dictate) ड्रॉप-डाउन तीर मारो ।
- ट्रांसक्राइब(Transcribe) विकल्प चुनें ।
- एस टार्ट रिकॉर्डिंग(tart Recording) बटन दबाएं।
- एक उद्धरण चुनें या दस्तावेज़ में सभी ट्रांसक्रिप्शन जोड़ें।
यह सुविधा वर्तमान में केवल अंग्रेजी भाषा का समर्थन करती है। हालाँकि, यह संभावना है कि Microsoft अन्य भाषाओं के लिए भी समर्थन जोड़ेगा।
अपने Microsoft(Microsoft) खाते में लॉगिन करें और Word खोलें ।
'+' चिह्न दबाकर एक रिक्त दस्तावेज़ खोलें।
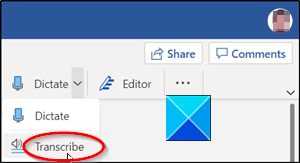
रिबन(Ribbon) मेनू पर जाएं और डिक्टेट(Dictate) विकल्प चुनें। ड्रॉप-डाउन तीर पर क्लिक करके मेनू का विस्तार करें और ट्रांसक्राइब(Transcribe) विकल्प चुनें।
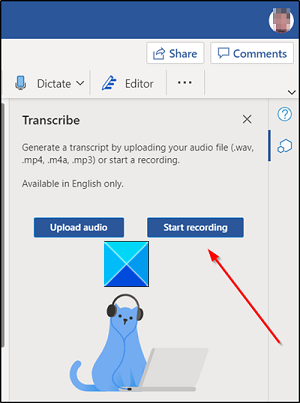
बातचीत को रिकॉर्ड करना शुरू करें।
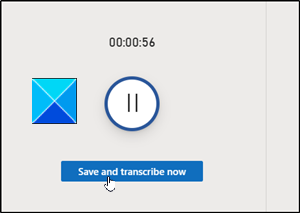
जब हो जाए तो रिकॉर्डिंग बंद कर दें और सेव एंड ट्रांसक्राइब नाउ(Save and transcribe now) बटन दबाएं।
फ़ाइल को OneDrive पर अपलोड करने की अनुमति दें । इसमें कुछ समय लग सकता है।
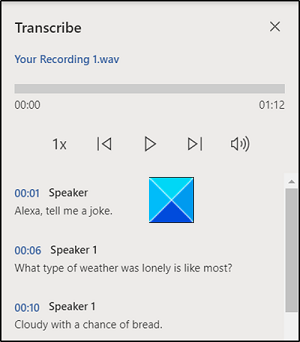
इसके बाद, WAV फॉर्मेट(WAV format) में आपके नए जेनरेट किए गए ट्रांसक्रिप्ट के साथ एक साइडबार दिखाई देगा ।
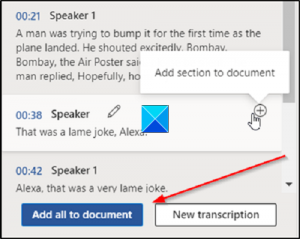
यहां, आप या तो दस्तावेज़ में प्रतिलेख का चयन या उन सभी को टाइप किए बिना संपूर्ण प्रतिलेख जोड़ना चुन सकते हैं।
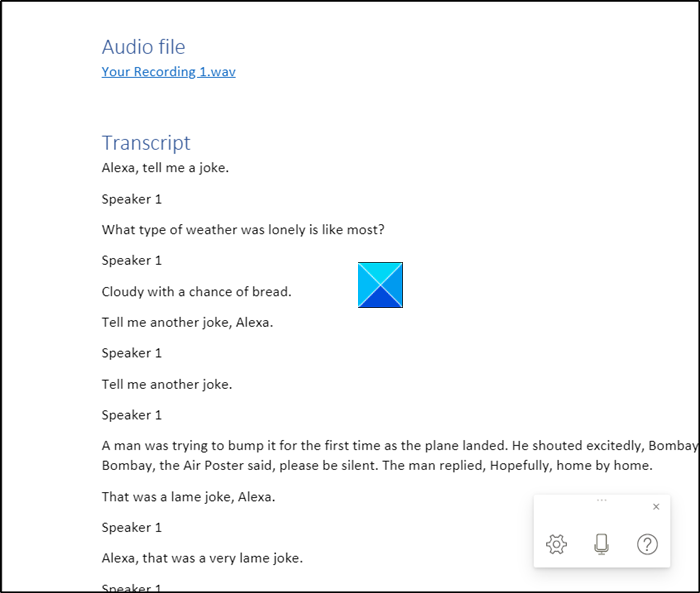
यह आपको ट्रांसक्रिप्शन से उद्धरण खींचने और Azure कॉग्निटिव (Azure Cognitive)सर्विसेज के माध्यम से (Services)Microsoft कृत्रिम बुद्धिमत्ता (AI) का उपयोग करके दस्तावेज़ में सम्मिलित करने देगा ।
अभी तक, वेब के लिए माइक्रोसॉफ्ट(Microsoft) के पास अपलोड की गई रिकॉर्डिंग के लिए प्रति माह पांच घंटे की सीमा है और प्रत्येक अपलोड की गई रिकॉर्डिंग 200 एमबी आकार की सीमा तक सीमित है।
आगे पढ़िए(Read next) : माइक्रोसॉफ्ट वर्ड में पैराग्राफ मार्क्स कैसे बंद करें(How to Turn off Paragraph marks in Microsoft Word) ।
Related posts
वर्ड में टेक्स्ट को शेप में कैसे डालें
एकाधिक दस्तावेज़ों को अपडेट करने के लिए वर्ड में लिंक्ड टेक्स्ट का उपयोग कैसे करें
प्रकाशक प्रकाशन में Word फ़ाइल से टेक्स्ट कैसे सम्मिलित करें
वर्ड में टेबल को टेक्स्ट और टेक्स्ट को टेबल में कैसे बदलें
Word का उपयोग करके किसी छवि से टेक्स्ट कैसे निकालें
वर्ड में टेक्स्ट फील्ड कैसे डालें
वर्ड में क्विक एक्सेस टूलबार पर स्पेलिंग और ग्रामर टूल कैसे दिखाएं
बिना फ़ॉर्मेटिंग के टेक्स्ट को वर्ड में पेस्ट करें
वर्ड और गूगल शीट में टेक्स्ट का केस कैसे बदलें
टेक्स्ट टू स्पीच का उपयोग कैसे करें Android
वर्ड में टेक्स्ट कैसे सॉर्ट करें
वर्ड में बिना मूव किए टेक्स्ट को एक लाइन पर कैसे टाइप करें
विंडोज पीसी के लिए बेस्ट फ्री ओपन सोर्स टेक्स्ट टू स्पीच कन्वर्टर सॉफ्टवेयर
फ़ाइल को खोला नहीं जा सकता क्योंकि सामग्री में समस्याएँ हैं
माइक्रोसॉफ्ट वर्ड में ऑनलाइन टेम्प्लेट कैसे खोजें
वर्ड में टेक्स्ट बॉक्स में पिक्चर के चारों ओर टेक्स्ट कैसे रैप करें
वर्ड में एक साथ सभी सेक्शन ब्रेक कैसे हटाएं
आसान स्पीच2टेक्स्ट: स्पीच को टेक्स्ट या टेक्स्ट को स्पीच में आसानी से बदलें
एएसडी फाइल क्या है और इसे माइक्रोसॉफ्ट वर्ड में कैसे खोलें?
वर्ड में टेक्स्ट को घुमाकर टेक्स्ट की दिशा कैसे बदलें
