वर्ड में बैकग्राउंड और कलर इमेज कैसे प्रिंट करें
जब आप किसी Word(Word) दस्तावेज़ को प्रिंट करना चुनते हैं , तो आप उसमें पृष्ठभूमि रंग या छवि जोड़ सकते हैं। यह सुविधा डिफ़ॉल्ट रूप से सक्षम नहीं है, लेकिन इसे ऐप की सेटिंग के माध्यम से आसानी से कॉन्फ़िगर किया जा सकता है। तो, आइए देखें कि प्रिंट करते समय माइक्रोसॉफ्ट वर्ड(Microsoft Word) को बैकग्राउंड कलर या इमेज कैसे प्रिंट करें।

(Print)Word में पृष्ठभूमि और रंगीन चित्र प्रिंट करें
ज्यादातर मामलों में, Word दस्तावेज़ों को डिजिटल रूप से देखा जाता है और शायद ही कभी मुद्रित किया जाता है, इसलिए प्रिंट करते समय इसमें रंग या छवि जोड़ने की बहुत कम आवश्यकता होती है। जो भी हो, यहां वर्ड(Word) प्रिंट करते समय बैकग्राउंड कलर या इमेज कैसे प्रिंट करें।
- माइक्रोसॉफ्ट वर्ड(Word) ऐप लॉन्च करें।
- फ़ाइल(File) मेनू पर जाएँ ।
- विकल्प(Options) चुनें ।
- डिस्प्ले(Display) टैब पर स्विच करें ।
- प्रिंटिंग(Printing) विकल्पों पर जाएं ।
- पृष्ठभूमि रंग और छवियों को प्रिंट(Print background colors and images) करें सक्षम करें ।
आइए इसे विस्तार से देखें।
माइक्रोसॉफ्ट वर्ड एप्लिकेशन लॉन्च करें।
रिबन मेनू पर फ़ाइल(File) टैब पर जाएँ ।
टैब पर क्लिक करें(Click) और बाईं ओर प्रदर्शित साइडबार में, विकल्प तक स्क्रॉल करें।( Options.)
Word विकल्प(Word Options) विंडो खोलने के लिए विकल्प(Options) पर क्लिक करें ।
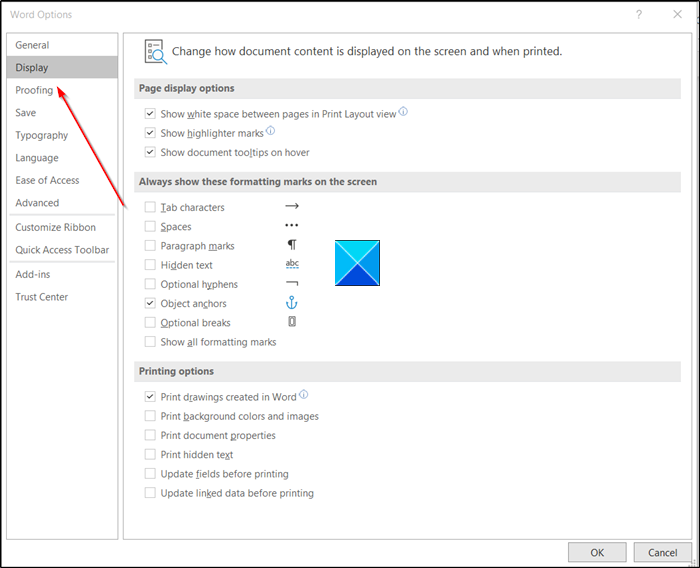
इसके बाद, डिस्प्ले( Display) टैब पर स्विच करें ।
दाएँ फलक पर जाएँ और मुद्रण विकल्प(Printing Options) पर स्क्रॉल करें ।
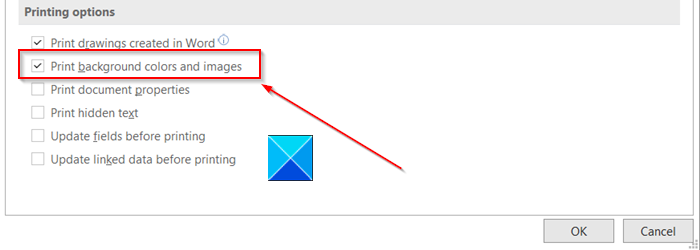
वहां, ' प्रिंट बैकग्राउंड और कलर इमेज(Print background and color images) ' विकल्प के सामने चिह्नित बॉक्स को चेक करें ।
फिर से, फ़ाइल(File) मेनू पर वापस जाएँ और फिर प्रिंट(Print) पूर्वावलोकन की जाँच करने के लिए प्रिंट चुनें। वैकल्पिक रूप से, आप तत्काल में प्रिंट पूर्वावलोकन प्राप्त करने के लिए Ctrl+P
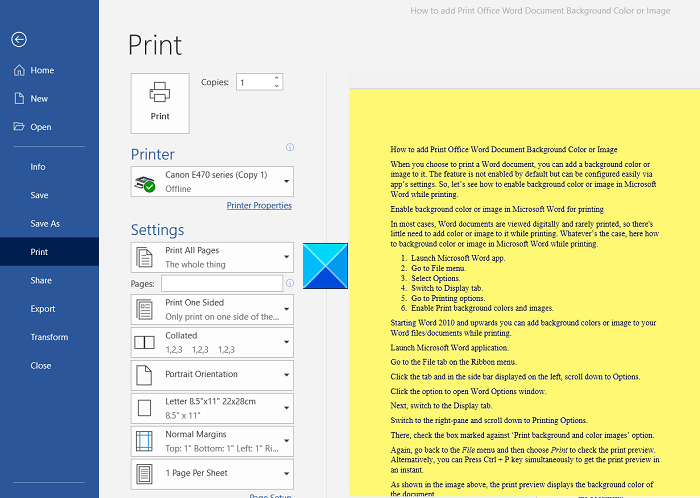
जैसा कि ऊपर की छवि में दिखाया गया है, प्रिंट पूर्वावलोकन दस्तावेज़ की पृष्ठभूमि का रंग प्रदर्शित करता है।
अपना डिफ़ॉल्ट प्रिंटर चुनें और फिर रंगीन दस्तावेज़ मुद्रित करने के लिए प्रिंट बटन पर क्लिक करें।(Print)
पढ़ें(Read) : माइक्रोसॉफ्ट वर्ड से किसी पिक्चर का बैकग्राउंड कैसे हटाएं(How to remove the Background of a Picture with Microsoft Word) ।
कृपया(Please) ध्यान दें कि जब आप इस सुविधा को सक्षम करते हैं, अर्थात, सभी पृष्ठभूमि रंगों और छवियों को प्रिंट करने के लिए, आपकी प्रिंटिंग प्रक्रिया की गति थोड़ी धीमी हो सकती है। यदि आपको अस्थायी मंदी से ऐतराज नहीं है, तो आगे बढ़ें, और अपना दस्तावेज़ प्रिंट करवा लें!
Hope it helps!
Related posts
वेब एप्लिकेशन के लिए वर्ड में सुझावों को फिर से लिखें का उपयोग कैसे करें
Excel, Word या PowerPoint पिछली बार प्रारंभ नहीं हो सका
माइक्रोसॉफ्ट वर्ड के साथ बुकलेट या बुक कैसे बनाएं
माइक्रोसॉफ्ट वर्ड में पैराग्राफ मार्क्स कैसे बंद करें
वर्ड ऑनलाइन के लिए सर्वश्रेष्ठ इनवॉइस टेम्पलेट्स मुक्त व्यापार चालान बनाने के लिए
माइक्रोसॉफ्ट ऑफिस में मेजरमेंट कन्वर्टर का उपयोग कैसे करें
वर्ड में टेक्स्ट को शेप में कैसे डालें
एकाधिक दस्तावेज़ों को अपडेट करने के लिए वर्ड में लिंक्ड टेक्स्ट का उपयोग कैसे करें
वर्ड में क्विक एक्सेस टूलबार पर स्पेलिंग और ग्रामर टूल कैसे दिखाएं
Word कार्य फ़ाइल नहीं बना सका, अस्थायी परिवेश चर की जाँच करें
Word, Excel, PowerPoint में हाल की फ़ाइलों की संख्या बढ़ाएँ
माइक्रोसॉफ्ट वर्ड और गूगल डॉक्स में हैंगिंग इंडेंट कैसे बनाएं
फोकसराइटर राइटर्स के लिए एक फ्री डिस्ट्रैक्शन-फ्री वर्ड प्रोसेसर है
Word में दस्तावेज़ संस्करण कैसे प्रबंधित करें
Word Windows 11/10 में केवल-पढ़ने के लिए दस्तावेज़ खोलता है
वर्ड में एक पेज का लैंडस्केप कैसे बनाएं
कार्यालय दस्तावेज़ में लेखक संपत्ति से लेखक को जोड़ें, बदलें, हटाएं
वर्ड डॉक्यूमेंट में वॉटरमार्क कैसे डालें
वर्ड डॉक्यूमेंट में म्यूजिक नोट्स और सिंबल कैसे डालें?
माइक्रोसॉफ्ट वर्ड में फ्लायर कैसे बनाये
