वर्ड डॉक्यूमेंट में वॉटरमार्क कैसे डालें
आपकी सामग्री की पृष्ठभूमि में दिखाई देने वाला फीका या धुला हुआ टेक्स्ट वॉटरमार्क है। इसका उद्देश्य निर्माता की प्रामाणिकता को चिह्नित करना है। Microsoft Word जैसे (Microsoft Word)कार्यालय(Office) अनुप्रयोग आपको इसके दस्तावेज़ों में वॉटरमार्क डालने की अनुमति देते हैं और Word में वॉटरमार्क के साथ काम करने का सबसे अच्छा तरीका वेब ब्राउज़र या मोबाइल ऐप के बजाय पीसी या डेस्कटॉप पर है।(Desktop)
(Add)Microsoft Word दस्तावेज़ों में वॉटरमार्क जोड़ें
यदि आप माइक्रोसॉफ्ट वर्ड(Microsoft Word) दस्तावेज़ में वॉटरमार्क डालना चाहते हैं , तो फ़ॉन्ट, लेआउट इत्यादि को अनुकूलित करें। आप इन निर्देशों का पालन करके ऐसा करते हैं। शीर्षलेख और पादलेख की तरह, एक वॉटरमार्क आमतौर पर आपके दस्तावेज़ के सभी पृष्ठों पर एक कवर पृष्ठ को छोड़कर दिखाई देता है। हालाँकि, आप चुन सकते हैं:
- (Insert)Word के एक पेज पर वॉटरमार्क डालें
- (Insert)Word के सभी पृष्ठों पर वॉटरमार्क डालें
- एक चित्र वॉटरमार्क डालें
वॉटरमार्क एक लोगो, स्टैम्प या सिग्नेचर हो सकता है जो किसी छवि पर बहुत अधिक पारदर्शिता के साथ लगाया जाता है।
1] Word के एक पेज पर वॉटरमार्क डालें(Insert)
माइक्रोसॉफ्ट वर्ड(Microsoft Word) खोलें और उस पर क्लिक करें जहां आप पेज पर वॉटरमार्क रखना चाहते हैं।
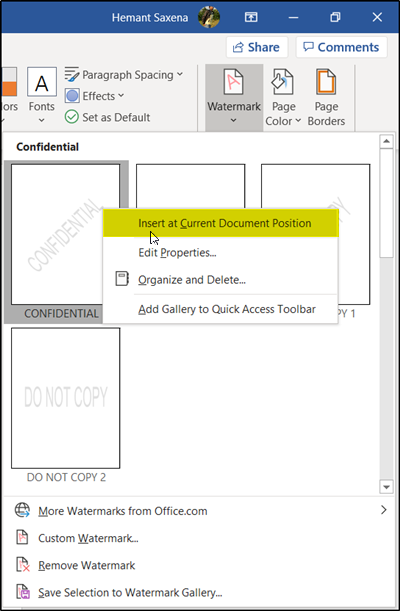
इसके बाद, रिबन(Ribbon) मेनू से, ' डिज़ाइन ' टैब चुनें और ' (Design)पृष्ठ पृष्ठभूमि'(Page Background’ ) अनुभाग से 'वॉटरमार्क' चुनें ।
वांछित लेआउट चुनने के लिए ड्रॉप-डाउन तीर दबाएं और फिर उस पर राइट-क्लिक करें और वर्तमान दस्तावेज़ स्थिति(Current Document Position) में सम्मिलित करें(Insert) चुनें ।

तुरंत, वॉटरमार्क टेक्स्ट बॉक्स के रूप में दिखाई देगा, जैसा कि ऊपर की छवि में दिखाया गया है।
पढ़ें(Read) : PowerPoint स्लाइड्स में वॉटरमार्क कैसे जोड़ें(How to add a watermark to PowerPoint slides) ।
2] Word के सभी पेजों पर वॉटरमार्क डालें(Insert)
यदि Microsoft Word(Microsoft Word) के कुछ पृष्ठों पर वॉटरमार्क दिखाई देने में विफल रहता है , तो आप 'कस्टम वॉटरमार्क' विकल्प के माध्यम से सभी पृष्ठों पर वॉटरमार्क लगा सकते हैं। इसके लिए,

' डिज़ाइन(Design) ' पर स्विच करें, ' वॉटरमार्क(Watermark) ' > कस्टम वॉटरमार्क चुनें।

3] एक पिक्चर वॉटरमार्क डालें
आप एक पिक्चर वॉटरमार्क(Picture Watermark) जोड़ना भी चुन सकते हैं । इसके लिए बस पिक्चर वॉटरमार्क(Picture watermark) विकल्प को चेक करें और ' सेलेक्ट ए पिक्चर(select a picture) ' बटन दबाएं।
इसके बाद, निम्नलिखित विकल्पों में से किसी एक से वॉटरमार्क के लिए एक चित्र चुनें,
- (Clip Art)Office.com से क्लिप आर्ट ( रॉयल्टी मुक्त तस्वीरें और चित्र प्रदान करता है)(Offers)
- बिंग छवि खोज(Image Search) ( वेब से वांछित छवि खोजता है)(Searches)
- किसी फ़ाइल से (फ़ाइल को अपने कंप्यूटर या स्थानीय नेटवर्क पर ब्राउज़ करें)

एक बार जब आपको वांछित छवि मिल जाए, तो उसे चुनें और 'इन्सर्ट' बटन दबाएं।

फिर, दस्तावेज़ की पृष्ठभूमि की जांच करें, आपको वहां चयनित चित्र को वॉटरमार्क के रूप में जोड़ा जाना चाहिए।
ये टूल आपको वॉटरमार्क को इमेज में ऑनलाइन फ्री जोड़ने(add Watermark to Image online free) में मदद करेंगे ।(These tools will help you add Watermark to Image online free.)
Related posts
वेब एप्लिकेशन के लिए वर्ड में सुझावों को फिर से लिखें का उपयोग कैसे करें
Excel, Word या PowerPoint पिछली बार प्रारंभ नहीं हो सका
माइक्रोसॉफ्ट वर्ड के साथ बुकलेट या बुक कैसे बनाएं
माइक्रोसॉफ्ट वर्ड में पैराग्राफ मार्क्स कैसे बंद करें
वर्ड ऑनलाइन के लिए सर्वश्रेष्ठ इनवॉइस टेम्पलेट्स मुक्त व्यापार चालान बनाने के लिए
Word में पत्रों के लिए मेल मर्ज का उपयोग कैसे करें
प्रकाशक प्रकाशन में Word फ़ाइल से टेक्स्ट कैसे सम्मिलित करें
Word में AutoSave और AutoRecover समय कैसे बदलें
वर्ड में पेज नंबर कैसे जोड़ें, निकालें या डालें
वर्ड, एक्सेल, पॉवरपॉइंट में सेव करने के लिए डिफॉल्ट फाइल फॉर्मेट कैसे बदलें
माइक्रोसॉफ्ट वर्ड के साथ एक तस्वीर की पृष्ठभूमि को हटा दें
वर्ड में टेबल को टेक्स्ट और टेक्स्ट को टेबल में कैसे बदलें
वर्ड में कीबोर्ड शॉर्टकट काम नहीं कर रहे हैं
व्याकरण और वर्तनी की जाँच के लिए Microsoft संपादक का उपयोग कैसे करें
वर्ड में टेक्स्ट को शेप में कैसे डालें
Word कार्य फ़ाइल नहीं बना सका, अस्थायी परिवेश चर की जाँच करें
दो Word दस्तावेज़ों की तुलना कैसे करें और अंतरों को हाइलाइट करें
वर्ड में क्विक एक्सेस टूलबार पर स्पेलिंग और ग्रामर टूल कैसे दिखाएं
एक्सेल या वर्ड में विस्मयादिबोधक बिंदु के साथ पीले त्रिभुज को ठीक करें
माइक्रोसॉफ्ट वर्ड और गूगल डॉक्स में हैंगिंग इंडेंट कैसे बनाएं
