वर्चुअलबॉक्स को यूएसबी ड्राइव से चलाएं
अन्य ऑपरेटिंग सिस्टम चलाने के लिए आपके द्वारा बनाई गई वर्चुअल मशीनों के कारण हार्ड डिस्क स्थान से बाहर चल रहा है? एक समाधान है जिसके लिए आपके आंतरिक हार्ड डिस्क स्थान को बढ़ाने की आवश्यकता नहीं है।
पहले, हमने वर्चुअलबॉक्स में उबंटू को कैसे स्थापित किया जाए(How to install Ubuntu in VirtualBox) , इसके बारे में लिखा है । हमें अब पता चला है कि वर्चुअलबॉक्स(VirtualBox) एक पोर्टेबल संस्करण में उपलब्ध है जिसे आप यूएसबी ड्राइव(USB Drive) पर स्थापित कर सकते हैं । पोर्टेबल-(Download Portable-VirtualBox) वर्चुअलबॉक्स को vbox.m से डाउनलोड करें । फ़ाइल एक स्वयं निकालने वाली .zip फ़ाइल है।
पोर्टेबल वर्चुअलबॉक्स स्थापित करें
आपके द्वारा डाउनलोड किए गए निष्पादन योग्य को चलाएं और फ़ाइल की सामग्री को अपने बाहरी यूएसबी(USB) ड्राइव पर निकालें ।
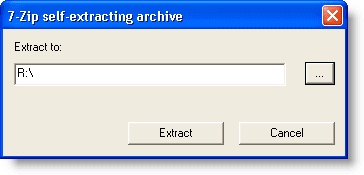
आपके USB(USB) ड्राइव पर एक पोर्टेबल-वर्चुअलबॉक्स फ़ोल्डर बनाया जाता है । पोर्टेबल-वर्चुअलबॉक्स फ़ोल्डर में (Portable-VirtualBox )नेविगेट(Navigate) करें और पोर्टेबल-वर्चुअलबॉक्स(Portable-VirtualBox.exe) .exe फ़ाइल पर डबल-क्लिक करें ।

पोर्टेबल-वर्चुअलबॉक्स(Portable-VirtualBox) संवाद बॉक्स प्रदर्शित करता है। अपने इच्छित विकल्पों का चयन करें (चार चेक बॉक्स) और वर्चुअलबॉक्स बटन की डाउनलोड इंस्टॉलेशन फ़ाइल पर क्लिक करें।(Download installation file of VirtualBox)

संवाद बॉक्स पर एक सूचना प्रदर्शित होती है ...

साथ ही स्क्रीन के निचले भाग में सिस्टम ट्रे में।(System Tray)
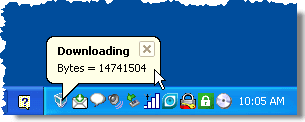
एक बार डाउनलोड समाप्त हो जाने पर, एक डायलॉग बॉक्स प्रदर्शित होता है जो आपको सूचित करता है कि डाउनलोड की गई फ़ाइल कहाँ स्थित है।

पोर्टेबल-वर्चुअलबॉक्स(Portable-VirtualBox) फ़ोल्डर में , आपको एक VirtualBox.exe फ़ाइल दिखाई देगी। हालाँकि, इस फ़ाइल को न चलाएँ।

पोर्टेबल-VirtualBox.exe(Portable-VirtualBox.exe) फ़ाइल पर फिर से डबल-क्लिक करें। पोर्टेबल-वर्चुअलबॉक्स संवाद बॉक्स फिर से प्रदर्शित होता है। वांछित विकल्पों का चयन करें। हालाँकि, इस बार, फ़ाइल खोजें(Search File ) बटन पर क्लिक करें और VirtualBox.exe फ़ाइल का चयन करें। ठीक(OK) क्लिक करें ।
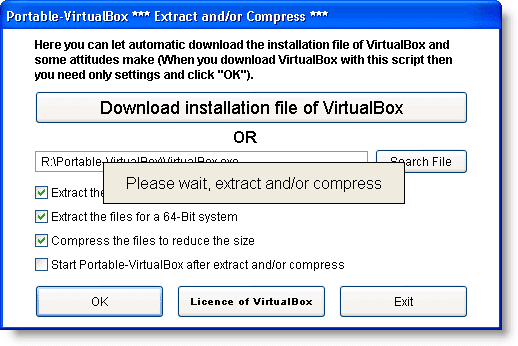
प्रोग्राम फ़ाइलें और फ़ोल्डर्स पोर्टेबल-वर्चुअलबॉक्स(Portable-VirtualBox) फ़ोल्डर में निकाले जाते हैं ।

पोर्टेबल-VirtualBox.exe(Portable-VirtualBox.exe) फ़ाइल पर फिर से डबल-क्लिक करें। मुख्य वर्चुअलबॉक्स(VirtualBox) विंडो प्रदर्शित करता है।

नोट:(NOTE:) आप पहले एक पंजीकरण स्क्रीन देख सकते हैं। आपको पंजीकरण करने की आवश्यकता नहीं है, लेकिन जब तक आप पंजीकरण नहीं करते हैं, तब तक हर बार वर्चुअलबॉक्स(VirtualBox) खोलने पर स्क्रीन प्रदर्शित होगी । वर्चुअलबॉक्स(VirtualBox) को आपको पंजीकरण करने के लिए कहने से रोकने का कोई विकल्प प्रतीत नहीं होता है ।
जब आप नई वर्चुअल मशीन बनाते हैं तो वे आपके USB ड्राइव पर पोर्टेबल-वर्चुअलबॉक्स फ़ोल्डर में (Portable-VirtualBox)डेटा(data) फ़ोल्डर में स्वचालित रूप से संग्रहीत हो जाती हैं ।

अब आप अपने USB ड्राइव पर वैसे ही वर्चुअल मशीन बना सकते हैं जैसे आप अपनी आंतरिक हार्ड ड्राइव पर बनाते हैं। आनंद लेना!
Related posts
USB फ्लैश ड्राइव को पासवर्ड से कैसे सुरक्षित रखें
एक मल्टी ऑपरेटिंग सिस्टम बूट करने योग्य USB फ्लैश ड्राइव बनाएं
यूएसबी स्टिक से चलने वाले पोर्टेबल ऐप्स कैसे बनाएं
विंडोज़ पर बाह्य संग्रहण में फ़ाइलों की प्रतिलिपि बनाते समय 0x800703EE त्रुटि
USB डिस्क इजेक्टर आपको Windows 10 . में USB डिवाइस को शीघ्रता से निकालने देता है
अपने ईमेल को स्थानीय हार्ड ड्राइव में कैसे सेव करें
बूट करने योग्य यूएसबी ड्राइव का उपयोग करके विंडोज 11 कैसे स्थापित करें
डेस्कटॉप पर USB रिमूवेबल मीडिया के लिए स्वचालित रूप से शॉर्टकट बनाएं
डेस्कटॉप पर USB रिमूवेबल मीडिया के लिए स्वचालित रूप से शॉर्टकट बनाएं
यूएसबी के साथ यूएसबी फ्लैश ड्राइव की रक्षा लिखें लिखें रक्षा करें
बाहरी हार्ड ड्राइव के लिए पासवर्ड कैसे सेट करें
उबंटू में वर्चुअलबॉक्स अतिथि परिवर्धन कैसे स्थापित करें
अपने फ़ोन से Google डिस्क पर स्कैन कैसे करें
जब आपका यूएसबी ड्राइव दिखाई नहीं दे रहा हो तो क्या करें?
Google डिस्क और अपने फ़ोन से त्वरित डिजिटल फ़ोटोकॉपी बनाएं
यूएसबी के बिना पीसी से एंड्रॉइड फोन में फाइल कैसे ट्रांसफर करें
व्हाट्सएप को गूगल ड्राइव से कैसे रिस्टोर करें
विंडोज़ में पूर्ण अधिकारों के साथ प्रशासक के रूप में प्रोग्राम चलाएं
बूट न करने योग्य लैपटॉप या डेस्कटॉप हार्ड ड्राइव से डेटा कॉपी करें
VSUsbLogon आपको USB ड्राइव का उपयोग करके Windows में सुरक्षित रूप से लॉग इन करने देता है
