वंडरशेयर हेल्पर कॉम्पैक्ट क्या है?
Wondershare Video Converter का उपयोग आपके वीडियो को 1000 से अधिक विभिन्न स्वरूपों में बदलने के लिए किया जाता है। उपयोग में आसान इंटरफ़ेस बाहरी उपकरणों से भी वीडियो की त्वरित पहचान प्रदान करता है। आप वीडियो और डीवीडी(DVDs) को कंप्रेस, फिक्सिंग, बर्निंग, एडिटिंग, रिकॉर्डिंग, डाउनलोडिंग और बैकअप के लिए भी Wondershare Video Converter का उपयोग कर सकते हैं । यह उच्च गुणवत्ता वाले आउटपुट के साथ अपने सुपर-फास्ट रूपांतरण समय के कारण विभिन्न वीडियो कनवर्टर सॉफ़्टवेयर के बीच अद्वितीय है। जब भी आप अपने डिवाइस पर Wondershare Video Converter स्थापित करते हैं, तो (Wondershare Video Converter)Wondershare Helper Compact आपके पीसी पर भी इंस्टॉल हो जाता है। अधिक सटीक होने के लिए जब आप अन्य Wondershare स्थापित करते हैं तो यह सॉफ़्टवेयर पैक आपके कंप्यूटर में स्वचालित रूप से स्थापित हो जाता है(Wondershare)रिकवरिट(Recoverit) जैसे एप्लिकेशन । यदि आप कई सामाजिक चर्चा मंचों में इस सॉफ़्टवेयर पर पोस्ट किए गए वायरस के खतरे के बारे में भ्रमित हैं, तो इस गाइड को पढ़ें और आपको उसी के बारे में एक निष्कर्ष मिलेगा।

वंडरशेयर हेल्पर कॉम्पैक्ट क्या है?(What is Wondershare Helper Compact?)
जैसा कि पहले चर्चा की गई थी, Wondershare हेल्पर कॉम्पैक्ट (Wondershare Helper Compact)Wondershare Video Converter का एक घटक है । Wondershare Video Converter एक अद्भुत वीडियो कनवर्टर सॉफ़्टवेयर है जो नीचे सूचीबद्ध विभिन्न प्रकार के स्वरूपों का समर्थन करता है।
| Supported Input Formats | Supported Output Formats | |
| DVD | DVD, ISO files, DVD folder, IFO files, VOB files | DVD, ISO files, DVD folder, IFO files, VOB files |
| Audio | MP3, M4A, AC3, AAC, WMA, WAV, OGG, APE, MKA, AU, AIFF, FLAC, M4B, M4R, MP2, MPA etc | MP3, M4A, AC3, AAC, WMA, WAV, OGG, APE, MKA, AU, AIFF, FLAC, M4B, M4R, MP2, MPA etc |
| Video | MP4, Apple Videos(MOV, M4V, QT), Windows Media Video(WMV, AVI, ASF), HD Video(AVCHD, MTS, M2TS, TS, M2T, 1080P), MPG, MPEG-1, 2, 4, H.263, H.264, H.265, TOD, MOD, DVD, VOB, ISO, IFO, BUP, SVCD, DV, DVR-MS, VCD, DAT, DivX, Xvid, Real Video(RM, RMVB), 3GP, 3G2, MKV, FLV, F4V, AMV, DVR-MS, AMR, TP, TRP, etc. | MP4, ASF, MOV, M4V, WMV, MKV, AVI, OGV, XVID, DV, MPEG-1, MPEG-2, 3GP, 3G2, HEVC, H.265, HEVC MP4, HEVC MKV, DIVX, WEBM, PRORES PROXY, PRORES 422 LT, PRORES 422, PRORES 422 HQ, PRORES 4444, H.264, MXF; 4K: 4K MOV, 4K MKV, 4K MP4; 3D: 3D MP4, 3D WMV, 3D AVI, 3D MKV, 3D MOV; HD: HD MKV, HD TS, HD TRP, TS, TRP, HD AVI, HD MP4, HD MPG, HD WMV, HD MOV; Online video formats: YouTube video, Vimeo, Facebook Video, FLV, SWF, F4V, etc. |
Wondershare Helper Compact की विशेषताएं निम्नलिखित हैं ।
- यह Wondershare Video Converter(Wondershare Video Converter) का एक वीडियो कनवर्टर पैकेज है ।
- यह वह प्रोग्राम है जो आपकी वीडियो फ़ाइलों को परिवर्तित करते समय पॉपअप बनाता और बनाता है।
- यह मुख्य रूप से एक गाइड के रूप में कार्य करता है जो आपको वीडियो रूपांतरण प्रक्रियाओं का पालन करने में मदद करेगा।
यदि आप विंडोज(Windows) पीसी में किसी वैध प्रक्रिया की पुष्टि करना चाहते हैं , तो आप निष्पादन योग्य फ़ाइल के स्थान से ही मूल्यांकन कर सकते हैं। Wondershare Video Converter फ़ाइल C:\Program Files\Wondershare\DVD Creator\DVDCreator.exe से चलनी चाहिए और कहीं नहीं।
क्या मुझे Wondershare हेल्पर कॉम्पेक्ट को हटाना चाहिए?(Should I Delete Wondershare Helper Compact?)
एक ईमानदार उत्तर देने के लिए, आपके पीसी पर Wondershare हेल्पर कॉम्पैक्ट होने की कोई आवश्यकता नहीं है । हालांकि यह Wondershare Video Converter के संचालन के लिए मार्गदर्शन करता है , लेकिन इस सॉफ़्टवेयर के होने का कोई वास्तविक उद्देश्य नहीं है। कई उपयोगकर्ताओं ने शिकायत की है कि, सॉफ़्टवेयर स्थापित करने के बाद, कंप्यूटर का प्रदर्शन स्पष्ट रूप से धीमा हो गया है। ऐप और उससे जुड़ा सॉफ्टवेयर बैकग्राउंड में चलता है और सभी सीपीयू(CPU) और रैम(RAM) संसाधनों का उपभोग करता है। सुनिश्चित करें(Make) कि आपका पीसी क्रैश नहीं होता है और बार-बार पुनरारंभ होता है।
- बार-बार सिस्टम क्रैश होने से डेटा और बिना सहेजे गए डेटा का नुकसान होगा जो आप घंटों से काम कर रहे हैं। इसलिए(Hence) , आप इसे अपने पीसी से अनइंस्टॉल कर सकते हैं। फिर भी, इस पैक को अनइंस्टॉल करना कोई आसान काम नहीं है। भले ही आप निष्पादन योग्य फ़ाइल की स्थापना रद्द करते हैं, फ़ाइल के कुछ गैर-हटाने योग्य निशान आपके कंप्यूटर में बने रहते हैं, जिससे आपका पीसी हमेशा की तरह बहुत धीमा हो जाता है। यदि आप वंडरशेयर(Wondershare) हेल्पर कॉम्पेक्ट की स्थापना रद्द करने से डरते हैं, तो यह मार्गदर्शिका आपकी बहुत मदद करेगी।
- हमेशा नोट करें कि बिना किसी वैध कारण के निष्पादन योग्य फ़ाइल की स्थापना रद्द करने से आपके पीसी पर संबद्ध प्रोग्रामों का प्रदर्शन प्रभावित होगा। भ्रष्ट और गलत कॉन्फ़िगर की गई फ़ाइलों की समस्याओं से बचने के लिए, अपने ऑपरेटिंग सिस्टम और प्रोग्राम को हमेशा अपडेट रखें। अपडेट के लिए ड्राइवरों की जाँच करें(Check) और इस प्रकार आपको प्रदर्शन के मुद्दों का कोई खतरा नहीं होगा।
क्या Wondershare हेल्पर कॉम्पैक्ट एक वायरस है?(Is Wondershare Helper Compact A Virus?)
क्या(Are) आप भ्रमित हैं यदि Wondershare सहायक एक (Wondershare)वायरस को(Virus) संकुचित करता है ? आइए जानते हैं।
आप कई परीक्षण रणनीतियों द्वारा यह निर्धारित कर सकते हैं कि Wondershare सहायक वायरस को संकुचित करता है या नहीं। (Wondershare)जैसा कि पहले कहा गया है, यह सॉफ़्टवेयर पैक केवल C:\Program Files\Wondershare\DVD Creator\DVDCreator.exe से चलना चाहिए और कहीं नहीं। यहां कुछ विश्वसनीय तथ्य दिए गए हैं जिन्हें आपको निश्चित रूप से जानना आवश्यक है।
- फ़ोल्डर स्थान: C: Program Files\Wondershare\DVD Creator सबफ़ोल्डर;
- प्रकाशक: Wondershare Software
- पूर्ण पथ: C:\Program Files\Wondershare\DVD Creator\DVDCreator.exe
- सहायता फ़ाइल: cbs.wondeshare.com/go.php?pid=619&m=ds
- प्रकाशक यूआरएल: www.wondershare.com
- लगभग 79.52 एमबी (79.52 MB ) (विंडोज) होना।
पहले चरण के रूप में, जांचें कि क्या सॉफ़्टवेयर और निष्पादन योग्य फ़ाइल केवल उल्लिखित स्थान पर स्थित हैं, यदि नहीं, तो किसी भी खतरे से बचने के लिए उन्हें अनइंस्टॉल करें। जब आपका कंप्यूटर सभी सूचीबद्ध मापदंडों को पूरा करता है, और फिर भी अगर यह प्रदर्शन और अन्य संबंधित मुद्दों को पूरा करता है, तो आप उन्हें हल करने के लिए SFC और DISM कमांड चला सकते हैं।
कई प्लेटफॉर्म्स पर रिकॉर्ड की गई रिपोर्ट्स के मुताबिक, सॉफ्टवेयर इंस्टॉल करने वाले 19 फीसदी से ज्यादा यूजर्स ने फाइल को बेकार समझकर हटा दिया. हालाँकि, अगर इसे वायरस नहीं माना जाता है और फिर भी आप इसे हटाना चाहते हैं, तो गाइड को पढ़ना जारी रखें।
यह भी पढ़ें: (Also Read:) WAV को MP3 में कैसे बदलें(How to Convert WAV to MP3)
अब, हम आपके पीसी से Wondershare हेल्पर सॉफ़्टवेयर को पूरी तरह से अनइंस्टॉल करने की प्रक्रिया जानने के लिए अनुभाग में नीचे आते हैं। (Wondershare Helper)इस खंड में ज्ञात विधियों से एकत्रित चरणों को संकलित किया गया है। हालांकि यह लगातार तरीकों से संकलित है, वे एक दूसरे से जुड़े हुए हैं ताकि आप सॉफ्टवेयर के हर टुकड़े को हटा सकें। अपने पीसी से Wondershare हेल्पर(Wondershare Helper) सॉफ़्टवेयर को पूरी तरह से हटाने के लिए सभी सूचीबद्ध विधियों का उसी क्रम में पालन करें ।
विधि 1: नियंत्रण कक्ष के माध्यम से(Method 1: Through Control Panel)
Wondershare Helper सॉफ़्टवेयर की निष्पादन योग्य फ़ाइल को निकालने का प्राथमिक तरीका इसे कंट्रोल पैनल(Control Panel) से अनइंस्टॉल करना है । नियंत्रण कक्ष में आगे बढ़ें, निष्पादन योग्य फ़ाइल ढूंढें और नीचे दिए गए निर्देश के अनुसार उसे हटा दें ।(Move)
1. विंडोज(Windows key ) की को हिट करें और दिखाए गए अनुसार सर्च बार में कंट्रोल पैनल(Control Panel ) टाइप करें।

2. View by > Category सेट करें , फिर नीचे दिखाए गए प्रोग्राम को अनइंस्टॉल करें पर क्लिक करें।(Uninstall a program )

3. अब, दिखाए गए अनुसार Wondershare Helper Compact 2.5.3 पर क्लिक करें और चित्र के अनुसार (Wondershare Helper Compact 2.5.3 )अनइंस्टॉल(Uninstall ) विकल्प चुनें।

4. फिर, यदि कोई हो, तो संकेत की पुष्टि करें, और तब तक प्रतीक्षा करें जब तक कि प्रोग्राम आपके पीसी से डिलीट न हो जाए।

निष्पादन योग्य फ़ाइल की स्थापना रद्द करने के बाद अपने पीसी को (your PC)रिबूट(reboot) करना न भूलें ।
विधि 2: विंडोज सेटिंग्स के माध्यम से(Method 2: Through Windows Settings)
यदि आपको नियंत्रण कक्ष में (Control Panel)Wondershare सहायक(Wondershare Helper) सॉफ़्टवेयर घटक नहीं मिल रहा है या प्रक्रिया में किसी गड़बड़ी के कारण सॉफ़्टवेयर पूरी तरह से हटाया नहीं गया है, तो आप नीचे दिए गए निर्देश के अनुसार इसे सेटिंग से अनइंस्टॉल करने का प्रयास कर सकते हैं।(Settings)
1. सेटिंग्स(Settings ) विंडो खोलने के लिए Windows + I keys
2. अब, नीचे दिखाए अनुसार Apps पर क्लिक करें।(Apps )

3. फिर, खोज मेनू में Wondershare खोजें और (Wondershare )Wondershare Helper Compact 2.5.3 के अनुरूप स्थापना रद्द(Uninstall ) करें पर क्लिक करें जैसा कि दर्शाया गया है।

4. अगला, यदि कोई हो, तो संकेत की पुष्टि करें, और सुनिश्चित करें कि आपने प्रोग्राम को अनइंस्टॉल करने के बाद पीसी को रीबूट किया है।(reboot )

यह भी पढ़ें: (Also Read:) मूवी में स्थायी रूप से सबटाइटल कैसे जोड़ें(How to Add Subtitles to a Movie Permanently)
विधि 3: तृतीय-पक्ष टूल का उपयोग करें(Method 3: Use Third-Party Tool)
यदि आपको पारंपरिक नियंत्रण कक्ष(Control Panel) और सेटिंग्स(Settings) द्वारा सॉफ़्टवेयर की स्थापना रद्द करने में कोई कठिनाई आती है , तो आप किसी भी विश्वसनीय तृतीय-पक्ष प्रोग्राम अनइंस्टालर टूल का उपयोग कर सकते हैं। प्रोग्राम अनइंस्टालर टूल के किसी भी अविश्वसनीय स्रोत का उपयोग करने के बजाय, आप Microsoft प्रोग्राम इंस्टॉल और अनइंस्टॉल समस्या निवारक(Program Install and Uninstall troubleshooter) सॉफ़्टवेयर पर भरोसा कर सकते हैं। इस उपकरण की विशेषताएं निम्नलिखित हैं।
- यह टूल उन सभी समस्याओं का समाधान करेगा जो अनइंस्टॉल करने की प्रक्रिया को अवरुद्ध करती हैं और किसी भी समस्या को स्वचालित रूप से ठीक करने में आपकी सहायता करती हैं।
- यह टूल विंडोज 7,8,8.1(Windows 7,8,8.1) और 10 पर भी ऑपरेट किया जा सकता है।
- सॉफ़्टवेयर उन समस्याओं का निवारण करता है जो आपके पीसी में किसी भी प्रोग्राम को इंस्टॉल/अनइंस्टॉल करने से रोकती हैं, दूषित रजिस्ट्री कुंजियों को ठीक करती हैं, और उस समस्या का समाधान करती हैं जो आपको कंट्रोल पैनल(Control Panel) से प्रोग्राम और एप्लिकेशन को हटाने से रोकती है ।
प्रोग्राम इंस्टॉल(Program Install) और अनइंस्टॉल(Uninstall) समस्या निवारक सॉफ़्टवेयर का उपयोग करके Wondershare सॉफ़्टवेयर की स्थापना रद्द करने के लिए यहाँ कुछ सरल निर्देश दिए गए हैं ।
1. आधिकारिक वेबसाइट(official website) से माइक्रोसॉफ्ट प्रोग्राम इंस्टॉल और अनइंस्टॉल ट्रबलशूटर(Microsoft Program Install and Uninstall Troubleshooter) डाउनलोड करें ।
2. अब, मेरे डाउनलोड(My downloads ) पर नेविगेट करें और इंस्टॉल की गई फ़ाइल पर डबल-क्लिक करें।
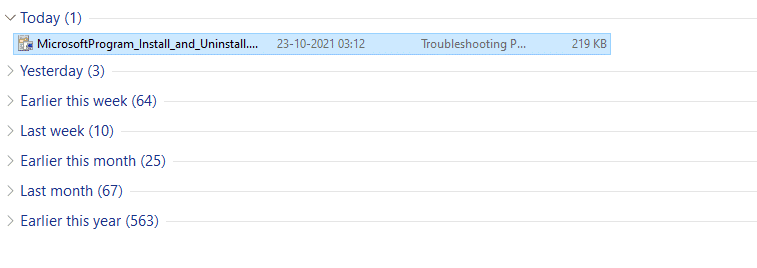
3. प्रोग्राम इंस्टॉल और अनइंस्टॉल समस्या निवारक(Program Install and Uninstall troubleshooter) सॉफ़्टवेयर उन सभी कठिनाइयों का समाधान करेगा जो किसी प्रोग्राम को अनइंस्टॉल करते समय आपके सामने आती हैं। अब, नेक्स्ट(Next ) पर क्लिक करें और डाउनलोड की गई फाइल को इंस्टॉल करने के लिए ऑनस्क्रीन निर्देशों का पालन करें।
4. यहां, प्रॉम्प्ट के तहत अनइंस्टॉल करना चुनें, (Uninstalling )क्या आपको किसी प्रोग्राम को इंस्टॉल या अनइंस्टॉल करने में समस्या हो रही है(Are you having a problem installing or uninstalling a program) ?

5. अब, सॉफ्टवेयर पैच(Patch) संबंधी समस्याओं के लिए रजिस्ट्री की जांच करता है।
6. इसके बाद, उस प्रोग्राम को चुनें जिसे आप अनइंस्टॉल करना चाहते हैं। यदि आप अपना प्रोग्राम नहीं देखते हैं, तो सूचीबद्ध नहीं का चयन करें और (Not Listed )अगला(Next) क्लिक करें ।

7ए. यदि आप अभी अपना प्रोग्राम ढूंढ सकते हैं, तो सॉफ़्टवेयर की स्थापना रद्द करने के लिए ऑनस्क्रीन निर्देशों का पालन करें।
7बी. फिर भी, यदि आपको अपना प्रोग्राम नहीं मिल रहा है, तो आपसे उत्पाद कोड(product code) मांगा जाएगा । आप अपना उत्पाद कोड MSI फ़ाइल की गुण तालिका में पा सकते हैं। कोड तक पहुंचें और सॉफ़्टवेयर की स्थापना रद्द करने के लिए ऑनस्क्रीन निर्देशों का पालन करें।
विधि 4: ऐपडेटा हटाएं(Method 4: Delete Appdata)
भले ही आपने अपने पीसी से वंडरशेयर(Wondershare) को हटा दिया हो, फिर भी आपके फोल्डर में बड़ी मात्रा में बची हुई फाइलें छिपी रहती हैं, जिससे पीसी का प्रदर्शन प्रभावित होता है। पीसी फोल्डर से फाइलों को हटाने के लिए, नीचे दिए गए चरणों का पालन करें।
1. फाइल एक्सप्लोरर(File Explorer) को खोलने के लिए Windows + E keys की को एक साथ दबाएं ।
2. फिर, C:\Program Files (x86)\Wondershare या C:\Program Files (x86)\ Common Files \Wondershare पर नेविगेट करें और फ़ोल्डर के भीतर सभी फाइलों को हटा दें।

3. फिर से, C:\ProgramData\Wondershare पर नेविगेट करें और फ़ोल्डर के भीतर सभी फाइलों को हटा दें।

4. अब, विंडोज(Windows key) की को हिट करें और %appdata% टाइप करें

5. AppData रोमिंग फ़ोल्डर का चयन करें और (AppData Roaming folder)Wondershare फ़ोल्डर(folder) में नेविगेट करें ।
6. अब, राइट-क्लिक करें और इसे हटा(delete) दें।
7. फिर से विंडोज सर्च बॉक्स पर क्लिक करें और (Windows Search box)%LocalAppData%

8. खोज मेनू का उपयोग करके Wondershare फ़ोल्डर ढूंढें और उसे (folder)हटा(delete) दें।
अब, आपने अपने सिस्टम से Wondershare सॉफ़्टवेयर के सभी बचे हुए (Wondershare)भ्रष्ट कॉन्फ़िगरेशन फ़ाइलों(corrupt configuration files) को सफलतापूर्वक हटा दिया है। सुनिश्चित करें कि आपने इस पद्धति को लागू करने के बाद अपने पीसी को रिबूट किया है।
यह भी पढ़ें: (Also Read:) VLC, Windows Media Player, iTunes का उपयोग करके MP4 को MP3 में कैसे बदलें(How to Convert MP4 to MP3 Using VLC, Windows Media Player, iTunes)
विधि 5: रजिस्ट्री कुंजियाँ निकालें(Method 5: Remove Registry Keys)
यद्यपि आप अपने पीसी से Wondershare(Wondershare) हेल्पर कॉम्पेक्ट की स्थापना फ़ाइलें और बचे हुए डेटा को हटाते हैं, किसी विशेष प्रोग्राम या सॉफ़्टवेयर के लिए रजिस्ट्री कुंजियाँ निकाल दी जाती हैं। आप डेटा को हटाने या सॉफ़्टवेयर से संबंधित रजिस्ट्री कुंजियों को मैन्युअल रूप से हटाने के लिए ऑनलाइन रजिस्ट्री क्लीनर का उपयोग कर सकते हैं। रजिस्ट्री कुंजियों के साथ काम करते समय आपको बहुत सावधान रहना होगा क्योंकि एक छोटे से परिवर्तन से पीसी के प्रदर्शन पर भारी प्रभाव पड़ सकता है।
1. रन डायलॉग बॉक्स(Run dialog box) खोलने के लिए Windows + R keys को एक साथ दबाकर रखें ।
2. अब, बॉक्स में regedit टाइप करें और (regedit )एंटर दबाएं(Enter) ।

3. अब, निम्नलिखित स्थानों पर एक-एक करके नेविगेट करें और Wondershare को खोजें।(Wondershare.)
HKEY_CURRENT_USER > SOFTWARE HKEY_LOCAL_MACHINE > SOFTWARE HKEY_USERS > DEFAULT > Software
4. फिर, इनमें से किसी भी पथ में वंडरशेयर(Wondershare ) फ़ोल्डर को ढूंढें और राइट-क्लिक करें और दिखाए गए अनुसार हटाएं विकल्प चुनें।(Delete )

5. अब, प्रॉम्प्ट की पुष्टि करें, क्या आप वाकई इस कुंजी और इसकी सभी उपकुंजियों को स्थायी रूप से हटाना चाहते हैं? (Are you sure you want to permanently delete this key and all of its subkeys? )हाँ(Yes) पर क्लिक करके ।

6. परिवर्तनों को लागू करने के लिए अपने पीसी को रीबूट करें।
अब, आपने अपने पीसी से सभी रजिस्ट्री कुंजियों को सफलतापूर्वक हटा दिया है।
विधि 6: मैलवेयर स्कैन चलाएँ(Method 6: Run Malware Scan)
अब, आपने Wondershare(Wondershare) सॉफ़्टवेयर की निष्पादन योग्य फ़ाइल, बची हुई फ़ाइलें, रजिस्ट्री कुंजियाँ और प्रोग्राम फ़ाइलें हटा दी हैं । फिर भी, Wondershare(Wondershare) की अदृश्य बचे हुए ख़तरे वाली फ़ाइलों को निकालने के लिए, मैलवेयर के लिए पीसी को स्कैन करने की हमेशा अनुशंसा की जाती है। Wondershare हेल्पर कॉम्पेक्ट की मैलवेयर फ़ाइलों के लिए पीसी को स्कैन करने के लिए नीचे दिए गए चरणों का पालन करें ।
1. सेटिंग्स(Settings) लॉन्च करने के लिए Windows + I keys को एक साथ हिट करें ।
2. यहां, अपडेट और सुरक्षा(Update & Security) सेटिंग्स पर क्लिक करें जैसा कि दिखाया गया है।

3. बाएँ फलक में Windows सुरक्षा पर जाएँ।(Windows Security)

4. दाएँ फलक में वायरस और खतरे से सुरक्षा विकल्प पर क्लिक करें।(Virus & threat protection)

5. मैलवेयर खोजने के लिए क्विक स्कैन(Quick Scan) बटन पर क्लिक करें।

6ए. एक बार स्कैन हो जाने के बाद, सभी खतरों को प्रदर्शित किया जाएगा। करंट खतरों(Current threats) के तहत स्टार्ट एक्शन (Start Actions ) पर क्लिक करें(Click) ।

6बी. अगर आपके डिवाइस में कोई खतरा नहीं है, तो डिवाइस नो करंट थ्रेट्स (No current threats ) अलर्ट दिखाएगा ।

अंत में, स्कैनिंग प्रक्रिया पूरी होने के बाद, बचे हुए Wondershare सॉफ़्टवेयर की सभी ख़तरनाक फ़ाइलें (Wondershare)Microsoft Windows Defender द्वारा हटा दी जाएंगी ।
यह भी पढ़ें: (Also Read:) वीएलसी का उपयोग करके विंडोज 10 में वीडियो कैसे काटें(How to Cut Video in Windows 10 using VLC)
विधि 7: सिस्टम पुनर्स्थापना बिंदुओं का उपयोग करें(Method 7: Use System Restore Points)
यह विधि समस्या निवारण विधि से कहीं अधिक है कि यह एक बुनियादी कदम है जिसे आप अपने पीसी पर किसी भी सॉफ़्टवेयर को स्थापित करने से पहले पालन करना चाहते हैं। यह आपके कंप्यूटर को कुछ गलत होने पर भी परेशानी से दूर रखता है। किसी भी एप्लिकेशन को इंस्टॉल करने से पहले हमेशा एक सिस्टम रिस्टोर प्वाइंट बनाएं और अगर जरूरत है कि चीज अच्छी तरह से नहीं चलती है, तो आप जरूरत पड़ने पर अपने पीसी को रिस्टोर कर सकते हैं। यदि आपने पहले एक सिस्टम पुनर्स्थापना बिंदु बनाया है, तो आप अपने पीसी से Wondershare हेल्पर(Wondershare helper) कॉम्पैक्ट से पूरी तरह छुटकारा पाने के लिए नीचे दिए गए निर्देशों का पालन कर सकते हैं।
चरण I: सिस्टम पुनर्स्थापना बिंदु बनाएं(Step I: Create System Restore Point)
नोट:(Note: ) आपको सलाह दी जाती है कि किसी भी सॉफ़्टवेयर को स्थापित करने के बाद उसे स्थापित करने के बजाय उसे स्थापित करने से पहले एक (before )सिस्टम पुनर्स्थापना(System Restore) बिंदु बनाएं।
1. स्टार्ट पर क्लिक करें, (Start)रिस्टोर प्वाइंट(restore point) टाइप करें और एंटर(Enter key) की दबाएं ।

2. अब, सिस्टम प्रोटेक्शन(System Protection ) टैब पर स्विच करें और Create… बटन पर क्लिक करें।
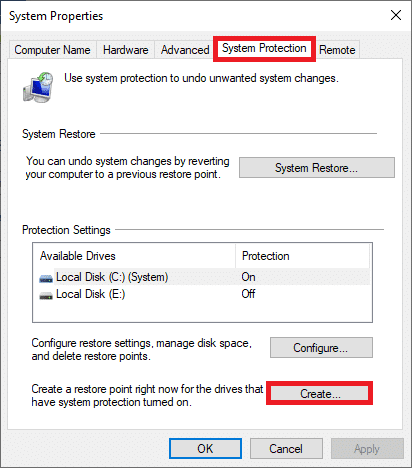
3. अब, पुनर्स्थापना बिंदु की पहचान करने में आपकी सहायता के लिए विवरण टाइप करें। (type in a description )यहां, वर्तमान तिथि और समय अपने आप जुड़ जाते हैं।

4. कुछ मिनट प्रतीक्षा करें(Wait) , और अब, एक नया पुनर्स्थापना बिंदु बनाया जाएगा।
5. अंत में, विंडो से बाहर निकलने के लिए Close बटन पर क्लिक करें।(Close )
यदि आपको किसी त्रुटि या दूषित फ़ाइलों के कारण अपने सिस्टम को उसकी प्रारंभिक स्थिति में पुनर्स्थापित करने की आवश्यकता है, तो नीचे दिए गए चरणों का पालन करें।
चरण II: सिस्टम पुनर्स्थापना का उपयोग करें(Step II: Use System Restore)
सौभाग्य से, यदि आपने Wondershare Video Converter को स्थापित करने से पहले अपने पीसी को पुनर्स्थापित किया है, तो आप अपने पीसी को पीसी से पूरी तरह से (Wondershare Video Converter)Wondershare हेल्पर कॉम्पैक्ट की स्थापना रद्द करने के लिए उसकी पिछली स्थिति में पुनर्स्थापित कर सकते हैं ।
नोट(Note) : इससे पहले कि आप नीचे दिए गए चरणों का पालन करें, अपने सिस्टम को सेफ मोड में बूट करें। कभी-कभी सिस्टम त्रुटियों और दोषपूर्ण ड्राइवरों के कारण, आप आमतौर पर सिस्टम पुनर्स्थापना नहीं चला सकते हैं। ऐसे मामलों में, अपने सिस्टम को सेफ मोड में बूट करें और फिर सिस्टम रिस्टोर करें। इसे कैसे करें, इसके बारे में यहां कुछ चरण दिए गए हैं।
1. रन(Run) डायलॉग बॉक्स खोलने के लिए Windows + R keys
2. सिस्टम कॉन्फ़िगरेशन( System Configuration.) खोलने के लिए msconfig टाइप करें और एंटर दबाएं ।(Enter)

3. अब, खुलने वाली नई विंडो में, बूट(Boot ) टैब पर स्विच करें।
4. यहां, बूट(Boot ) विकल्प के तहत सेफ बूट(Safe boot ) बॉक्स को चेक करें और ओके(OK) पर क्लिक करें ।
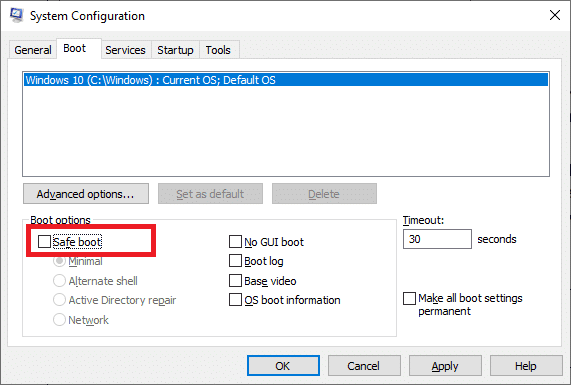
5. अब, स्क्रीन पर एक प्रॉम्प्ट पॉप अप होगा जो प्रदर्शित करेगा, "इन परिवर्तनों को लागू करने के लिए आपको अपने कंप्यूटर को पुनरारंभ करने की आवश्यकता हो सकती है। पुनरारंभ करने से पहले, किसी भी खुली फाइल को सहेजें और सभी प्रोग्राम बंद करें"। अपनी पसंद की पुष्टि करें और पुनरारंभ किए बिना या तो पुनरारंभ(Restart ) करें या बाहर निकलें(Exit without restart) पर क्लिक करें । आपका सिस्टम सुरक्षित मोड में बूट हो जाएगा।
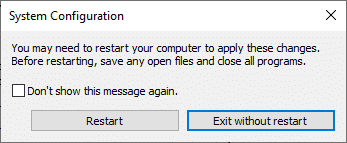
6. विंडोज कुंजी दबाएं , (Windows key)कमांड प्रॉम्प्ट(Command Prompt) टाइप करें, और व्यवस्थापक के रूप में चलाएँ(Run as administrator) पर क्लिक करें ।

7. rstrui.exe कमांड टाइप करें और एंटर की दबाएं(Enter key) ।

8. सिस्टम रिस्टोर(System Restore ) विंडो अब स्क्रीन पर पॉप अप होगी। यहां, नेक्स्ट पर क्लिक करें,(Next, ) जैसा कि नीचे दी गई तस्वीर में दिखाया गया है।

9. अंत में, समाप्त(Finish ) बटन पर क्लिक करके पुनर्स्थापना बिंदु की पुष्टि करें।

सिस्टम को पिछली स्थिति में बहाल कर दिया जाएगा, और अब जांचें कि क्या समस्या हल हो गई है।
अनुशंसित:(Recommended:)
- विंडोज डिफेंडर डेफिनिशन अपडेट कैसे करें(How to Perform Windows Defender Definition Update)
- लैपटॉप थर्मल थ्रॉटलिंग को ठीक करें(Fix Laptop Thermal Throttling)
- फिक्स टीमव्यूअर विंडोज 10 में कनेक्ट नहीं हो रहा है(Fix Teamviewer Not Connecting in Windows 10)
- अमेज़न हायरिंग प्रोसेस क्या है?(What is Amazon Hiring Process?)
हमें उम्मीद है कि यह मार्गदर्शिका उपयोगी थी और आपने अपने पीसी से Wondershare Helper Compact को सफलतापूर्वक अनइंस्टॉल कर दिया है। (Wondershare Helper Compact)आइए जानते हैं कि आपके लिए कौन सा तरीका सबसे अच्छा काम करता है। यदि आप इस गाइड से खुश हैं, तो टिप्पणी अनुभाग में अपना दिल छोड़ दें।
Related posts
क्या विनज़िप सुरक्षित है
विंडोज 11 एसई क्या है?
विनज़िप क्या है?
रियलटेक कार्ड रीडर क्या है?
Microsoft टीम रिकॉर्डिंग कहाँ संग्रहीत की जाती हैं?
वाई-फाई मानकों की व्याख्या: 802.11ac, 802.11b/g/n, 802.11a
Amazon बैकग्राउंड चेक पॉलिसी क्या है?
कमांड लाइन दुभाषिया क्या है?
विंडोज 10 बूट मैनेजर क्या है?
वर्डवेब: विंडोज पीसी के लिए फ्री डिक्शनरी और थिसॉरस सॉफ्टवेयर
वैलोरेंट लैपटॉप आवश्यकताएँ क्या हैं?
कैसे पता करें कि Google पे कौन स्वीकार करता है
राउटर क्या है और यह कैसे काम करता है?
कितनी रैम काफी है
विंडोज 10 में वाईफाई डायरेक्ट क्या है?
लाइम टोरेंट का क्या हुआ?
एक फाइल सिस्टम वास्तव में क्या है? [व्याख्या की]
HKEY_LOCAL_MACHINE क्या है?
रैम क्या है? | रैंडम एक्सेस मेमोरी परिभाषा
Void Document Oncontextmenu=null क्या होता है? राइट क्लिक सक्षम करें
