विंडोज वॉल्ट पासवर्ड का बैकअप और रिस्टोर कैसे करें
क्रेडेंशियल मैनेजर(Credential Manager) का उपयोग करने का एक तरीका यह है कि आप अपने विंडोज(Windows) क्रेडेंशियल्स को किसी अन्य विंडोज(Windows) कंप्यूटर पर निर्यात करें , या विंडोज(Windows) को फिर से स्थापित करने के बाद उनका बैकअप लें और उन्हें आयात करें , ताकि आपको उन्हें फिर से मैन्युअल रूप से टाइप न करना पड़े। यह कुछ परिदृश्यों में उपयोगी हो सकता है और हम यह दिखाना चाहेंगे कि विंडोज(Windows) क्रेडेंशियल्स का बैकअप कैसे लें और जरूरत पड़ने पर उन्हें पुनर्स्थापित करें।
(Backup)अपने विंडोज उपयोगकर्ता नाम(Windows User Names) और पासवर्ड का (Passwords)बैकअप लें
क्रेडेंशियल मैनेजर(Credential Manager) खोलें । विंडोज वॉल्ट(Windows Vault) के तहत "बैक अप वॉल्ट"("Back up vault") लिंक देखें और उस पर क्लिक करें।
यह संग्रहीत उपयोगकर्ता नाम और पासवर्ड(Stored User Names and Passwords) विज़ार्ड प्रारंभ करता है।

आपको यह चुनने के लिए कहा जाता है कि आप अपने कंप्यूटर पर संग्रहीत Windows क्रेडेंशियल्स का बैकअप कहाँ लेना चाहते हैं । ब्राउज़(Browse) पर क्लिक(Click) करें , फ़ोल्डर का चयन करें और उस फ़ाइल का नाम टाइप करें जहां डेटा संग्रहीत किया जाएगा। फिर, अगला(Next) क्लिक करें ।
press Ctrl+Alt+Delete दबाने के लिए कहा गया है , ताकि आप जारी रख सकें।

यह एक एहतियाती तरीका है, यदि आपके पास कुछ मैलवेयर या सॉफ़्टवेयर स्थापित है जो आपके द्वारा टाइप किए जा रहे पासवर्ड का पता लगाने की कोशिश करता है। हालांकि मुझे यह तरीका थोड़ा अजीब लगता है। सुनिश्चित नहीं है कि कुंजी-लॉगर के खिलाफ कितना प्रभावी है, उदाहरण के लिए।
इसके बाद, आपकी स्क्रीन काली हो जाएगी और केवल संग्रहीत उपयोगकर्ता नाम और पासवर्ड(Stored User Names and Passwords) दिखाएगी जहां आपको वह पासवर्ड टाइप करने के लिए कहा जाता है जिसे आप बैकअप फ़ाइल के अंदर डेटा की सुरक्षा करना चाहते हैं, और इसकी पुष्टि करें। एक बार यह हो जाने के बाद, अगला(Next) क्लिक करें ।

आपको सूचित किया जाता है कि बैकअप फ़ाइल बनाई गई थी। समाप्त(Finish) क्लिक करें ।
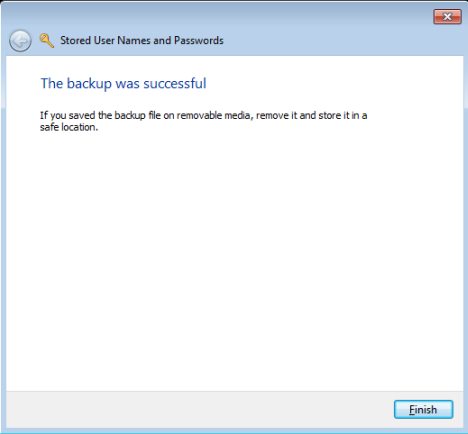
आपके सभी Windows क्रेडेंशियल आपके द्वारा चुनी गई फ़ाइल में संग्रहीत हैं। उस फ़ाइल को अब कॉपी किया जा सकता है और अन्य कंप्यूटरों और विंडोज(Windows) ऑपरेटिंग सिस्टम पर इस्तेमाल किया जा सकता है, ताकि आपके विंडोज(Windows) क्रेडेंशियल्स को पुनर्स्थापित किया जा सके।
अपने विंडोज वॉल्ट(Vault) पासवर्ड को पुनर्स्थापित करें
अपने विंडोज क्रेडेंशियल्स को पुनर्स्थापित करने के लिए, (Windows)क्रेडेंशियल मैनेजर(Credential Manager) खोलें और विंडोज वॉल्ट(Windows Vault) के तहत पाए जाने वाले रिस्टोर(Restore) लिंक पर क्लिक करें ।
आपको उस फ़ाइल का स्थान प्रदान करने के लिए कहा जाता है जहाँ Windows क्रेडेंशियल्स का बैकअप लिया जाता है। ब्राउज़(Browse) पर क्लिक करें और फ़ाइल का चयन करें।

फिर, अगला(Next) दबाएं ।
Ctrl+Alt+Delete दबाने के लिए कहा जाता है । निर्देशानुसार करें।
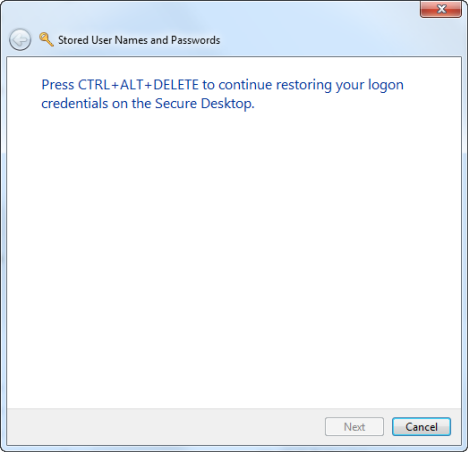
बैकअप फ़ाइल के अंदर डेटा की सुरक्षा के लिए उपयोग किया गया पासवर्ड टाइप करें और अगला(Next) क्लिक करें ।

आपके विंडोज क्रेडेंशियल्स को बहाल कर दिया गया है। समाप्त(Finish) क्लिक करें ।
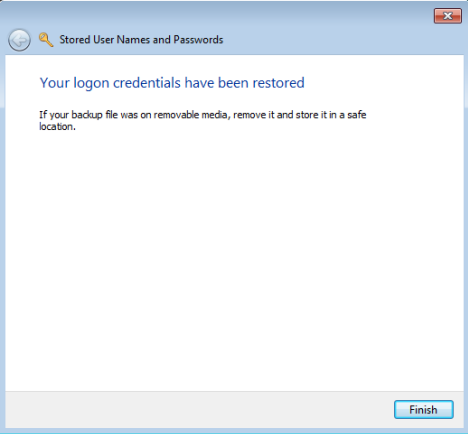
निष्कर्ष
इस प्रक्रिया का परीक्षण विंडोज 7(Windows 7) और विंडोज 8(Windows 8) दोनों पर किया गया है । विंडोज 8(Windows 8) में , कुछ मामूली अंतर हैं लेकिन यह सब एक जैसा काम करता है। मुझे उम्मीद है कि क्रेडेंशियल मैनेजर(Credential Manager) पर हमारे लेख उपयोगी और सूचनात्मक रहे हैं। यदि आपके पास इस उपकरण के बारे में कोई प्रश्न हैं, तो नीचे दिए गए टिप्पणी फ़ॉर्म का उपयोग करने में संकोच न करें।
Related posts
विंडोज 11 से साइन आउट करने के 6 तरीके -
मैं अपना Microsoft खाता पासवर्ड कैसे रीसेट करूं? -
क्या आपको Windows 10 में स्थानीय या Microsoft खाते का उपयोग करना चाहिए?
Google प्रमाणक के साथ अपने Microsoft खाते के लिए दो-चरणीय सत्यापन सेट करें
10 विशेषताएं जो विंडोज 8 को अभी तक का सबसे सुरक्षित विंडोज बनाती हैं
डिस्क कोटा क्या हैं और प्रत्येक उपयोगकर्ता के स्थान को सीमित करने के लिए उनका उपयोग कैसे करें
पेश है विंडोज 8: अपने माइक्रोसॉफ्ट अकाउंट का इस्तेमाल कर पीसी पर भरोसा कैसे करें
Windows 10 में स्थानीय (गैर-Microsoft) उपयोगकर्ता जोड़ने के 6 तरीके
विंडोज 8.1 में अपने स्थानीय उपयोगकर्ता खाते के लिए पासवर्ड कैसे बदलें
IT Pro की तरह नए Windows उपयोगकर्ता खाते और समूह बनाएं
अपने बच्चे की गतिविधि को प्रतिबंधित करने के लिए बिटडेफ़ेंडर माता-पिता के नियंत्रण का उपयोग कैसे करें?
अपने Microsoft खाते से एक विश्वसनीय विंडोज 8 पीसी कैसे निकालें
विंडोज़ द्वारा संग्रहीत पासवर्ड कैसे पढ़ें, और जिन्हें क्रैक करना आसान है
पेश है विंडोज 8.1: यूजर अकाउंट कैसे जोड़ें, बनाएं और स्विच करें
यह बताने के 3 तरीके हैं कि मेरा Windows 10 खाता Microsoft है या स्थानीय खाता
अपने बच्चे पर नज़र रखने के लिए बिटडेफ़ेंडर अभिभावकीय नियंत्रण रिपोर्ट का उपयोग कैसे करें
विंडोज 11 पर एडमिनिस्ट्रेटर कैसे बदलें: 5 तरीके -
सरल प्रश्न: विंडोज में यूजर अकाउंट या यूजरनेम क्या है?
विंडोज हैलो फेस का उपयोग करके अपने पीसी को अपने चेहरे से कैसे अनलॉक करें
अपने विंडोज 10 पीसी में चाइल्ड अकाउंट कैसे जोड़ें
