विंडोज़ वाले पीसी पर ज़ूम इन करने के लिए मैग्निफ़ायर का उपयोग कैसे करें
विंडोज (Windows)मैग्निफायर(Magnifier) नामक एक आसान टूल प्रदान करता है जो आपको स्क्रीन के विभिन्न हिस्सों को बड़ा करने की अनुमति देता है। इसके साथ, आप विभिन्न आवर्धन स्तरों और उपलब्ध प्रकार के दृश्यों का उपयोग करके पूरी स्क्रीन या इसके केवल कुछ हिस्सों को देख सकते हैं जो आप चाहते हैं। इस लेख में, हम आपको दिखाते हैं कि मैग्निफायर(Magnifier) टूल को कैसे खोलें , इसका उपयोग कैसे करें और इसे अपनी आवश्यकताओं के अनुरूप कैसे कॉन्फ़िगर करें और अंत में, इसे अपने कंप्यूटर स्टार्टअप पर लॉन्च करने के लिए कैसे सेट करें। हम सभी आधुनिक विंडोज(Windows) ऑपरेटिंग सिस्टम को कवर करते हैं: विंडोज(Windows) 10, विंडोज(Windows) 8.1 और विंडोज 7(Windows 7) ।
नोट: (NOTE:) मैग्निफायर (Magnifier)विंडोज 7 (Windows 7)स्टार्टर(Starter) को छोड़कर विंडोज 7(Windows 7) के सभी संस्करणों में उपलब्ध है । विंडोज 10(Windows 10) और विंडोज 8.1(Windows 8.1) में , यह सभी संस्करणों में उपलब्ध है।
विंडोज 10(Windows 10) में मैग्निफायर(Magnifier) कैसे खोलें
मैग्निफायर(Magnifier ) को खोलने का संभवत: सबसे तेज़ तरीका है कि आप अपने टास्कबार पर Cortana के खोज फ़ील्ड का उपयोग करके इसे खोजें। मैग्निफायर(magnifier) शब्द दर्ज करें और फिर मैग्निफायर(Magnifier) शॉर्टकट पर क्लिक या टैप करें ।
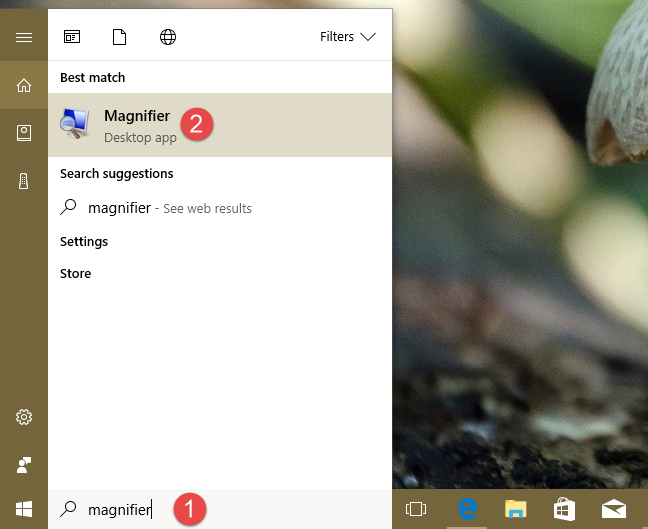
विंडोज 10(Windows 10) में मैग्निफायर(Magnifier) खोलने का एक और तेज तरीका है , कॉर्टाना(Cortana) को इसे करने के लिए कहना। "हे कॉर्टाना"("Hey Cortana") कहकर उसे कॉल करें या अपने टास्कबार से उसके खोज फ़ील्ड पर मिले माइक्रोफ़ोन आइकन पर क्लिक/टैप करें। फिर, उसे "आवर्धक लॉन्च करने" के लिए कहें।("launch Magnifier.")

विंडोज 10(Windows 10) में , आप मैग्निफायर(Magnifier) को चालू करने के लिए सेटिंग(Settings) ऐप का भी उपयोग कर सकते हैं । सेटिंग्स खोलें(Open the Settings) और पहुंच में आसानी पर(Ease of Access) जाएं । विंडो के बाईं ओर मैग्निफ़ायर(Magnifier) का चयन करें और फिर विंडो के दाईं ओर मैग्निफ़ायर(Magnifier) स्विच को चालू करें।
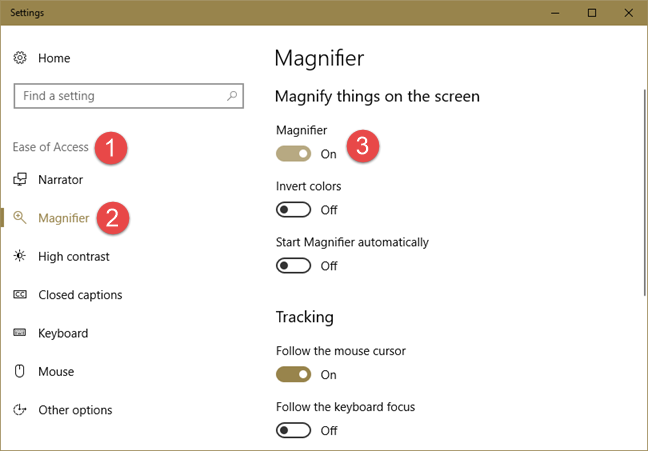
यदि आप चीजों को करने के पुराने तरीकों को पसंद करते हैं, तो आप विंडोज 10 में (Windows 10)मैग्निफायर(Magnifier) टूल खोलने के लिए स्टार्ट मेनू(Start Menu) का भी उपयोग कर सकते हैं । आप इसके लिए "Start Menu -> Windows Ease of Accessमें(") एक शॉर्टकट पा सकते हैं ।
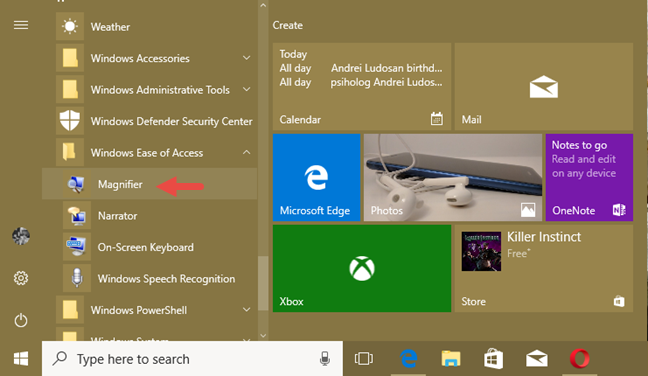
कंट्रोल पैनल(Control Panel) का उपयोग करना विंडोज 10 में मैग्निफायर(Magnifier) को लॉन्च करने का एक अधिक बोझिल लेकिन फिर भी व्यवहार्य तरीका है । ओपन कंट्रोल पैनल(Open Control Panel) और "Ease of Access -> Ease of Access Center" पर जाएं । वहां, स्टार्ट मैग्निफायर(Start Magnifier) पर क्लिक या टैप करें ।
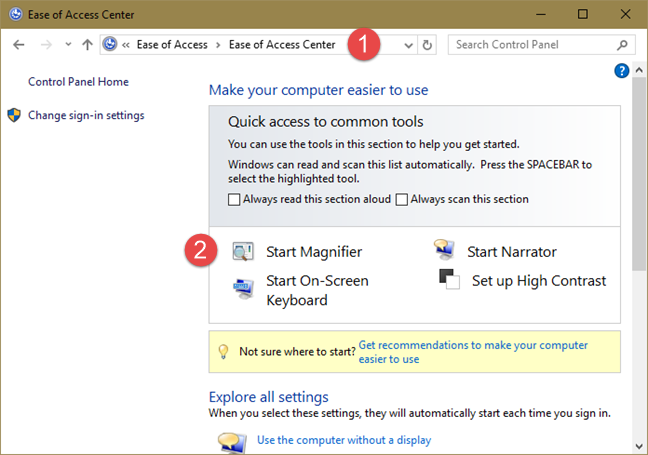
अंत में, यदि आप मैग्निफायर(Magnifier) टूल का सटीक स्थान जानना चाहते हैं, तो आपको पता होना चाहिए कि यह Magnify.exe नामक एक निष्पादन योग्य फ़ाइल है , जिसे आप इसे "C:WindowsSystem32" में पा सकते हैं ।
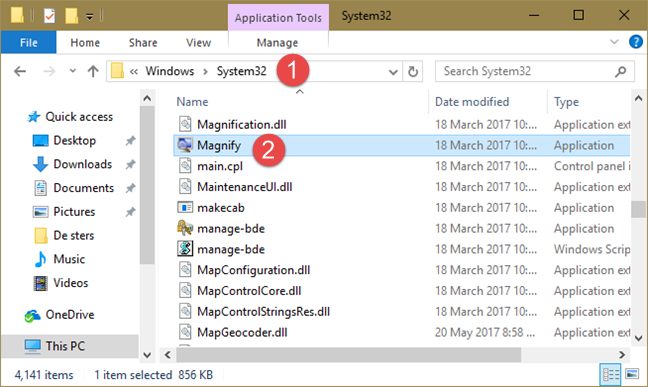
Windows logo key + Plus sign (+) कुंजियों को एक साथ दबाकर भी मैग्निफ़ायर(Magnifier) लॉन्च कर सकते हैं ।
विंडोज 7(Windows 7) में मैग्निफायर(Magnifier) कैसे खोलें
विंडोज 7(Windows 7) में , मैग्निफायर(Magnifier) को लॉन्च करने का एक त्वरित तरीका इसकी खोज करना है। स्टार्ट मेन्यू(Start Menu) से सर्च फील्ड में मैग्निफायर(magnifier) शब्द दर्ज करें और फिर मैग्निफायर(Magnifier) सर्च रिजल्ट पर क्लिक करें।
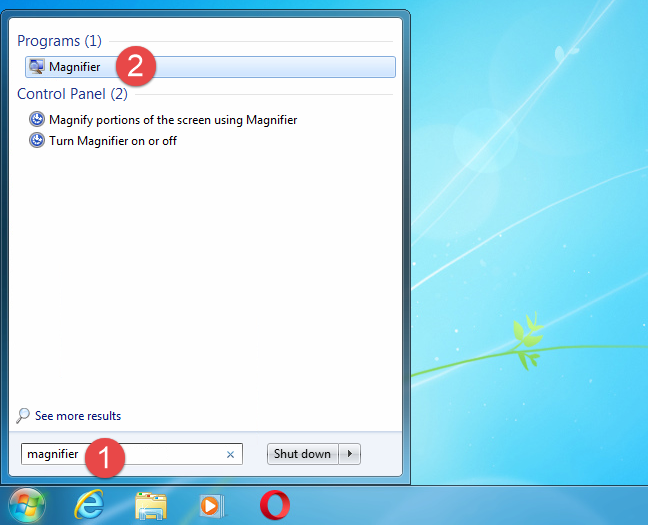
"All programs -> Accessories -> Ease of Access" में मिलने वाले स्टार्ट मेन्यू(Start Menu) से इसके शॉर्टकट पर क्लिक करके भी मैग्निफायर( Magnifier) को खोल सकते हैं ।
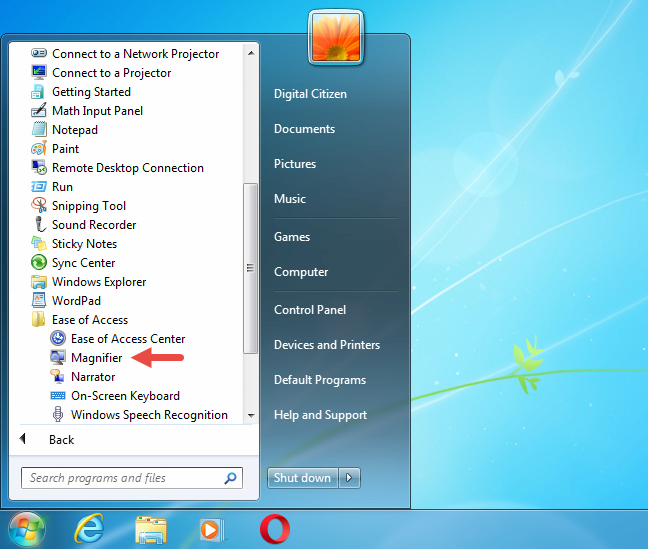
यदि आप चाहें, तो आप कंट्रोल पैनल(Control Panel) से मैग्निफायर(Magnifier) भी खोल सकते हैं: आप इसे "Ease of Access -> Ease of Access Centerमें(") पा सकते हैं ।
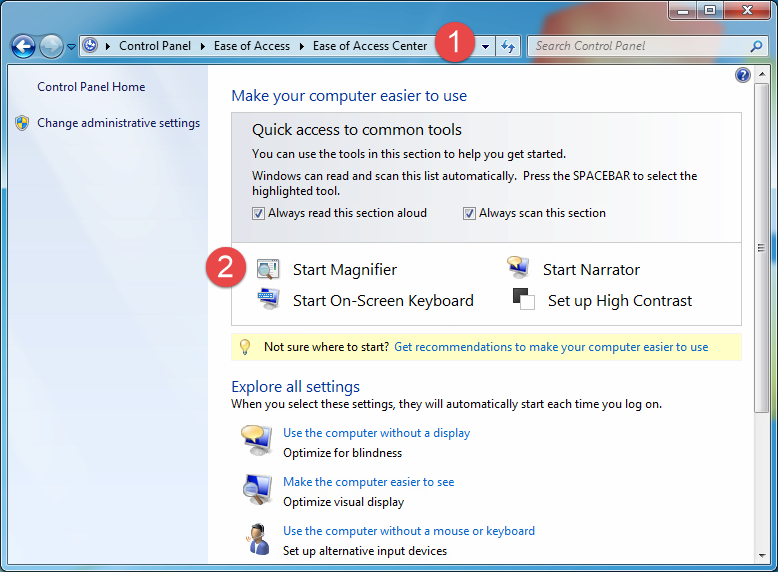
मैग्निफ़ायर टूल (Magnifier)"C:WindowsSystem32" में स्थित एक निष्पादन योग्य फ़ाइल है , इसलिए आप इसे इस फ़ाइल पर डबल-क्लिक करके भी खोल सकते हैं। Windows logo key + Plus sign (+) कुंजियों को एक साथ दबाकर भी मैग्निफ़ायर(Magnifier) लॉन्च कर सकते हैं ।
विंडोज 8.1(Windows 8.1) में मैग्निफायर(Magnifier) कैसे खोलें
विंडोज 8.1 में, स्टार्ट स्क्रीन पर जाएं और (Start )मैग्निफायर(magnifier) शब्द टाइप करें । फिर, मैग्निफायर(Magnifier) पर क्लिक या टैप करें ।

यदि आप चाहें, तो ऐप्स(Apps) सूची खोलें और विंडोज़ एक्सेस ऑफ़ एक्सेस(Windows Ease of Access) समूह पर जाएँ। फिर मैग्निफायर(Magnifier) शॉर्टकट पर क्लिक या टैप करें।
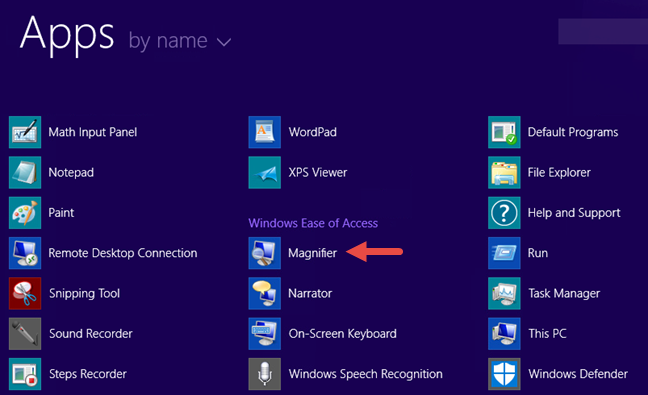
आप कंट्रोल पैनल(Control Panel) का भी उपयोग कर सकते हैं और "Ease of Access -> Ease of Access Center" पर जा सकते हैं । वहां, स्टार्ट मैग्निफायर(Start Magnifier) पर क्लिक या टैप करें ।

यदि आप इसके निष्पादन योग्य स्थान का पता लगाने में रुचि रखते हैं, तो "C:WindowsSystem32" फ़ोल्डर में Magnify.exe फ़ाइल देखें। Windows logo key + Plus sign (+) कुंजियों को एक साथ दबाकर भी मैग्निफ़ायर(Magnifier) लॉन्च कर सकते हैं ।
मैग्निफायर का उपयोग कैसे करें
जब एप्लिकेशन खुलता है, तो आपकी स्क्रीन स्वचालित रूप से 200% तक ज़ूम इन हो जाती है। विंडोज 10(Windows 10) में , मैग्निफायर(Magnifier) इस तरह दिखता है:
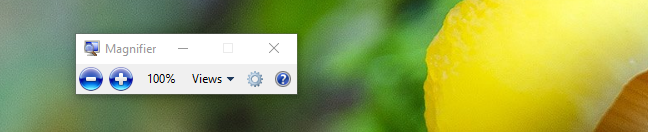
विंडोज 7(Windows 7) में मैग्निफायर(Magnifier ) नीचे स्क्रीनशॉट की तरह दिखता है :

और यह वही है जो विंडोज 8.1 में मैग्निफायर(Magnifier) दिखता है:
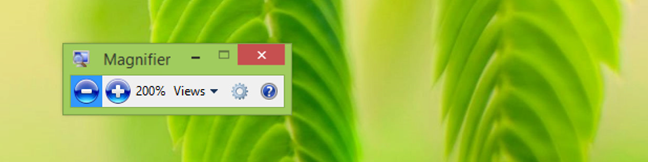
प्रदर्शित सभी बटन और विकल्प विंडोज 10(Windows 10) , विंडोज 7 और विंडोज 8.1(Windows 8.1) में समान हैं । जैसे, चीजों को सरल रखने के लिए, यहाँ से हम केवल विंडोज 10(Windows 10) में लिए गए स्क्रीनशॉट का उपयोग करेंगे ।
मैग्निफायर(Magnifier) खोलने के बाद , यदि आप इसे 5 सेकंड के लिए उपयोग नहीं करते हैं, तो इसका इंटरफ़ेस एक आवर्धक में बदल जाता है, जैसा कि आप नीचे दी गई छवि में देख सकते हैं। पिछले फॉर्म पर वापस जाने के लिए इसके केंद्र पर क्लिक या टैप करें।(Click)

आवर्धन के स्तर को समायोजित करने के लिए दो बटन उपलब्ध हैं: ज़ूम इन करने के लिए "+" और ज़ूम आउट करने के लिए "-"। अपनी आवश्यकताओं के अनुरूप ज़ूम समायोजित करें। आवर्धन का स्तर, प्लस और माइनस बटन के ठीक बगल में, पर्सेंट में दिखाया गया है।
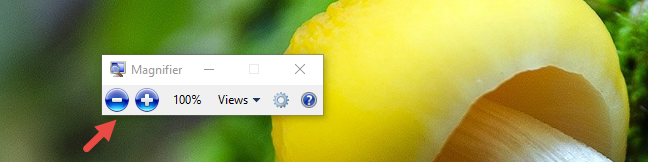
फिर, आप उस दृश्य का प्रकार चुन सकते हैं जिसका आप उपयोग करना चाहते हैं। दृश्य पर (Views)क्लिक करें(Click) या टैप करें और तीन प्रकारों में से एक का चयन करें: पूर्ण स्क्रीन, लेंस(Full screen, Lens,) और डॉक किया गया(Docked) ।
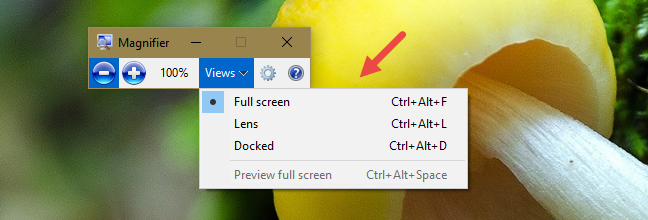
फ़ुल स्क्रीन(Full screen) दृश्य में , आपकी संपूर्ण स्क्रीन ज़ूम स्तर तक बढ़ाई जाती है जिसे आपने सेट किया है। यह डिफ़ॉल्ट दृश्य प्रकार है।
लेंस(Lens) दृश्य में , माउस पॉइंटर के आसपास का क्षेत्र आवर्धित होता है। जब आप माउस पॉइंटर को घुमाते हैं, तो स्क्रीन का आवर्धित क्षेत्र उसके साथ-साथ चलता है। बेहतर ढंग से समझने के लिए नीचे दी गई तस्वीर देखें।

डॉक किया(Docked) गया दृश्य आपको स्क्रीन के केवल एक हिस्से को बड़ा करने में सक्षम बनाता है, बाकी को सामान्य स्थिति में छोड़ देता है। आप स्क्रीन के उस क्षेत्र को नियंत्रित कर सकते हैं जिसे माउस से या अपनी उंगली से (स्पर्श उपकरणों पर) बढ़ाया जाता है।
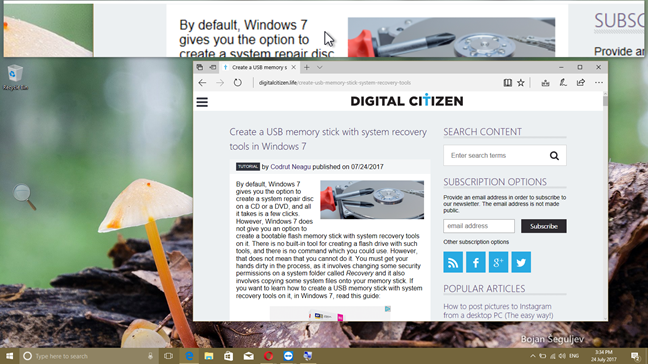
ध्यान दें कि विंडोज 7(Windows 7) में , आप पूर्ण स्क्रीन(Full screen) और लेंस(Lens) दृश्यों का उपयोग केवल तभी कर सकते हैं जब एयरो(Aero) सक्षम हो और विंडोज 7 को (Windows 7)एयरो(Aero) का समर्थन करने वाली थीम का उपयोग करने के लिए कॉन्फ़िगर किया गया हो । अन्यथा(Otherwise) केवल डॉक(Docked) किया गया दृश्य काम करता है। यह सीमा विंडोज 10(Windows 10) या विंडोज 8.1 पर लागू नहीं होती है ।
मैग्निफायर को कैसे कस्टमाइज़ करें
आवर्धक(Magnifier) को अनुकूलित करने के लिए , विकल्प(Options) बटन पर क्लिक करें या टैप करें।
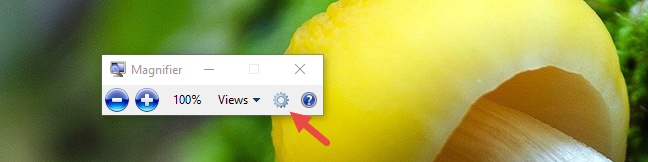
फिर, चुनें कि आप क्या संशोधित करना चाहते हैं:
- "रंग उलटा चालू करें"("Turn on color inversion") - स्क्रीन पर आइटम के बीच कंट्रास्ट बढ़ाता है, जो आपकी स्क्रीन को देखने में आसान बनाने में मदद कर सकता है। यह सेटिंग डिफ़ॉल्ट रूप से अक्षम है।
- "माउस पॉइंटर का पालन करें" - ("Follow the mouse pointer")मैग्निफायर(Magnifier) विंडो में माउस पॉइंटर के आसपास के क्षेत्र को प्रदर्शित करता है ।
- "कीबोर्ड फोकस का पालन करें"("Follow the keyboard focus") - जब आप टैब या तीर कुंजी दबाते हैं तो पॉइंटर के आस-पास के क्षेत्र को प्रदर्शित करता है।
- "आवर्धक पाठ प्रविष्टि बिंदु का पालन करें"("Have Magnifier follow the text insertion point") - आपके द्वारा लिखे जा रहे पाठ के आस-पास के क्षेत्र को प्रदर्शित करता है।
स्लाइडर आपको यह सेट करने की अनुमति देता है कि ज़ूम इन या आउट करते समय दृश्य कितना बदलता है। न्यूनतम 25% है, और अधिकतम 400% है।
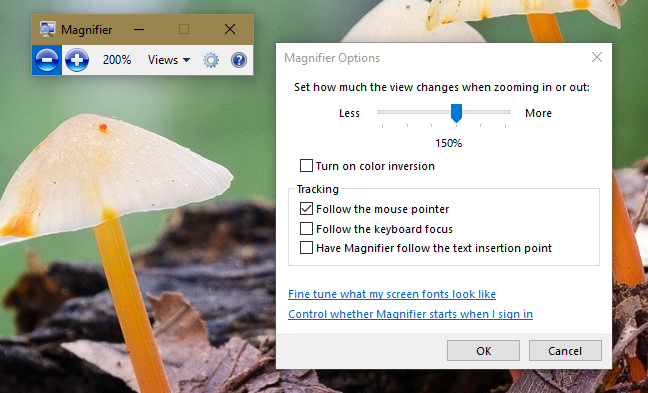
जब आप लेंस(Lens) दृश्य का उपयोग करते हैं, तो विकल्प विंडो आपको स्लाइडर को (Options)मैग्निफायर लेंस(Magnifier Lens) के आकार को समायोजित करने की अनुमति देती है , जैसा कि नीचे दिखाया गया है।
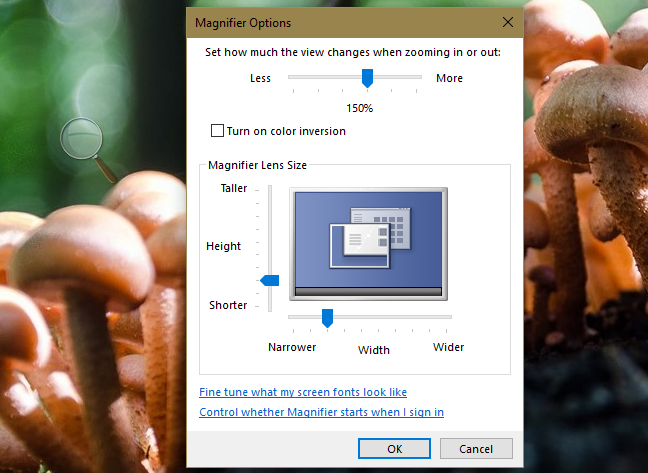
अपनी इच्छित सभी सेटिंग्स कॉन्फ़िगर करने के बाद, ठीक(OK) क्लिक करें या टैप करें , ताकि वे लागू हो जाएं।
मैग्निफायर(Magnifier) ऐप से सीधे कॉन्फ़िगर की जा सकने वाली हर सेटिंग के अलावा , विंडोज 10 में आप (Windows 10)सेटिंग(Settings) ऐप से भी वही बदलाव कर सकते हैं । यदि आपके पास विंडोज 10 है, तो सेटिंग्स खोलें(open Settings) और " एक्सेस में आसानी (Ease of Access)" श्रेणी दर्ज करें। विंडो के बाईं ओर मैग्निफायर(Magnifier) चुनें ।
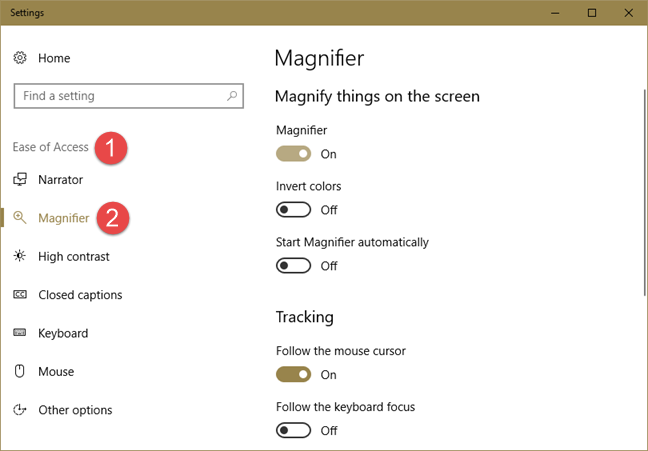
ऐप के दाईं ओर, आप मैग्निफायर(Magnifier) टूल खोल सकते हैं, और आप इससे संबंधित कुछ सेटिंग्स भी कॉन्फ़िगर कर सकते हैं:
- " रंग उलटें (Invert colors)" - रंग उलटा चालू करने(Turn on color inversion) के समान है, जो स्क्रीन पर आइटम के बीच कंट्रास्ट को बढ़ाने के लिए है, जो आपकी स्क्रीन को देखने में आसान बनाने में मदद कर सकता है।
- " मैग्निफायर स्वचालित रूप से प्रारंभ करें (Start Magnifier automatically)" - विंडोज(Windows) स्टार्टअप पर स्वचालित रूप से लॉन्च करने के लिए मैग्निफायर(Magnifier) सेट करता है, जो कुछ उपयोगी है यदि आप दृष्टिहीन हैं।
- " माउस कर्सर का पालन करें (Follow the mouse cursor)" - मैग्निफायर(Magnifier) ऐप में उपलब्ध समान नाम वाली सेटिंग का डुप्लिकेट है । यह मैग्निफायर(Magnifier) विंडो में माउस पॉइंटर के आसपास के क्षेत्र को प्रदर्शित करता है।
- " कीबोर्ड कर्सर का पालन करें (Follow the keyboard cursor)" - मैग्निफायर(Magnifier) ऐप में उपलब्ध समान नाम वाली सेटिंग का डुप्लिकेट है । जब आप टैब या तीर कुंजी दबाते हैं तो यह पॉइंटर के आसपास के क्षेत्र को प्रदर्शित करता है।
- " मैग्निफ़ायर को टेक्स्ट इंसर्शन पॉइंट का पालन करें (Have Magnifier follow the text insertion point)" - मैग्निफ़ायर(Magnifier) ऐप में उपलब्ध समान नाम वाली सेटिंग का डुप्लिकेट है । यह आपके द्वारा लिखे जा रहे टेक्स्ट के आसपास के क्षेत्र को प्रदर्शित करता है।
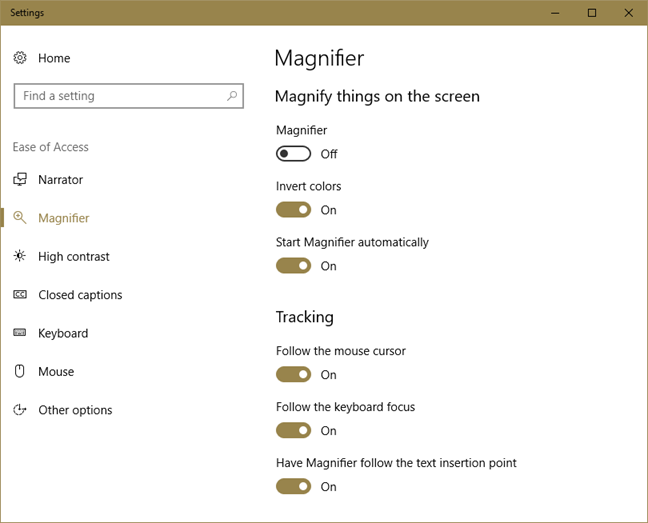
विंडोज(Windows) स्टार्टअप पर मैग्निफायर(Magnifier) को लॉन्च करने के लिए कैसे सेट करें
यदि आपको नियमित रूप से मैग्निफायर का उपयोग करने की आवश्यकता है, तो इसे प्रत्येक (Magnifier)विंडोज(Windows) लॉग ऑन पर चलाने के लिए सेट करना सबसे अच्छा है। यदि आप विंडोज(Windows) 10 का उपयोग करते हैं, तो इसे कॉन्फ़िगर करने का सबसे आसान तरीका सेटिंग(Settings) ऐप का उपयोग करना है। सेटिंग्स खोलें(Open Settings) और फिर " एक्सेस में आसानी (Ease of Access)" । बाईं ओर, आवर्धक(Magnifier) चुनें । फिर, ऐप के दाईं ओर, सुनिश्चित करें कि आपने "स्वचालित रूप से आवर्धक प्रारंभ करें"("Start Magnifier automatically") सेटिंग को सक्षम किया है।
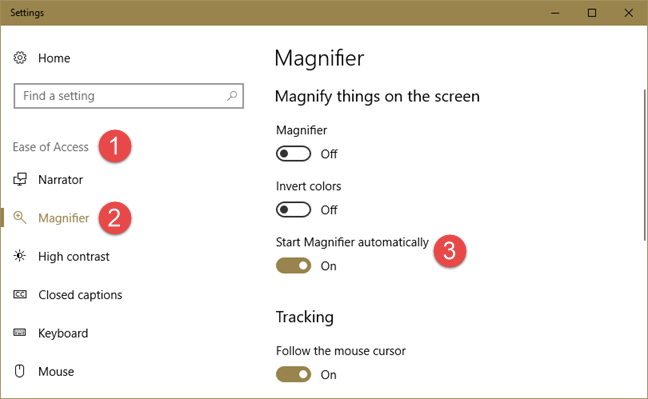
यदि आप विंडोज 10(Windows 10) स्टार्टअप पर मैग्निफायर(Magnifier) को लॉन्च करने से अक्षम करना चाहते हैं, तो उसी चरणों का पालन करें और "स्टार्ट मैग्निफायर स्वचालित रूप से"("Start Magnifier automatically") स्विच को अक्षम करें।
यदि आपके पास विंडोज 7 या विंडोज 8.1 है, या अगर आपको (Windows 8.1)विंडोज 10 में (Windows 10)सेटिंग्स(Settings) ऐप पसंद नहीं है , तो आप कंट्रोल पैनल में (Control Panel)विंडोज(Windows) स्टार्टअप पर लॉन्च करने के लिए मैग्निफायर(Magnifier) को कॉन्फ़िगर कर सकते हैं ।
ऐसा करने के लिए, कंट्रोल पैनल खोलें(Control Panel) और " Ease of Access -> Ease of Access Center" पर जाएँ (")।
" =--सभी सेटिंग्स"( all settings" ) अनुभाग में, "कंप्यूटर को देखने में आसान बनाएं" लिंक पर क्लिक या टैप (")करें("Make the computer easier to see") ।
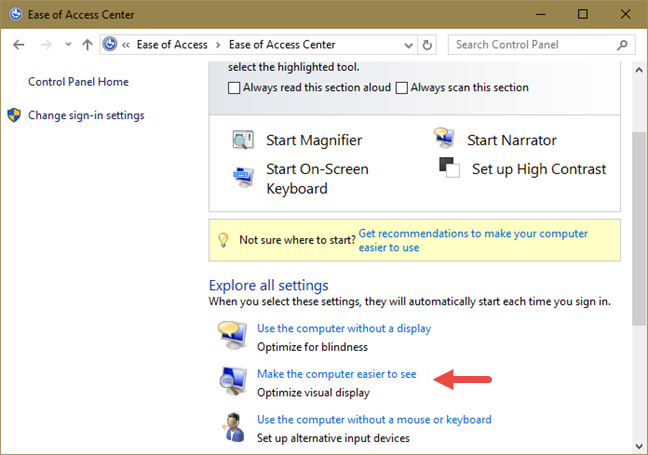
अगली विंडो में, नीचे स्क्रॉल करें जब तक कि आपको "स्क्रीन पर चीजों को बड़ा करने वाला" अनुभाग न मिल जाए। ("Make things on the screen larger.")वहां, "टर्न ऑन मैग्निफायर" के बगल में स्थित बॉक्स को चेक करें और ("Turn on Magnifier")ओके(OK) पर क्लिक या टैप करें ।
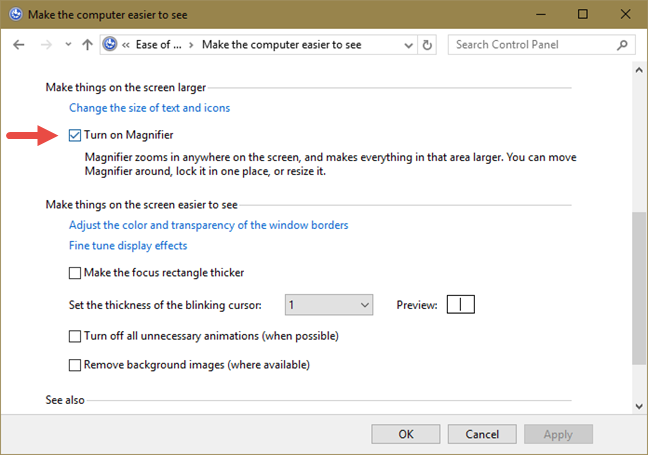
जब आप कंप्यूटर को पुनरारंभ करते हैं, तो आवर्धक(Magnifier) स्वचालित रूप से प्रारंभ हो जाता है। इसे स्वचालित रूप से शुरू होने से अक्षम करने के लिए, उसी प्रक्रिया का पालन करें और "आवर्धक चालू करें" के लिए बॉक्स को अनचेक करें।("Turn on Magnifier.")
उपयोगी कीबोर्ड शॉर्टकट
यदि आप कीबोर्ड शॉर्टकट के प्रशंसक हैं, तो मैग्निफायर(Magnifier) के लिए उपयोगी शॉर्टकट की एक सूची यहां दी गई है :
- Windows logo key + Plus sign (+)मैग्निफायर(Magnifier) को खोलता है (यदि यह पहले से नहीं खुला है);
- Windows logo key + Plus Sign (+) or Minus Sign (-) - ज़ूम इन या आउट;
- Ctrl + Alt + Spacebar - माउस पॉइंटर दिखाता है;
- Ctrl + Alt + F - पूर्ण-स्क्रीन दृश्य पर स्विच करता है;
- Ctrl + Alt + L - लेंस व्यू पर स्विच करता है;
- Ctrl + Alt + D - डॉक किए गए दृश्य पर स्विच करता है;
- Ctrl + Alt + I - रंगों को उलट देता है;
- Ctrl + Alt + arrow keys - तीर कुंजियों की दिशा में पैन;
- Ctrl + Alt + R - लेंस का आकार बदलता है;
- Windows logo key + Escमैग्निफायर(Magnifier) से बाहर निकलता है ।
निष्कर्ष
जैसा कि आप इस लेख से देख सकते हैं, मैग्निफायर(Magnifier) एक अनुकूल और उपयोग में आसान एप्लिकेशन है। यह पीसी और टैबलेट उपयोगकर्ताओं के लिए दृष्टि की कमी या बुजुर्गों के लिए आसान है। यदि आपके पास इस विंडोज(Windows) एप्लिकेशन का उपयोग करने के बारे में साझा करने के लिए अन्य युक्तियां हैं, तो नीचे टिप्पणी अनुभाग का उपयोग करने में संकोच न करें।
Related posts
विंडोज 10 में ऐप्स को छोटा और बड़ा करने के 7 तरीके
विंडोज़ में सिंगल क्लिक के साथ डबल-क्लिक करने के 5 तरीके
विंडोज़ में डिस्क डीफ़्रेग्मेंटर कैसे खोलें (12 तरीके) -
विंडोज 11 या विंडोज 10 में कॉर्टाना का उपयोग कैसे शुरू करें -
विंडोज 10 में कैसे खोजें इस पर 12 टिप्स
फाइल एक्सप्लोरर और विंडोज एक्सप्लोरर कैसे खोलें: 12 तरीके -
विंडोज 10 में स्काइप ऐप शुरू करने के 8 तरीके
विंडोज़ में पावरशेल खोलने के 9 तरीके (व्यवस्थापक के रूप में सहित)
विंडोज 10 के टास्कबार से अपना एजेंडा कैसे देखें और प्रबंधित करें
विंडोज 11 बनाम विंडोज 10 बनाम विंडोज 7 में गॉड मोड -
सभी मीडिया और उपकरणों के लिए विंडोज़ में ऑटोप्ले सेटिंग्स को वैयक्तिकृत कैसे करें
मुफ़्त क्यूआर कोड जनरेटर का उपयोग करके क्यूआर कोड कैसे बनाएं -
विंडोज़ पर स्क्रीनशॉट कैसे लें (8 तरीके) -
अपने इच्छित किसी भी फ़ोल्डर में विंडोज 10 के फाइल एक्सप्लोरर को कैसे शुरू करें
सरल प्रश्न: विंडोज 8.1 में हैंड्स-फ्री मोड क्या है?
विंडोज 10 में एकाधिक डेस्कटॉप का उपयोग कैसे करें: आप सभी को पता होना चाहिए
वाक् पहचान: इसकी ताकत और कमजोरियों पर विचार
कीबोर्ड शॉर्टकट से विंडोज ऐप या प्रोग्राम कैसे चलाएं
विंडोज ऐप्स को कैसे स्नैप करें और दो मॉनिटर के साथ स्क्रीन को विभाजित करें
विंडोज 10 में स्क्रीनशॉट लेने के लिए स्निप और स्केच का उपयोग कैसे करें
