विंडोज़ प्रिंटर से कनेक्ट नहीं हो सकता, 0x0000052e, ऑपरेशन विफल रहा
एक नेटवर्क पर उपलब्ध प्रिंटर को उसी नेटवर्क के किसी भी कंप्यूटर पर स्थापित किया जा सकता है। यह व्यवस्था हर किसी के लिए कहीं से भी प्रिंटर का उपयोग करना संभव बनाती है। हालाँकि, नेटवर्क प्रिंटर स्थापित करते समय, यदि आपको एक त्रुटि संदेश प्राप्त होता है- विंडोज प्रिंटर से कनेक्ट नहीं हो सकता है, तो ऑपरेशन 0x0000052e त्रुटि के साथ विफल हो गया है(Windows cannot connect to the printer, Operation failed with error 0x0000052e) - तो यह क्रेडेंशियल मुद्दों के कारण है। यह पोस्ट आपको समस्या का समाधान करने में मदद करेगी।
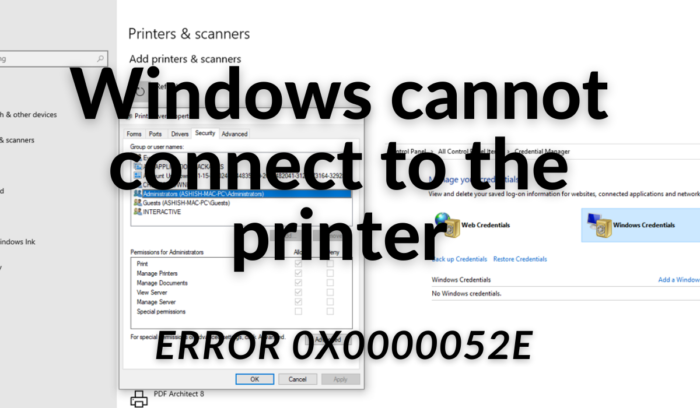
विंडोज़ प्रिंटर से कनेक्ट नहीं हो सकता है; ऑपरेशन(Operation) विफल, त्रुटि 0x0000052e(Error 0x0000052e)
Microsoft के अनुसार , समस्या तब होती है जब Windows क्लाइंट पर क्रेडेंशियल प्रिंट सर्वर पर संग्रहीत क्रेडेंशियल से मेल नहीं खाते। त्रुटि(Error) संदेश "0x0000052e" निम्न त्रुटि को इंगित करता है-
Logon failure: Unknown user name or bad password.
1] उपयुक्त साख फिर से दर्ज करें
विंडोज(Windows) पीसी पर , उन्नत विशेषाधिकारों के साथ कमांड प्रॉम्प्ट खोलें। फिर, निम्न टाइप करें, और एंटर(Enter) कुंजी दबाएं:
start \\<servername>\<printername>
Replace < servername> को पिंटर सर्वर(Pinter Server) से बदलें और
कई कार्यस्थलों पर, प्रिंटर उपयोगकर्ता नाम और पासवर्ड के साथ बंद होते हैं। जब तक आपके पास यह नहीं है, उन प्रिंटरों को स्थापित करने का कोई तरीका नहीं है।
फिक्स(Fix) : नेटवर्क प्रिंटर त्रुटि 0x00000bcb(Network Printer error 0x00000bcb) ।
2] क्रेडेंशियल मैनेजर का प्रयोग करें
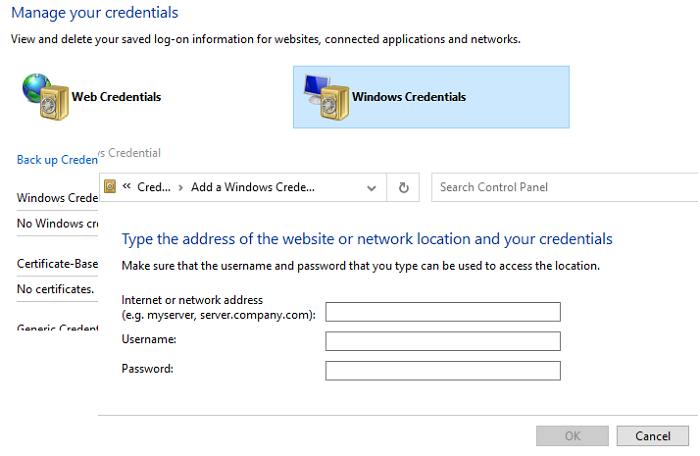
विंडोज 10 में एक बिल्ट-इन क्रेडेंशियल मैनेजर है जो सभी पासवर्ड को स्टोर करता है, यानी वेबसाइटों, कनेक्टेड एप्लिकेशन और नेटवर्क में साइन इन करना। आप इसमें पासवर्ड स्टोर कर सकते हैं, और प्रिंटर स्थापित करने का प्रयास करते समय यह स्वचालित रूप से इसका उपयोग करेगा।
- (Press)स्टार्ट(Start) बटन दबाएं, और क्रेडेंशियल मैनेजर टाइप करें(Credential Manager)
- एक बार यह सूची में दिखाई देने के बाद, इसे खोलने के लिए क्लिक करें।
- विंडोज क्रेडेंशियल्स(Windows Credentials) का चयन करें , और फिर ऐड(Add) ए विंडोज(Windows) क्रेडेंशियल लिंक पर क्लिक करें।
- क्रेडेंशियल विंडो में, प्रिंट सर्वर पर विश्वसनीय एक उपयुक्त प्रिंट सर्वर नाम, उपयोगकर्ता नाम और पासवर्ड दर्ज करें।
- ठीक क्लिक करें(Click) , और प्रिंटर स्थापित करने का प्रयास करें। इसे इस बार काम करना चाहिए।
मुझे उम्मीद है कि पोस्ट का पालन करना आसान था, और आप प्रिंटर को स्थापित करने और त्रुटि संदेश से छुटकारा पाने में सक्षम थे, जिसमें कहा गया था- विंडोज प्रिंटर से कनेक्ट नहीं हो सकता है; ऑपरेशन(Operation) विफल, त्रुटि 0x0000052e(Error 0x0000052e) ।
Related posts
विंडोज 11/10 पर कैनन प्रिंटर त्रुटि 853 को ठीक करें
Windows 11/10 . में प्रिंट करते समय कंप्यूटर फ़्रीज़ हो जाता है
विंडोज 10 में अलग से एक ही प्रिंटर ड्राइवर का उपयोग करने वाले प्रिंटर की सूची बनाएं
Windows Sandbox में प्रिंटर साझाकरण समूह नीति सक्षम या अक्षम करें
सेवा त्रुटि 79 ठीक करें, HP प्रिंटर पर बंद करें और फिर चालू करें
नेटवर्क प्रिंटर त्रुटियों को ठीक करें - विंडोज़ प्रिंटर से कनेक्ट नहीं हो सकता
विंडोज़ में प्रिंटर डिस्कनेक्ट करने के बाद यूएसबी प्रिंटर पोर्ट गायब है
विंडोज 11/10 में प्रिंट जॉब कतार जाम या अटक गया रद्द करें
विंडोज 10 पर ब्लैकआउट या पावर आउटेज के बाद प्रिंट करने में असमर्थ
विंडोज़ प्रिंटर के लिए आपके नेटवर्क की खोज नहीं कर सका
Windows 10 पर HP त्रुटि कोड 0xc4eb8000 ठीक करें
विंडोज 11/10 में प्रिंटर का नाम कैसे बदलें?
फिक्स प्रिंटर स्थिति रुकी हुई है, विंडोज 11/10 में त्रुटि को फिर से शुरू नहीं कर सकता
विंडोज 11/10 में खाली या खाली पन्नों को प्रिंट करने वाला प्रिंटर
स्पूलर सबसिस्टम ऐप क्या है और उच्च CPU उपयोग क्यों?
iCopy . के साथ फोटोकॉपी के रूप में प्रिंटर और स्कैनर का उपयोग करें
एचपी प्रिंटर की विफलता को ठीक करें - प्रिंटर या स्याही प्रणाली के साथ समस्या
वायर्ड प्रिंटर को वायरलेस प्रिंटर में कैसे बदलें
विंडोज 11/10 पर वायरलेस प्रिंटर का जवाब नहीं दे रहा है, इसे ठीक करें
Windows 11/10 में प्रिंटर समस्या निवारक के साथ प्रिंटर समस्याओं को ठीक करें
