विंडोज़ पर रीबूट कैसे करें और उचित बूट डिवाइस का चयन करें
रिबूट और उचित बूट डिवाइस का चयन करें(Reboot and Select Proper Boot Device) त्रुटि संदेश तब पॉप अप होता है जब कोई मदरबोर्ड ऑपरेटिंग सिस्टम वाली हार्ड ड्राइव से कनेक्ट नहीं हो पाता है।
लेकिन अभी तक आपके पीसी को मरम्मत के लिए लाने की कोई आवश्यकता नहीं है। इस पोस्ट में, आप कुछ ऐसे तरीकों के बारे में जानेंगे जिनसे आप स्वयं इस समस्या का निवारण कर सकते हैं।

केबल्स की जांच करें
आपको यह देखने के लिए पहले केबलों की जांच करनी चाहिए कि क्या उन्हें मदरबोर्ड या हार्ड ड्राइव से हटा दिया गया है।
यदि पीसी केस को हाल ही में स्थानांतरित किया गया है, तो यह एक योगदान कारक हो सकता है। क्षति के संकेतों के लिए केबल का निरीक्षण करें। यदि केबल या कनेक्शन में कोई समस्या नहीं है, तो आपको आगे की जांच करने की आवश्यकता होगी।
BIOS/UEFI दर्ज करें
BIOS एक सॉफ्टवेयर है जो आपके मदरबोर्ड में रहता है । सीधे शब्दों(Simply) में कहें, यह प्रोग्राम है जो पूरे शो को चलाता है - आपके ऑपरेटिंग सिस्टम से लेकर सभी हार्डवेयर घटकों तक।
यदि आपका मदरबोर्ड हार्ड ड्राइव का पता नहीं लगा रहा है, तो BIOS (या कुछ मामलों में UEFI ) सेटिंग्स इसका उत्तर दे सकती हैं कि क्यों।(UEFI)
BIOS कैसे दर्ज करें
- BIOS को एक्सेस करने के लिए, विंडोज सेटिंग्स(Windows Settings) > अपडेट एंड सिक्योरिटी(Update & Security) > रिकवरी(Recovery) > एडवांस्ड स्टार्टअप(Advanced Startup) पर जाएं ।
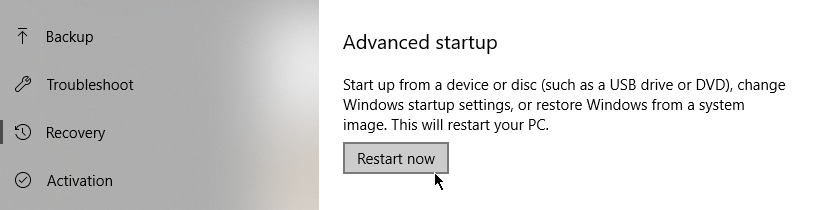
- अभी पुनरारंभ(Restart Now) करें पर क्लिक करें । यह आपके पीसी को रीबूट करने के लिए प्रेरित करेगा। लेकिन आपको सामान्य रूप से विंडोज(Windows) लॉगिन पेज पर लाने के बजाय , आपको इसके बजाय कई विकल्पों के साथ प्रस्तुत किया जाएगा कि आप कैसे आगे बढ़ना चाहते हैं।
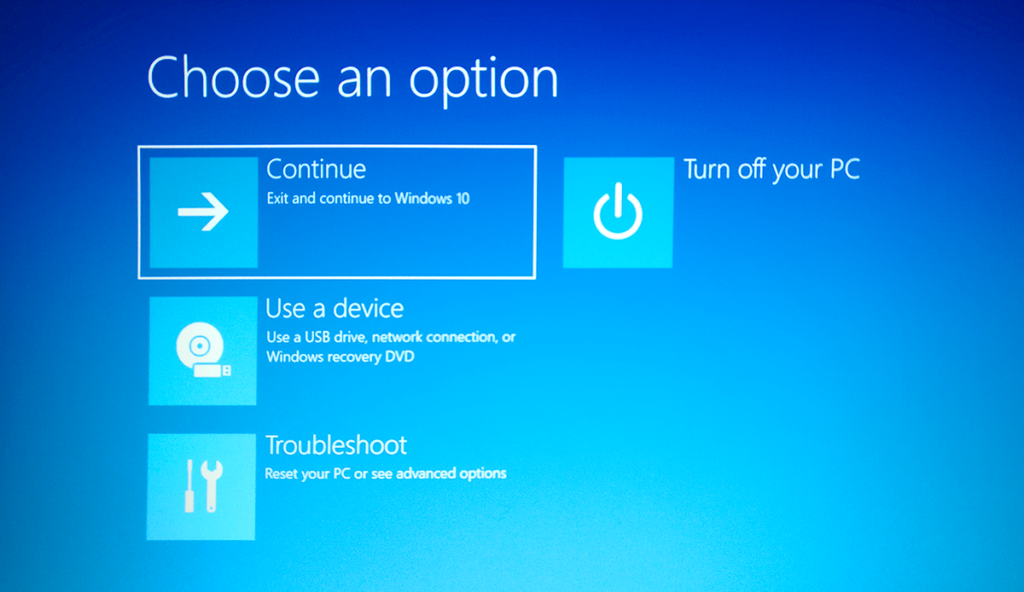
- समस्या निवारण(Troubleshoot) > उन्नत विकल्प(Advanced Options) > UEFI फ़र्मवेयर सेटिंग्स(UEFI Firmware Settings) पर जाएँ ।

- जब आपके कंप्यूटर को रीबूट करने के लिए कहा जाए, तो पुनरारंभ(Restart) करें क्लिक करें ।

- आपका कंप्यूटर एक बार फिर से चालू हो जाएगा। BIOS/UEFI के अंदर खुलेगा ।
BIOS सेटिंग्स की जाँच करें
इस बात की अच्छी संभावना है कि आपका BIOS सेटिंग पेज किसी और के सेटिंग पेज से अलग दिखाई देगा। यह सब निर्माता पर निर्भर करता है। हालांकि, बुनियादी कार्य समान होना चाहिए।

पहली चीज जो आपको करनी चाहिए वह है मुख्य डैशबोर्ड पर जाएं और देखें कि क्या मदरबोर्ड हार्ड ड्राइव का पता लगाता है:
- यदि यह हार्ड ड्राइव का पता नहीं लगाता है, तो आपके केबल में कुछ गड़बड़ है। हो सकता है कि आपने अपने प्रारंभिक मूल्यांकन के दौरान इसे याद किया हो।
- यदि यह आपकी हार्ड ड्राइव को पहचानता है, तो आपको अपने बूट ऑर्डर की जांच करने की आवश्यकता है।

बूट ऑर्डर की समीक्षा करें
BIOS के अंदर एक टैब होना चाहिए जिसे बूट(Boot) या ऐसा ही कुछ कहा जाता है। उस टैब को खोलें। यहां, आपको कंप्यूटर के खुलने पर शुरू होने वाले क्रम में व्यवस्थित कार्यक्रमों की एक सूची मिलेगी। यह बूट ऑर्डर है।

क्रम को पुनर्व्यवस्थित करें ताकि आपकी हार्ड ड्राइव पहला बूट डिवाइस हो, इसलिए यह पहले लोड होगा। हो सकता है कि आपका मदरबोर्ड USB से बूट करने का प्रयास कर रहा हो जो त्रुटि उत्पन्न कर रहा हो।
CMOS बैटरी बदलें
विंडोज़(Windows) में प्राथमिक बूट डिवाइस त्रुटि होने का एक अन्य संभावित कारण यह है कि सीएमओएस(CMOS) बैटरी अब ठीक से काम नहीं कर रही है।

बैटरी आपके मदरबोर्ड में स्थित है। जब एक CMOS बैटरी अच्छी काम करने की स्थिति में नहीं होती है, तो यह सभी प्रकार की समस्याओं का कारण बनेगी।
हालांकि बैटरी को बदलना आसान है। अपना कंप्यूटर बंद करें और केस के पैनल को हटा दें। इसके बाद(Next) , बैटरी को धीरे से हटा दें। अवशिष्ट शुल्क से छुटकारा पाएं । (Get)आप 10 सेकंड के लिए पावर बटन को दबाकर ऐसा कर सकते हैं।
अब बस इतना करना बाकी है कि बैटरी को एक नए से बदल दिया जाए और चुनिंदा उचित बूट डिवाइस की समस्या दूर हो जाए।
Related posts
रिबूट और उचित बूट डिवाइस समस्या का चयन करें [हल]
फेसटाइम कैमरा विंडोज 10 में बूट कैंप के साथ काम नहीं कर रहा है
विंडोज 10 में डिवाइस सेंसस (devicecensus.exe) फाइल क्या है?
त्रुटि 0211: विंडोज 10 कंप्यूटर पर कीबोर्ड नहीं मिला
विंडोज 10 में बूट ट्रेस कैसे करें और बूट ट्रेस कैसे करें
विंडोज 10 में अज्ञात यूएसबी डिवाइस को ठीक करें (डिवाइस डिस्क्रिप्टर अनुरोध विफल)
विंडोज 10 के साथ ड्यूल बूट उबंटू कैसे करें
यूएसबी डिवाइस विंडोज 10 में काम नहीं कर रहा है [हल]
विंडोज 10 में बूट मेनू में सेफ मोड कैसे जोड़ें
कैसे ठीक करें "विंडोज निर्दिष्ट डिवाइस पथ या फ़ाइल तक नहीं पहुंच सकता" त्रुटि
हाई डेफिनिशन ऑडियो डिवाइस में विंडोज 10 में ड्राइवर की समस्या है
विंडोज 10 पर ब्लूटूथ डिवाइस कैसे कनेक्ट करें
विंडोज 10 में सर्फेस लैपटॉप पीएक्सई बूट प्रयास विफल रहता है
विंडोज 10 बूट लोगो कैसे बदलें
विंडोज 10 में डिवाइस मैनेजर खोलने के 10 तरीके
विंडोज 10 में डिवाइस ड्राइवर्स का बैकअप और रिस्टोर कैसे करें
विंडोज 10 में मास्टर बूट रिकॉर्ड (एमबीआर) को ठीक या मरम्मत करें
विंडोज 10 में यूएसबी डिवाइस डिस्क्रिप्टर विफलता को ठीक करें
विंडोज 10 में कॉन्टेक्स्ट मेन्यू से कास्ट टू डिवाइस ऑप्शन को हटा दें
विंडोज 10 बूट टाइम्स को तेज करने के 4 तरीके
