विंडोज़ पर एकाधिक मॉनीटरों में वीडियो कैसे बढ़ाएं और चलाएं
कुछ लोग छोटी स्क्रीन का उपयोग करना चाहते हैं, और कुछ लोग वीडियो देखने सहित हर एक कार्य को करने के लिए एक से अधिक मॉनिटर सेटअप का उपयोग करना पसंद करते हैं। यदि आप उन लोगों में से हैं जिनके पास रोज़मर्रा के उपयोग के लिए कई मॉनिटर हैं, तो यह ट्यूटोरियल आपको विंडोज 10/8.1/7 पर कई मॉनिटरों पर वीडियो देखने देगा।(span the video across multiple monitors)
मान लेते हैं कि आपके पास 4 मॉनिटर का एक सेटअप है और मान लीजिए, उनका रिज़ॉल्यूशन 1920×1080 पिक्सल है - और अंततः वे 4K मॉनिटर सेटअप बनाते हैं। अब, आप एक 4K वीडियो को उसके वास्तविक रिज़ॉल्यूशन पर चलाना चाहते हैं। यदि आप वीडियो चलाते हैं, तो यह एक मॉनिटर में खुलेगा। इसका मतलब है कि आपके पास 4K मॉनिटर सेटअप होने पर भी आप 4K वीडियो नहीं देख पाएंगे। अगर आपके पास सिंगल 4K मॉनिटर है, तो कोई समस्या नहीं है। हालाँकि, यदि आपके पास एक सेटअप है जैसा कि मैंने पहले उल्लेख किया है, तो आप मुश्किल में पड़ सकते हैं। अब, एकाधिक मॉनीटर पर वीडियो देखने के दो अलग-अलग तरीके हैं।
सबसे पहले, आप अपने माउस का उपयोग वीडियो प्लेयर विंडो को कई मॉनिटरों पर फैलाने के लिए(use your mouse to stretch the video player window across multiple monitors) कर सकते हैं ; और दूसरा, आप कई स्क्रीन पर वीडियो देखने के लिए पॉटप्लेयर का उपयोग कर सकते हैं। (PotPlayer)निम्नलिखित सरल चरणों का एक समूह है जिसे पूरा करने के लिए आपको अनुसरण करने की आवश्यकता है।
(Play)विंडोज़(Windows) में एकाधिक मॉनीटर पर वीडियो चलाएं
आरंभ करने के लिए, अपने विंडोज(Windows) मशीन पर पॉटप्लेयर को डाउनलोड और इंस्टॉल करें। (PotPlayer)हालांकि आधिकारिक वेबसाइट का कहना है कि इसके लिए विंडोज(Windows) 8.1 और पुराने वर्जन की जरूरत है, आप इसे विंडोज 10(Windows 10) पर भी इंस्टॉल कर सकते हैं । प्लेयर को इंस्टॉल करने और खोलने के बाद, तीन हॉरिजॉन्टल बटन पर क्लिक करें और Preferences चुनें ।
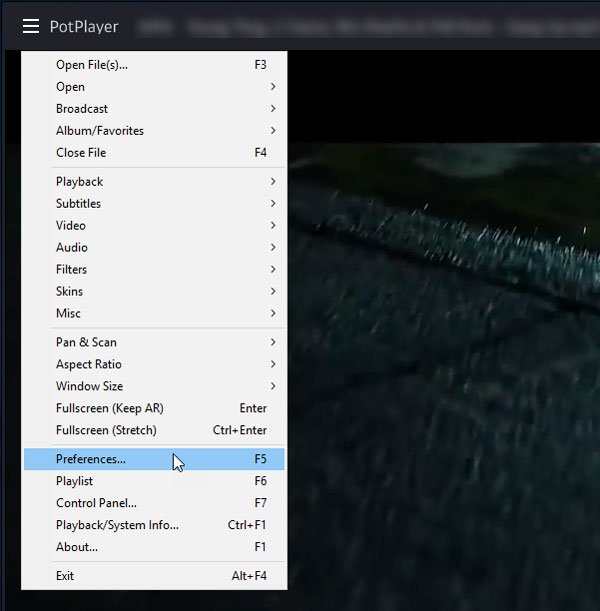
प्लेबैक(Playback ) मेनू का विस्तार करें और फ़ुलस्क्रीन मोड(Fullscreen Mode) चुनें । दाईं ओर, आप वीडियो का विस्तार करने के लिए मॉनिटर चुन सकते हैं। " मॉनिटर" (Monitor” ) ड्रॉप-डाउन मेनू पर क्लिक करें , और (Click)पहली स्क्रीन का चयन करें।
उसके बाद, ड्रॉप-डाउन मेनू में "वीडियो छवि बढ़ाएँ " पर क्लिक करें, और (Extend video image to” )दूसरा मॉनिटर चुनें। यदि आपके पास दो से अधिक मॉनिटर हैं, तो आप उन्हें भी पाएंगे।
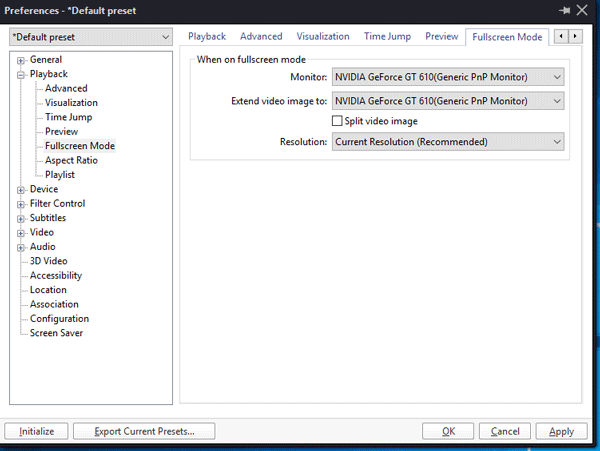
इसके बाद अप्लाई(Apply) और ओके बटन पर क्लिक करें।
अब, पॉटप्लेयर(PotPlayer) के साथ वीडियो चलाएं और ऊपरी दाएं कोने पर दिखाई देने वाले पूर्ण स्क्रीन(Full Screen ) बटन पर क्लिक करें।
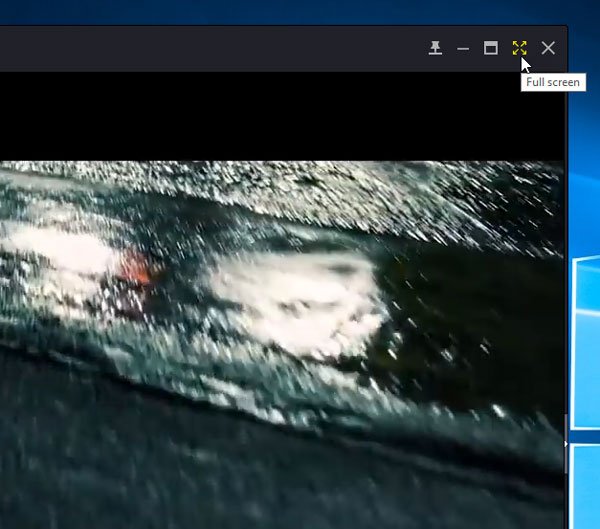
आपका वीडियो कई मॉनिटरों में खोला जाना चाहिए, और आप अपने मल्टी-मॉनिटर सेटअप पर देख पाएंगे।
PotPlayer वहाँ के सर्वश्रेष्ठ संगीत खिलाड़ियों में से एक है। इसे शुरू में उन्हीं लोगों द्वारा विकसित किया गया था, जिन्होंने KMPlayer बनाया था । हालाँकि, अब वे वेब पर एक स्टैंडअलोन कंपनी हैं।
Related posts
विंडोज 10 के लिए डुअल मॉनिटर टूल्स से आप कई मॉनिटर को मैनेज कर सकते हैं
विंडोज ऑटो दूसरी स्क्रीन को अंतिम सक्रिय चयन में वापस लाता है
विंडोज 11/10 में डेस्कटॉप आइकन बेतरतीब ढंग से दूसरे मॉनिटर पर चलते रहते हैं
विंडोज 11 पर मॉनिटर के डिस्कनेक्ट होने पर विंडोज़ को छोटा करना बंद करें
विंडोज 11/10 में डुअल मॉनिटर से सिंगल में कैसे बदलें
डिस्प्ले फ़्यूज़न आपको कई मॉनिटरों को आसानी से प्रबंधित करने देता है
Windows के लिए MakeAVI का उपयोग करके छवि फ़ाइलों से AVI वीडियो बनाएं
विंडोज 11/10 के लिए हिटपॉ वीडियो कन्वर्टर के साथ ऑडियो और वीडियो कन्वर्ट करें
विंडोज लैपटॉप के साथ बाहरी मॉनिटर का पता नहीं चला
वीडियो को काटने और उसमें शामिल होने के लिए Gihosoft वीडियो एडिटर का उपयोग कैसे करें
विंडोज 11 में कई मॉनिटर में टास्कबार कैसे दिखाएं
विंडोज 10 पीसी पर वीडियो रिवर्स कैसे करें
एज ब्राउजर में फुल-स्क्रीन मोड में वीडियो कैसे चलाएं
विंडोज 11/10 के लिए सर्वश्रेष्ठ मुफ्त वीडियो गुणवत्ता बढ़ाने वाले
विंडोज 10 कंप्यूटर के लिए टॉप 10 डुअल मॉनिटर वॉलपेपर
कमांड प्रॉम्प्ट का उपयोग करके वीएलसी के साथ वीडियो कैसे चलाएं
विंडोज 11/10 के लिए मॉनिटरियन के साथ डुअल मॉनिटर्स की ब्राइटनेस कैलिब्रेट करें
वीडियो प्रारूप या MIME प्रकार समर्थित नहीं है
विंडोज 11/10 में फोटो और वीडियो फाइलों में मेटाडेटा को कैसे संपादित या जोड़ें
बाहरी मॉनिटर का उपयोग करते समय लैपटॉप स्क्रीन को कैसे बंद करें
