विंडोज़ पर डेस्कटॉप आइकन लेआउट/स्थिति सहेजें और पुनर्स्थापित करें
यदि आप ऐसे व्यक्ति हैं जिन्हें काम पर प्रस्तुतियों के लिए या अपने टीवी पर घर पर मूवी देखने के लिए हर समय अपने कंप्यूटर को बाहरी डिस्प्ले से कनेक्ट करना पड़ता है, तो आप शायद हर बार रिज़ॉल्यूशन बदलने पर अपने डेस्कटॉप आइकन को फिर से व्यवस्थित करने के लिए बीमार और थके हुए हैं। आपको लगता है कि माइक्रोसॉफ्ट ने इस स्थिति को संभालने के लिए (Microsoft)विंडोज़(Windows) में कुछ फीचर जोड़े होंगे , लेकिन जाहिर तौर पर यह उनके समय के लायक नहीं था।
शुक्र है, इस मुद्दे ने काफी लोगों को परेशान किया है कि आपके पास डेस्कटॉप आइकन और उनकी स्थिति को प्रबंधित करने के लिए प्रोग्रामों का एक बड़ा विकल्प है जिसे आप डाउनलोड और इंस्टॉल कर सकते हैं। मैंने पिछले कुछ वर्षों में एक जोड़े का उपयोग किया है, लेकिन जो मुझे वास्तव में पसंद है वह है DesktopOK । यह मुफ़्त है और विंडोज 8(Windows 8) तक काम करता है ।
एक बार जब आप प्रोग्राम डाउनलोड कर लेते हैं, तो आपको सबसे पहले भाषा को अंग्रेजी(English) में बदलना होगा ! डिफ़ॉल्ट रहें, यह जर्मन पर सेट है और इसलिए आप यह नहीं समझ सकते कि कुछ भी कैसे करें। हालाँकि, आपको नीचे बाईं ओर एक छोटा सा बटन दिखाई देगा, जिस पर जर्मन ध्वज लिखा होगा। आगे बढ़ें और उस पर क्लिक करें और फिर सबसे ऊपर अंग्रेजी(English) चुनें । इसका कई अन्य भाषाओं में भी अनुवाद किया गया है, इसलिए बेझिझक जो भी भाषा आपके लिए उपयुक्त हो, उसका उपयोग करें।

अब मुख्य स्क्रीन पर, आपको शीर्ष पर कुछ बटनों के साथ एक सूची बॉक्स दिखाई देगा। मैं समझाता हूं कि प्रत्येक बटन क्या करता है।

पुनर्स्थापित करें(Restore) - जब आप सूची से एक आइकन लेआउट का चयन करते हैं, तो आप इसे केवल पुनर्स्थापना दबाकर पुनर्स्थापित(Restore) कर सकते हैं ।
सहेजें(Save) - इस प्रकार आप डेस्कटॉप आइकन लेआउट को सहेजते हैं। डिफ़ॉल्ट रूप से यह डेस्कटॉप आइकन की स्थिति के बारे में कुछ जानकारी कैप्चर करेगा। नीचे स्क्रीनशॉट देखें।

डिफ़ॉल्ट रूप से, यह लेआउट के नाम के रूप में वर्तमान रिज़ॉल्यूशन का उपयोग करता है। यह सहेजे गए लेआउट की तिथि और समय को भी कैप्चर करता है। यदि आप चाहें, तो आप विकल्प(Options) पर जाकर और फिर सहेजें विकल्प(Save Options) पर क्लिक करके और उपयोगकर्ता नाम, कंप्यूटर नाम, ओएस संस्करण संख्या और अधिक जोड़कर प्रत्येक बचत में अतिरिक्त जानकारी जोड़ सकते हैं ।

अब जब आप सेव करते हैं, तो आप नीचे दिखाए गए अनुसार सहेजी गई अतिरिक्त जानकारी देखेंगे:
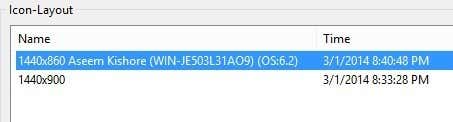
यदि आप किसी भी डिफ़ॉल्ट नाम को पसंद नहीं करते हैं, तो आप नाम पर केवल दो बार क्लिक करके इसे संपादित कर सकते हैं या आप छोटा काला एब(ab) बटन दबा सकते हैं। विकल्प के तहत, आप अन्य दिलचस्प चीजें कर सकते हैं जैसे शटडाउन पर आइकन लेआउट को सहेजना और स्टार्टअप पर इसे पुनर्स्थापित करना या प्रत्येक स्टार्टअप पर एक विशिष्ट लेआउट को पुनर्स्थापित करना।
ऑटो-सेव फीचर भी एक शानदार फीचर है। आप प्रोग्राम को आइकन लेआउट को हर 15 मिनट, घंटे, 6 घंटे या हर दिन सहेज सकते हैं। आप अंतिम 32 लेआउट तक रख सकते हैं और लेआउट में कोई परिवर्तन होने पर केवल एक नया लेआउट सहेज सकते हैं। वह अंतिम विकल्प वास्तव में उपयोगी है क्योंकि आप निश्चित रूप से 32 सहेजे गए लेआउट नहीं चाहते हैं जो बिल्कुल समान हैं।

यह प्रोग्राम टूल(Tools) मेनू के साथ भी आता है , जिसमें विंडोज़ को व्यवस्थित करने, कर्सर को स्वचालित रूप से छिपाने, डेस्कटॉप आइकनों को स्वचालित रूप से छिपाने और सिस्टम डायलॉग को जल्दी से खोलने के लिए लिंक के विकल्प हैं।

मैं वास्तव में इन सुविधाओं का बहुत अधिक उपयोग नहीं करता, लेकिन मुझे लगता है कि इनका होना अच्छा है। कुल मिलाकर, यह एक छोटा सा प्रोग्राम है जिसे डेवलपर द्वारा बहुत बार अपडेट किया जाता है, जो एक अच्छी बात है। बग्स को हमेशा ठीक किया जा रहा है और नई सुविधाएँ जोड़ी जा रही हैं। जब मेरा लैपटॉप किसी भी चीज़ से कनेक्ट नहीं होता है तो मैं वास्तव में इसे अपने डिफ़ॉल्ट डेस्कटॉप आइकन लेआउट को सहेजने और लोड करने के लिए केवल इसके सबसे सरल रूप में उपयोग करता हूं। जब यह किसी बाहरी डिस्प्ले से गड़बड़ हो जाता है, तो मैं सिर्फ एक बटन दबाता हूं और यह सब सामान्य हो जाता है।
यदि आप किसी भिन्न कार्यक्रम का उपयोग करते हैं या इस कार्यक्रम के बारे में कोई प्रश्न पूछना चाहते हैं, तो बेझिझक एक टिप्पणी पोस्ट करें। आनंद लेना!
Related posts
विंडोज के लिए ToDoist डेस्कटॉप ऐप: एक पूर्ण समीक्षा
विंडोज और मैक के लिए 4 बेस्ट लाइटवेट ब्राउजर
विंडोज़ के लिए सर्वश्रेष्ठ मुफ्त कराओके सॉफ्टवेयर
विंडोज और मैक के लिए सर्वश्रेष्ठ रेडिट ऐप्स
2022 में विंडोज, मैक और लिनक्स के लिए 11 सर्वश्रेष्ठ आईआरसी क्लाइंट
IFTTT मूल्य निर्धारण: क्या प्रो लागत के लायक है?
बेहतर अध्ययन करने में आपकी मदद करने के लिए 7 सर्वश्रेष्ठ ऐप्स
एम्बी बनाम प्लेक्स: आपके लिए बेहतर मीडिया सर्वर कौन सा है?
विंडोज 10 के लिए सर्वश्रेष्ठ विंडोज एक्सप्लोरर रिप्लेसमेंट (अपडेट किया गया 2019)
विंडोज के लिए 7 बेस्ट फ्री मीडिया प्लेयर्स
3 स्लाइड शो स्क्रीनसेवर विंडोज 10 डिफ़ॉल्ट से कहीं ज्यादा बेहतर
IPhone और Android के लिए 5 सर्वश्रेष्ठ नकद अग्रिम ऐप्स
डिस्कॉर्ड नाइट्रो क्या है और क्या यह इसके लायक है?
अपने पीसी को स्ट्रीमिंग मीडिया सेंटर में बदलने के लिए 4 सर्वश्रेष्ठ कार्यक्रम
स्टिल फ़ोटो को ऑनलाइन या ऐप्स के साथ चेतन करने के 6 तरीके
2021 में विंडोज 10 के लिए 6 सर्वश्रेष्ठ पीडीएफ संपादक
मेंडेली डेस्कटॉप आपके शोध कौशल को कैसे बढ़ा सकता है
टेक्स्ट को फिर से लिखने के लिए 6 सर्वश्रेष्ठ ऑनलाइन पैराफ्रेशिंग टूल
21 सर्वश्रेष्ठ समय प्रबंधन उपकरण और ऐप्स जिन्हें आपको आजमाने की आवश्यकता है
विंडोज़ में फाइलों को स्वचालित रूप से कैसे हटाएं
