विंडोज पीसी पर वैलोरेंट एरर कोड 5 और 6 को ठीक करें
वैलोरेंट त्रुटि कोड 5 और 6(Valorant error codes 5 and 6) को ठीक करने के तरीके के बारे में एक पूर्ण मार्गदर्शिका यहां दी गई है । वेलोरेंट(Valorant) एक प्रथम-व्यक्ति शूटर गेमिंग प्लेटफॉर्म है और दिन-ब-दिन गेमिंग के प्रति उत्साही लोगों के बीच लोकप्रिय हो रहा है। यह दुनिया भर के गेमर्स के लिए एक बेहतरीन प्लेटफॉर्म है। हालाँकि, इसमें विभिन्न बग और त्रुटियां भी हैं जो उपयोगकर्ताओं को गेम लॉन्च करते या खेलते समय सामना करना पड़ता है। हमने अतीत में त्रुटि कोड VAN 135, 68, 81(error codes VAN 135, 68, 81) , 128, 57 , और कुछ और सहित कई वैलोरेंट(Valorant) त्रुटियों को कवर किया है। इस पोस्ट में, हम त्रुटि कोड 5 और 6 पर चर्चा करने जा रहे हैं। ये त्रुटि कोड क्या हैं और उन्हें विंडोज(Windows) पीसी पर कैसे ठीक किया जाए? आइए अब इस पर विस्तार से चर्चा करते हैं!
वेलोरेंट एरर कोड 5 क्या है?
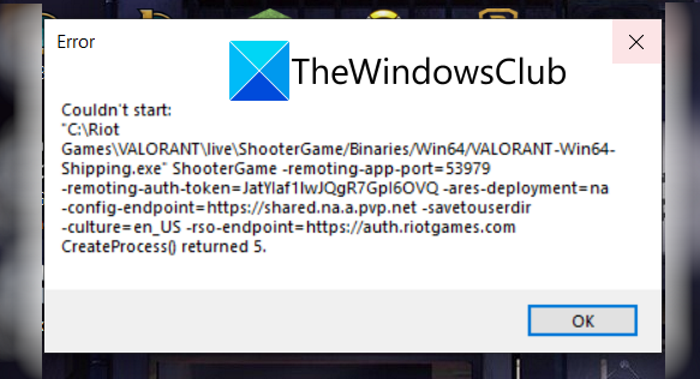
वेलोरेंट(Valorant) पर त्रुटि कोड 5 उपयोगकर्ताओं द्वारा सामना की जाने वाली कई त्रुटियों में से एक है। यह तब होता है जब आप कोई गेम लॉन्च करने का प्रयास कर रहे होते हैं। त्रुटि संदेश जो इस त्रुटि के समाप्त होने पर संकेत देता है, नीचे दिए गए संदेश जैसा कुछ है:
Couldn’t Start….
CreateProcess() Returned 5.
इस त्रुटि का कोई स्पष्ट कारण नहीं है। हालाँकि, कुछ रिपोर्टों के अनुसार, यह त्रुटि तब हो सकती है जब Riot गेम सर्वर रखरखाव के अधीन हों या जब (Riot)Riot गेम द्वारा कोई अपडेट पेश किया गया हो । इस त्रुटि के कुछ अन्य अज्ञात कारण भी हो सकते हैं। अब, यदि आप उनमें से एक हैं जो Valorant पर इस त्रुटि कोड का सामना कर रहे हैं, तो यह लेख आपका पड़ाव है। यहां, हम कई सुधारों को सूचीबद्ध करेंगे जिन्हें आप इस त्रुटि को हल करने का प्रयास कर सकते हैं। आइए चेकआउट करें!
वैलोरेंट एरर कोड को कैसे ठीक करें 5
यहां वे सुधार दिए गए हैं जिन्हें आप वैलोरेंट पर त्रुटि कोड 5 को हल करने का प्रयास कर सकते हैं:
- अपने पीसी को पुनरारंभ करें।
- दंगा मोहरा अनइंस्टॉल करें।
- वैलोरेंट को पुनर्स्थापित करें।
- वैलोरेंट सपोर्ट से संपर्क करें।
आइए उपरोक्त विधियों पर विस्तार से चर्चा करें!
1] अपने पीसी को पुनरारंभ करें
आपको पहले अपने विंडोज पीसी को पुनरारंभ करने का प्रयास करना चाहिए। यदि कोई अस्थायी गड़बड़ है जो इस त्रुटि का कारण बन रही है, तो आप अपने पीसी को रिबूट करने और फिर वैलोरेंट गेम को फिर से लॉन्च करने का प्रयास कर सकते हैं। इससे आपको समस्या को ठीक करने में मदद मिलने की संभावना है।
2] स्थापना रद्द करें(Uninstall) और फिर दंगा मोहरा को पुनर्स्थापित करें(Reinstall Riot Vanguard)
यदि आप एक साधारण पुनरारंभ द्वारा त्रुटि को ठीक करने में असमर्थ हैं, तो दंगा मोहरा(Riot Vanguard) की स्थापना रद्द करने का प्रयास करें । यह Valorant(Valorant) के लिए एक एंटी-चीट सिस्टम है , लेकिन कई बार इसके कारण त्रुटियाँ हो जाती हैं। इसलिए, वेंगार्ड को अनइंस्टॉल(uninstall Vanguard) करें और फिर इसे अपने पीसी पर फिर से इंस्टॉल करें। जांचें कि क्या यह विधि आपको समस्या को ठीक करने में सक्षम बनाती है।
3] वैलोरेंट को पुनर्स्थापित करें
यदि उपरोक्त समाधान काम नहीं करते हैं, तो वैलोरेंट(Valorant) गेम क्लाइंट को अनइंस्टॉल करें और फिर से इंस्टॉल करें। यदि कुछ दूषित इंस्टॉलेशन फ़ाइलें या अपूर्ण Valorant स्थापना इस त्रुटि का कारण है, तो आपको (Valorant)Valorant की एक नई स्थापना करके इसे ठीक करने में सक्षम होना चाहिए । वैलोरेंट(Valorant) गेम क्लाइंट को पूरी तरह से अनइंस्टॉल करें ; तृतीय-पक्ष अनइंस्टालर सॉफ़्टवेयर(uninstaller software) का उपयोग करने की अनुशंसा की जाती है । उसके बाद, वेलोरेंट(Valorant) का नवीनतम संस्करण डाउनलोड करें और इसे अपने पीसी पर स्थापित करें। देखें कि क्या यह आपके लिए काम करता है।
4] वेलोरेंट सपोर्ट से संपर्क करें
इस समस्या को ठीक करने का अंतिम उपाय दंगा खेलों(Riot Games) की आधिकारिक सहायता टीम से संपर्क करना है । दंगा खेलों(Riot Games) की आधिकारिक वेबसाइट पर जाएं और समर्थन टीम को टिकट जमा करें। वे आपके पास वापस लौटेंगे और इस वीरतापूर्ण(Valorant) त्रुटि का निवारण करने में आपकी सहायता करेंगे । या, यदि सर्वर रखरखाव के अधीन हैं, तो वे आपको इसकी सूचना देंगे।
देखें: (See:) विंडोज पीसी पर वैलोरेंट एरर कोड 31 और 84 को ठीक करें(Fix VALORANT Error Code 31 and 84 on Windows PC)
वैलोरेंट में (Valorant)एरर कोड वैन 6(Error Code Van 6) का क्या अर्थ है ?
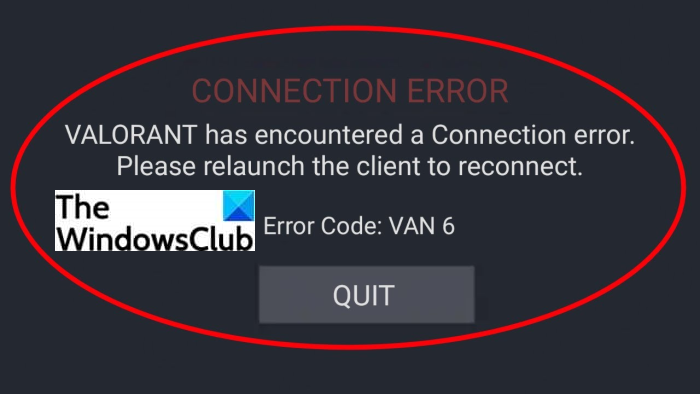
एक और वैलोरेंट(Valorant) त्रुटि जो गेमर्स का सामना करती है वह त्रुटि कोड वैन 6(Van 6) है । यह एक कष्टप्रद त्रुटि है जो आपको मैच में शामिल होने से रोकती है। इसे शुरू में सर्वर-साइड समस्या के रूप में माना गया था। हालाँकि, इसका एक गहरा मूल कारण हो सकता है और इस त्रुटि के अन्य कारण भी हो सकते हैं जो अभी भी स्पष्ट नहीं हैं। वैन 6(Van 6) त्रुटि निम्न त्रुटि संदेश के साथ संकेत दिया गया है :
VALORANT has encountered a Connection error.
Please relaunch the client to reconnect.
Error Code: VAN 6
यदि आप इस त्रुटि कोड का अनुभव कर रहे हैं और इसे ठीक करना चाहते हैं, तो हमारे द्वारा यहां चर्चा किए गए समाधानों को पढ़ना जारी रखें।
वैलोरेंट त्रुटि कोड को कैसे ठीक करें 6
ये मुख्य समाधान हैं जिन्हें आप विंडोज(Windows) पीसी पर वैलोरेंट(Valorant) पर त्रुटि 6 को ठीक करने का प्रयास कर सकते हैं:
- (Allow VALORANT)अपने फ़ायरवॉल के माध्यम से (Firewall)वैलोरेंट को अनुमति दें ।
- मोहरा सेवा चालू करें।
- अपने DNS सर्वर को Google में बदलें।
- वैलोरेंट प्राथमिकता को सामान्य में बदलें।
- वेंगार्ड को पुनर्स्थापित करें।
आइए अब उपरोक्त विधियों के बारे में विस्तार से चर्चा करते हैं!
1] अपने फ़ायरवॉल के माध्यम से वैलोरेंट को अनुमति दें(Allow VALORANT)
पहली चीज जो आपको करनी चाहिए वह यह सुनिश्चित करना है कि आपका फ़ायरवॉल आपके वैलोरेंट(Valorant) गेम को ब्लॉक नहीं कर रहा है। आम तौर पर, ऐसे त्रुटि कोड नेटवर्क समस्याओं से जुड़े होते हैं। तो, अपने फ़ायरवॉल के माध्यम से Valorant को अनुमति दें और फिर देखें कि त्रुटि ठीक हुई है या नहीं।
यदि आप Windows फ़ायरवॉल(Windows Firewall) का उपयोग कर रहे हैं , तो यहाँ वे चरण दिए गए हैं जिनका उपयोग आप Windows फ़ायरवॉल(Windows Firewall) के माध्यम से Valorant को अनुमति देने के लिए कर सकते हैं :
सबसे पहले, सर्च बार से विंडोज डिफेंडर फ़ायरवॉल खोलें । (open the Windows Defender Firewall)अब, बाएं पैनल से विंडोज डिफेंडर फ़ायरवॉल विकल्प के माध्यम से किसी ऐप या सुविधा को अनुमति दें दबाएं।(Allow an app or feature through Windows Defender Firewall)
फिर, सेटिंग्स बदलें(Change) बटन पर टैप करें और दूसरे ऐप को अनुमति दें(Allow another app) बटन पर क्लिक करें।
इसके बाद, आपको वह स्थान प्रदान करना होगा जहां आपका वैलोरेंट(Valorant) गेम स्थापित है। सटीक गेम लोकेशन जानने के लिए सर्च बॉक्स में Valornat टाइप करें और (Valornat)Valorant ऐप पर राइट-क्लिक करें। संदर्भ मेनू से, फ़ाइल स्थान खोलें विकल्प पर क्लिक करें और फिर (Open file location)फ़ाइल एक्सप्लोरर(File Explorer) में पता बार से खेल के पथ की प्रतिलिपि बनाएँ ।
उसके बाद, पहले से खोली गई ऐप विंडो जोड़ें में (Add)वैलोरेंट(Valorant) गेम का पथ पेस्ट करें । जब दंगा क्लाइंट(Riot Client) का पथ जोड़ा जाता है, तो ऐप्स की सूची में दंगा क्लाइंट(Riot Client) का पता लगाएं और इसे डोमेन(Domain) , निजी(Private) और सार्वजनिक(Public) नेटवर्क पर सक्षम करें।
अंत में OK बटन दबाएं।
आपको VALORANT.exe(VALORANT.exe) और VALORANT-Win64-Shipping.exe सहित अन्य निष्पादन योग्य के लिए उपरोक्त प्रक्रिया को दोहराने की आवश्यकता है । VALORANT.exe Riot Games > VALORANT > लाइव लोकेशन पर उपलब्ध है । और, आप VALORANT-Win64-Shipping.exe को Riot Games > VALORANT > live > ShooterGame > Binaries > Win64 पर पा सकते हैं । ये डिफ़ॉल्ट स्थान हैं।
अब आप वैलोरेंट(Valorant) गेम को फिर से लॉन्च कर सकते हैं और देख सकते हैं कि समस्या दूर हुई है या नहीं।
पढ़ें: (Read:) फिक्स वैलोरेंट विंडोज पीसी पर लॉन्च करने में विफल रहा(Fix VALORANT failed to launch on Windows PC)
2] मोहरा सेवा चालू करें
वैलोरेंट(Valorant) के लिए एंटी-चीट सिस्टम जिसे मोहरा(Vanguard) कहा जाता है, को गेम खेलने की आवश्यकता होती है। इसलिए, सुनिश्चित करें कि मोहरा(Vanguard) सेवा चल रही है। उसके लिए, नीचे दिए गए चरणों का पालन करें:
- Windows + R हॉटकी का उपयोग करके रन(Run) डायलॉग बॉक्स खोलें ।
- ओपन(Open) फील्ड में msconfig लिखें और एंटर(Enter) बटन दबाएं।
- सिस्टम कॉन्फ़िगरेशन(System Configuration) विंडो में, सेवाएँ टैब पर जाएँ और(Services) vgc service(vgc service) ढूँढें ।
- वीसीजी सर्विस को इनेबल करें और अप्लाई Apply > OK बटन पर क्लिक करें।
- अंत में, पुनरारंभ करें बटन दबाएं।
पीसी को पुनरारंभ करने के बाद, आपको वेंगार्ड(Vanguard) सेवा के लिए सेवा प्रकार को स्वचालित प्रकार में बदलना होगा । ऐसा करने के लिए, सेवा प्रबंधक खोलें(open the Services Manager) और vgc सेवा को स्थान दें। उस पर राइट-क्लिक करें और गुण(Properties) चुनें । फिर, स्टार्टअप(Startup) प्रकार को स्वचालित(Automatic) के रूप में चुनें और Apply > OK बटन दबाएं। उसके बाद, वीजीसी सेवा शुरू करने के लिए स्टार्ट(Start) बटन दबाएं।
अंत में, अपने गेम को फिर से लॉन्च करें और देखें कि क्या त्रुटि ठीक हो गई है।
3] अपने DNS सर्वर को Google DNS में (Google DNS)बदलें(Change)
यह त्रुटि तब हो सकती है जब आपके ISP का डिफ़ॉल्ट DNS सर्वर धीमा हो या इसे कैशिंग के लिए ठीक से कॉन्फ़िगर न किया गया हो। उस स्थिति में, आपके DNS सर्वर को बदलने की अनुशंसा की जाती है, अधिमानतः Google DNS में। ऐसा करने के लिए, नीचे दिए गए निर्देशों का पालन करें:
- रन(Run) डायलॉग खोलने के लिए Windows + R दबाएं ।
- Control टाइप(Type Control) करें और OK बटन दबाएं।
- नियंत्रण कक्ष(Control Panel) में , नेटवर्क(Network) और Internet > Network और साझाकरण केंद्र(Sharing Center) पर जाएँ ।
- अपना वाईफाई(WiFi) , ईथरनेट(Ethernet) , या जो भी कनेक्शन आप उपयोग कर रहे हैं उसे चुनें।
- गुण बटन पर क्लिक करें।
- अब, इंटरनेट प्रोटोकॉल संस्करण 4(Internet Protocol Version 4) ( TCP /IPv4 ) चुनें और फिर गुण(Properties) बटन पर टैप करें।
- (Click)निम्न DNS सर्वर पते का उपयोग(Use) करें विकल्प पर क्लिक करें और निम्न DNS सर्वर पता दर्ज करें : पसंदीदा DNS सर्वर: 8.8.8.8 वैकल्पिक DNS सर्वर: 8.8.4.4
- बाहर निकलें चेकबॉक्स पर मान्य(Validate) सेटिंग्स सक्षम करें और फिर ओके बटन दबाएं।
जब सेटिंग्स लागू की जाती हैं, तो वैलोरेंट(Valorant) गेम को फिर से लॉन्च करने का प्रयास करें जो पहले त्रुटि 6 फेंक रहा था और देखें कि क्या समस्या ठीक हो गई है।
4] वैलोरेंट(Change VALORANT) प्राथमिकता को सामान्य में बदलें
यदि आपने सर्वश्रेष्ठ गेमिंग प्रदर्शन प्राप्त करने और FPS को बढ़ावा देने के लिए अपने गेम की प्राथमिकता को उच्च(High) पर सेट किया है , तो इसके परिणामस्वरूप कुछ त्रुटि कोड हो सकते हैं। यदि यह परिदृश्य आप पर लागू होता है, तो आप VALORANT प्राथमिकता को वापस सामान्य में बदलकर त्रुटि को ठीक कर सकते हैं। पालन करने के लिए यहां दिए गए कदम हैं:
- वैलोरेंट गेम क्लाइंट लॉन्च करें।
- टास्क मैनेजर खोलें।
- प्रोसेस(Processes) टैब पर जाएं और वैलोरेंट देखें(Valorant) ।
- (Right-click)वैलोरेंट(Valorant) प्रक्रिया पर राइट-क्लिक करें और गो टू डिटेल्स विकल्प दबाएं।
- फिर से, VALORANT.exe पर राइट-क्लिक करें और सेट(Set) प्राथमिकता > Normal विकल्प पर क्लिक करें।
अब अपना गेम लॉन्च करें और देखें कि क्या त्रुटि अभी भी बनी हुई है।
देखें: (See:) विंडोज पीसी पर वैलोरेंट एरर 29 और 59 को कैसे ठीक करें(How to fix VALORANT Error 29 and 59 on Windows PC)
5] वेंगार्ड को पुनर्स्थापित करें
यदि उपरोक्त में से कोई भी समाधान आपके लिए काम नहीं करता है, तो संभावना है कि दोष मोहरा(Vanguard) में निहित है । आपके वेंगार्ड(Vanguard) से जुड़ी कुछ दूषित फ़ाइलें हो सकती हैं । इसलिए , (Hence)वेंगार्ड(Vanguard) को अनइंस्टॉल करें और फिर इसे फिर से इंस्टॉल करें। यह आपके लिए इस मुद्दे को ठीक करना चाहिए।
मैं वैन त्रुटि कोड 81 को कैसे ठीक करूं?
वैलोरेंट त्रुटि कोड 81 एक कनेक्शन त्रुटि है । (Valorant)इस वैलोरेंट(Valorant) त्रुटि को हल करने के लिए, आप अपने पीसी और राउटर को पुनरारंभ करने का प्रयास कर सकते हैं, नेटवर्क के मुद्दों की जांच कर सकते हैं और उनका निवारण कर सकते हैं, सुनिश्चित कर सकते हैं कि वैलोरेंट(Valorant) सर्वर डाउन नहीं है, वीजीसी सेवा को पुनरारंभ करें, आदि। यह मार्गदर्शिका दिखाती है कि वैन त्रुटि कोड को कैसे हल किया जाए 81(resolve Van error code 81) .
आशा है कि यह लेख आपको वेलोरेंट पर त्रुटि कोड 5 और 6 को ठीक करने में सक्षम बनाता है!
अब पढ़ें: (Now read:) वैलोरेंट वेंगार्ड एंटी-चीट में त्रुटि आई है।(Valorant Vanguard anti-cheat has encountered an error.)
Related posts
विंडोज पीसी पर वैलोरेंट एरर कोड 31 और 84 को ठीक करें
विंडोज पीसी पर वैलोरेंट एरर कोड 1 और 12 को ठीक करें
Valorant में मेमोरी लोकेशन एरर के लिए अमान्य एक्सेस को ठीक करें
विंडोज 10 में वैलोरेंट वैल 43 एरर को ठीक करें
विंडोज पीसी पर स्टीम एरर कोड 53 और 101 को कैसे ठीक करें
OneDrive त्रुटि कोड 1, 2 या 6 को ठीक करें
OneDrive त्रुटि कोड 0x8004dedc ठीक करें (भू स्थान समस्या)
OneDrive त्रुटि कोड को ठीक करें 0x8007016a
कॉल ऑफ़ ड्यूटी मॉडर्न वारफेयर या वारज़ोन गेम में त्रुटि कोड 664640 ठीक करें
विंडोज 11/10 पर वैलोरेंट कनेक्शन त्रुटि कोड वैन 135, 68, 81 को ठीक करें
विंडोज 11/10 पर वैलोरेंट मोहरा त्रुटि कोड 128, 57 को ठीक करें
Windows 11/10 पर .NET Framework त्रुटि 0x800c0006 ठीक करें
विंडोज पीसी पर वैलोरेंट एरर 29 और 59 को कैसे ठीक करें
विंडोज 11/10 पर स्टीम एरर कोड 16 और 80 को कैसे ठीक करें
सेवा त्रुटि 79 ठीक करें, HP प्रिंटर पर बंद करें और फिर चालू करें
फिक्स एरर 0xC00D3E8E, प्रॉपर्टी केवल विंडोज 11/10 पर पढ़ी जाती है
फिक्स बिटलॉकर ड्राइव एन्क्रिप्शन का उपयोग नहीं किया जा सकता, त्रुटि 0x8031004A
Amazon PrimeVideo त्रुटि कोड 7031 को ठीक करें
ITunes त्रुटि कोड 5105 को ठीक करें, आपके अनुरोध को संसाधित नहीं किया जा सकता है
फिक्स गेम एरर [201], LOTRO में डेटा फाइल नहीं खोल सकता
