विंडोज पीसी पर स्टीम एरर कोड 7 और 130 को ठीक करें
Windows 11/10 पीसी पर स्टीम(Steam) पर त्रुटि कोड 7 या 130 का अनुभव कर रहे हैं? (130)विंडोज़ पर (Windows)स्टीम(Steam) त्रुटियों 7 और 130 को हल करने के लिए यहां एक गाइड है । स्टीम(Steam) त्रुटि कोड 7 और 130 उपयोगकर्ताओं द्वारा अनुभव किए गए कई त्रुटि कोडों में से दो हैं। स्टीम(Steam) क्लाइंट के भीतर वेब पेज तक पहुंचने का प्रयास करते समय ये त्रुटियां होती हैं । अब, आइए इन त्रुटियों की जाँच करें और उन्हें विस्तार से कैसे ठीक करें।
स्टीम एरर कोड 7(Steam Error Codes 7) और 130 क्या हैं , वेब पेज लोड करने में विफल (अज्ञात त्रुटि)?
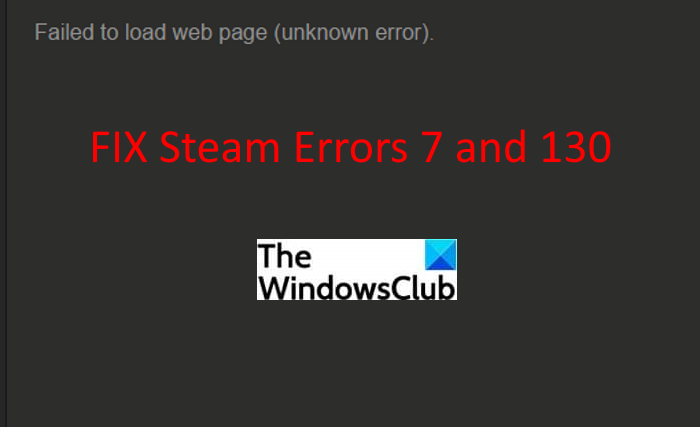
जब भी स्टीम(Steam) क्लाइंट आपके लिए एक वेब पेज लोड करने का प्रयास करता है, लेकिन किसी भी कारण से ऐसा करने में असमर्थ होता है, तो स्टीम त्रुटि(Steam) कोड 7 और 130 चालू हो जाते हैं । दोनों त्रुटि कोड संबंधित त्रुटि कोड के साथ निम्न त्रुटि संदेश का संकेत देते हैं:
Failed to load web page (unknown error)
बहुत सारे उपयोगकर्ताओं ने इन त्रुटि कोडों का सामना करने की शिकायत की है। स्टीम(Steam) क्लाइंट के भीतर किसी भी वेब पेज पर इन त्रुटियों का सामना किया जा सकता है , जिसमें अपडेट, इन्वेंट्री पेज आदि शामिल हैं। कुछ उपयोगकर्ताओं ने स्टोर(Store) पेज पर इसका अनुभव किया है जब आप कुछ गेम देखने या खरीदने की कोशिश कर रहे हैं। ये त्रुटियां वास्तव में कष्टप्रद हो सकती हैं और खासकर जब आप नहीं जानते कि उन्हें कैसे ठीक किया जाए। लेकिन, अब आपको चिंता करने की जरूरत नहीं है। बस(Just) इस गाइड के माध्यम से जाएं और आपको यहां कई काम करने वाले समाधान मिलेंगे।
इन स्टीम(Steam) त्रुटियों को ठीक करने के लिए समाधानों को सूचीबद्ध करने से पहले , आइए उन परिदृश्यों पर चर्चा करें जो स्टीम(Steam) पर त्रुटि कोड 7 या 130 को ट्रिगर कर सकते हैं ।
स्टीम(Steam) क्लाइंट में त्रुटि कोड 7 या 130 का क्या कारण है ?
यहां कुछ सामान्य कारण दिए गए हैं जो स्टीम पर त्रुटि कोड 7 या 130 को ट्रिगर कर सकते हैं -(Steam –) वेब पेज लोड करने में विफल:
- इन त्रुटि कोड के पीछे सबसे आम कारणों में से एक कमजोर इंटरनेट कनेक्शन है। यदि आप एक अस्थिर या कम गति वाले इंटरनेट से जुड़े हैं, तो यह आपको स्टीम(Steam) क्लाइंट के भीतर एक वेब पेज लोड करने से रोक सकता है।
- आपके स्टीम(Steam) क्लाइंट में कुछ अस्थायी गड़बड़ हो सकती है जिससे स्टीम(Steam) सर्वर से जुड़ने में समस्या हो सकती है।
- ऐसा हो सकता है कि आपका एंटीवायरस प्रोग्राम या फ़ायरवॉल जैसा कोई तृतीय-पक्ष सॉफ़्टवेयर स्टीम(Steam) क्लाइंट के साथ हस्तक्षेप कर रहा हो और आपको वेब पेज तक पहुँचने से रोक रहा हो।
- स्टीम(Steam) क्लाइंट से जुड़ी कुछ दूषित या क्षतिग्रस्त फाइलें स्टीम(Steam) सर्वर के साथ आपके कनेक्शन को प्रभावित कर सकती हैं।
- इन स्टीम(Steam) त्रुटियों का एक और कारण DNS समस्या हो सकती है । यदि आपके पीसी को स्टीम(Steam) पेज के यूआरएल(URL) के साथ गलत आईपी पता सौंपा गया है , तो इसके परिणामस्वरूप इनमें से एक त्रुटि हो सकती है।
अब जब आप इन स्टीम(Steam) त्रुटियों का सबसे संभावित कारण जानते हैं, तो आप इन त्रुटियों को हल करने के लिए उपयुक्त सुधार का प्रयास कर सकते हैं। आइए अब सुधारों पर एक नजर डालते हैं!
स्टीम त्रुटि कोड 7(Fix Steam Error Codes 7) और 130 को कैसे ठीक करें
ये वे समाधान हैं जिनका उपयोग आप विंडोज(Windows) पीसी पर स्टीम क्लाइंट में त्रुटि कोड 7 और 130 को ठीक करने के लिए कर सकते हैं:(Steam Client)
- सुनिश्चित करें(Make) कि आप एक स्थिर इंटरनेट कनेक्शन से जुड़े हैं।
- स्टीम क्लाइंट को पुनरारंभ करने का प्रयास करें
- अपने एंटीवायरस या फ़ायरवॉल सुरक्षा को अक्षम करें।
- स्टीम क्लाइंट को पुनर्स्थापित करें।
- DNS कैश फ्लश करें।
1] सुनिश्चित करें कि आप एक स्थिर इंटरनेट कनेक्शन से जुड़े हैं
पहली चीज जो आपको सुनिश्चित करनी चाहिए वह यह है कि आप एक स्थिर इंटरनेट कनेक्शन से जुड़े हैं। यदि कुछ नेटवर्क समस्याएँ हैं या आपका इंटरनेट डिस्कनेक्ट होता रहता है , तो यह (internet keeps disconnecting)स्टीम(Steam) त्रुटि 7 या 130 का कारण हो सकता है । नेटवर्क समस्याओं का निवारण करने का(troubleshooting the network problems) प्रयास करें या अच्छे इंटरनेट पर स्विच करें और देखें कि क्या समस्या दूर हो गई है। यदि नहीं, तो इन त्रुटियों का कोई और कारण हो सकता है। तो, इस पोस्ट से कोई अन्य उपाय आजमाएं।
युक्ति: (Tip:) विंडोज़ में अपनी इंटरनेट स्पीड कैसे बढ़ाएं।(How to increase your Internet Speed in Windows.)
2] स्टीम क्लाइंट को पुनरारंभ करने का प्रयास करें
यदि स्टीम(Steam) क्लाइंट में कुछ अस्थायी गड़बड़ है जो आपको स्टीम(Steam) सर्वर से कनेक्ट होने से रोक रही है और 7 या 130 त्रुटि उत्पन्न कर रही है, तो स्टीम(Steam) क्लाइंट को पुनरारंभ करें। यह ज्यादातर मामलों में सबसे प्रभावी समाधानों में से एक है। यहाँ स्टीम(Steam) को ठीक से बंद करने और फिर इसे पुनः आरंभ करने के चरण दिए गए हैं:
- (Simply)स्टीम(Steam) क्लाइंट में बस स्टीम(Steam) मेनू पर जाएं ।
- इसके बाद एग्जिट ऑप्शन पर क्लिक करें।
- अब, स्टीम(Steam) क्लाइंट को ठीक से बंद करने के लिए कुछ समय प्रतीक्षा करें; जल्दी मत करो या जबरदस्ती इसे बंद करो।
- जब यह बंद हो जाए, तो Ctrl +Shift + Esc हॉटकी का उपयोग करके टास्क मैनेजर खोलें और जांचें कि क्या स्टीम से संबंधित कोई प्रक्रिया चल रही है। (Task Manager)यदि हां, तो प्रक्रिया का चयन करें और इसे बंद करने के लिए एंड टास्क(Task) बटन पर क्लिक करें।
- अंत में, स्टीम(Steam) क्लाइंट को फिर से लॉन्च करें और उस वेब पेज को लोड करने का प्रयास करें जिसने आपको पहले 7 या 130 त्रुटि दी थी।
यदि यह आपके लिए त्रुटि को ठीक नहीं करता है, तो आपको कुछ अन्य समस्या निवारण विधि करने की आवश्यकता हो सकती है।
पढ़ें: (Read:) स्टीम त्रुटि कोड 105 को ठीक करें, सर्वर से कनेक्ट करने में असमर्थ(Fix Steam Error Code 105, Unable to connect to server)
3] अपने एंटीवायरस या फ़ायरवॉल सुरक्षा को अक्षम करें(Disable)
यदि आपने उपरोक्त समाधानों की कोशिश की है और त्रुटियां अभी भी सामने आती हैं, तो संभावना है कि आपका एंटीवायरस स्टीम(Steam) क्लाइंट के साथ हस्तक्षेप कर रहा है और त्रुटि पैदा कर रहा है। उस स्थिति में, आपको समस्या को ठीक करने के लिए अपने एंटीवायरस या फ़ायरवॉल सुरक्षा प्रोग्राम को अक्षम करना होगा। देखें कि क्या यह आपके लिए समस्या का समाधान करता है। यदि हां, तो आप सुनिश्चित हो सकते हैं कि आपका एंटीवायरस मुख्य अपराधी था।
एंटीवायरस को पूरी तरह से बंद नहीं करना चाहते हैं? आप अपने एंटीवायरस की अपवाद सूची में स्टीम(Steam) क्लाइंट को जोड़ने का प्रयास कर सकते हैं । बस(Just) अपना एंटीवायरस खोलें और अपवाद(Exceptions) सेटिंग्स पर जाएं, और फिर स्टीम(Steam) प्रोग्राम का स्थान दर्ज करें। जांचें कि क्या यह आपके लिए काम करता है।
पढ़ें: (Read:) विंडोज में किसी प्रोग्राम को ब्लैकलिस्ट या वाइटलिस्ट कैसे करें।
4] स्टीम क्लाइंट को पुनर्स्थापित करें
सबसे पहले, अनइंस्टॉल करें और फिर अपने विंडोज पीसी पर स्टीम क्लाइंट को फिर से इंस्टॉल करें और देखें कि क्या समस्या दूर हो गई है। (Steam)भ्रष्ट या क्षतिग्रस्त इंस्टॉलेशन और स्टीम(Steam) क्लाइंट द्वारा आवश्यक अन्य फाइलें इस त्रुटि का कारण हो सकती हैं। तो, समस्या को ठीक करने के लिए, आपको स्टीम(Steam) क्लाइंट की एक नई स्थापना करने की आवश्यकता होगी । फ्री अनइंस्टालर सॉफ्टवेयर का उपयोग करके (free uninstaller software)स्टीम(Steam) प्रोग्राम को पूरी तरह से अनइंस्टॉल करें । और फिर, स्टीम(Steam) क्लाइंट का नवीनतम संस्करण इसकी आधिकारिक वेबसाइट से डाउनलोड करें और इसे अपने पीसी पर इंस्टॉल करें। जांचें कि क्या आप बिना किसी त्रुटि के स्टीम(Steam) के भीतर एक वेब पेज लोड कर सकते हैं ।
देखें: (See:) फिक्स न्यू स्टीम लाइब्रेरी फ़ोल्डर में लिखने योग्य त्रुटि होनी चाहिए(Fix New Steam library folder must be writable error)
5] डीएनएस कैश फ्लश करें

जैसा कि हमने ऊपर चर्चा की कि DNS समस्याएँ इस त्रुटि का एक कारण हो सकती हैं, इसलिए DNS कैश को फ्लश करने का प्रयास करें और जांचें कि क्या समस्या हल हो गई है। कुछ उपयोगकर्ताओं ने कथित तौर पर इस पद्धति का उपयोग करके विशिष्ट वेब पेजों पर इन त्रुटियों को ठीक किया है। यहां वे चरण दिए गए हैं जिनका उपयोग करके आप अपने कंप्यूटर पर DNS को फ्लश कर सकते हैं:(flush the DNS)
सबसे पहले कमांड प्रॉम्प्ट खोलें और उसमें ipconfig /flushdns कमांड टाइप करें। फिर, कमांड को निष्पादित करने के लिए एंटर बटन दबाएं।(Enter)
उपरोक्त कमांड को तब तक पूरी तरह से निष्पादित होने दें जब तक कि आपको DNS रिज़ॉल्वर कैश संदेश सफलतापूर्वक फ़्लश न हो जाए। (Successfully flushed the DNS Resolver Cache)जब आप यह संदेश देखते हैं, तो स्टीम(Steam) क्लाइंट को पुनरारंभ करें और जांचें कि त्रुटि हुई है या नहीं।
पढ़ें: (Read:) विंडोज पीसी पर स्टीम एरर E502 L3 को कैसे ठीक करें(How to fix Steam Error E502 L3 on Windows PC)
स्टीम घातक त्रुटि क्या है?
स्टीम घातक त्रुटि - स्टीमुई.डीएल लोड करने में विफल(Failed to load steamui.dll) कई स्टीम(Steam) त्रुटियों में से एक है जो आपको विंडोज पीसी(Windows PC) पर स्टीम(Steam) लॉन्च करते समय मिलती है । संभवतः इस त्रुटि का कारण यह है कि Steamui.dll फ़ाइल गलती से हटाई जा सकती है। या, आप पुराने डिवाइस ड्राइवरों के कारण भी इस त्रुटि का सामना कर सकते हैं। यदि आपको यह त्रुटि लगातार हो रही है, तो आप स्टीमुई.डीएलएल को फिर से पंजीकृत करने का प्रयास कर सकते हैं, स्टीम डाउनलोड कैश(Steam Download Cache) को साफ़ कर सकते हैं , आदि।
मैं स्टीम पर त्रुटि कोड 138 कैसे ठीक करूं?
आप कई सुधारों का उपयोग करके स्टीम पर त्रुटि कोड 138 को ठीक कर सकते हैं जैसे (fix error code 138 on Steam)फ़ायरवॉल(Firewall) के माध्यम से स्टीम(Steam) को सक्षम करना, तृतीय-पक्ष एप्लिकेशन को अक्षम करना, अपने राउटर को पुनरारंभ करना, और बहुत कुछ। स्टीम(Steam) पर त्रुटि कोड 138 को ठीक करने के इन सभी समाधानों पर पहले ही चर्चा की जा चुकी है।
इतना ही!
अब पढ़ो:(Now read:)
- फिक्स स्टीम को स्टीम सर्वर से कनेक्ट करने में समस्या आ रही है(Fix Steam is having trouble connecting to Steam servers)
- स्टीम सामग्री फ़ाइल लॉक त्रुटि को ठीक करें(Fix Steam Content File Locked Error)
Related posts
विंडोज पीसी पर स्टीम एरर कोड 53 और 101 को कैसे ठीक करें
विंडोज 11/10 पर स्टीम एरर कोड 16 और 80 को कैसे ठीक करें
विंडोज पीसी पर अमान्य डिपो कॉन्फ़िगरेशन स्टीम त्रुटि को ठीक करें
स्टीम त्रुटि कोड 105 को ठीक करें, सर्वर से कनेक्ट करने में असमर्थ
फिक्स एरर 503, सर्विस अनुपलब्ध - स्टीम
स्टीम फ्रेंड कोड कैसे खोजें और उपयोग करें?
एचबीओ मैक्स त्रुटि कोड 905, एच, 100, 321, 420 को ठीक करें, शीर्षक नहीं चला सकते हैं
Windows PC पर Roblox त्रुटि कोड 260 और 273 को ठीक करें
स्टीम में डिस्क लिखने की त्रुटि को कैसे ठीक करें
विंडोज पीसी पर वैलोरेंट एरर कोड 5 और 6 को ठीक करें
स्टीम पर मित्र जोड़ने में त्रुटि ठीक करें
स्टीम स्टोर को कैसे ठीक करें लोड नहीं हो रहा है त्रुटि
OneDrive त्रुटि कोड 1, 2 या 6 को ठीक करें
0 बाइट्स पर अटके हुए स्टीम डाउनलोड को ठीक करें
कलह त्रुटि कोड और संदेशों को ठीक करें
विंडोज 11/10 में स्टीम पर डिस्क राइट एरर को कैसे ठीक करें
फिक्स स्टीम को विंडोज पीसी पर स्टीम सर्वर से कनेक्ट करने में समस्या हो रही है
स्टीम थिंक गेम को ठीक करने के 5 तरीके चल रहे हैं मुद्दा
फिक्स न्यू स्टीम लाइब्रेरी फोल्डर लिखने योग्य त्रुटि होनी चाहिए
स्टीम गेम्स पर नो साउंड को कैसे ठीक करें
