विंडोज पीसी पर फ़ायरफ़ॉक्स की समस्याओं और मुद्दों को ठीक करें
क्या आपके Mozilla Firefox ब्राउज़र में Windows 10/8/7 PC पर समस्या आ रही है? इस पोस्ट में, हम फ़ायरफ़ॉक्स(Firefox) में समस्याओं के निदान और उन्हें ठीक करने के लिए कुछ सामान्य समाधान साझा करेंगे । इन सुझावों को लागू करके आप अधिकांश समस्याओं का समाधान स्वयं कर सकते हैं।
Firefox की समस्याओं और मुद्दों को ठीक करें

अपने आप कुछ समस्या निवारण जानना हमेशा एक अच्छा विचार है। चूंकि हम केवल ब्राउज़र में समस्या का निवारण कर रहे हैं, यह कठिन नहीं है।
1] फ़ायरफ़ॉक्स को सेफ मोड में शुरू करें
फ़ायरफ़ॉक्स सुरक्षित मोड(Firefox Safe Mode) अस्थायी रूप से हार्डवेयर त्वरण को बंद कर देता है, कुछ सेटिंग्स को रीसेट करता है, और ऐड-ऑन को अक्षम करता है। यह आपको यह आकलन करने की अनुमति देता है कि क्या कोई थीम, ऐड-ऑन या हार्डवेयर त्वरण समस्या का कारण है। सुरक्षित मोड में आने के लिए:
- मेनू बटन पर क्लिक करें > सहायता
- ऐड-ऑन अक्षम के(Add-ons Disabled) साथ पुनरारंभ(Restart) करें का चयन करें
- Firefox , Firefox Safe Mode संवाद के साथ प्रारंभ होगा
- सेफ मोड में स्टार्ट पर क्लिक करें
अब इस मुद्दे को फिर से बनाने की कोशिश करें और देखें कि क्या यह अभी भी मौजूद है। यदि हां, तो वे सेटिंग्स कारण नहीं हैं, यदि हां, तो आपको अलग-अलग सेटिंग्स को अक्षम करना होगा और जांचना होगा कि समस्या का कारण क्या था।
2] मैलवेयर स्कैन चलाएँ
यदि आप बहुत अधिक कष्टप्रद पॉप-अप प्राप्त कर रहे हैं, खोजों को दूसरी साइट पर पुनर्निर्देशित किया जाता है, वेब(Web) पेज पूरी तरह से लोड नहीं हो रहे हैं, और इसी तरह, यह एक मैलवेयर समस्या हो सकती है। सुनिश्चित करें(Make) कि इसे हटाने के लिए आपके पास अपने पीसी पर सबसे अच्छा मैलवेयर स्कैनर है।(best malware scanners)
आपको विंडोज 10 को सेफ मोड में बूट करना पड़ सकता है और फिर मैलवेयर को स्कैन करने के लिए विंडोज डिफेंडर का उपयोग करना पड़ सकता है।(Windows Defender)
3] फ़ायरफ़ॉक्स को रीसेट/रीफ्रेश करें
फ़ायरफ़ॉक्स(Firefox) में कई बार बदली गई सेटिंग्स समस्याएँ पैदा करती हैं। यदि आप यह पता नहीं लगा सकते हैं कि आपको कौन सी समस्या हो रही है, तो फ़ायरफ़ॉक्स को रीसेट करना सबसे अच्छा है । इसे रिफ्रेश फायरफॉक्स(Refresh Firefox) भी कहते हैं । यदि यह मदद नहीं करता है, तो आप फ़ायरफ़ॉक्स वरीयता फ़ाइलों(delete the Firefox preference files.) को हटाना भी चुन सकते हैं ।
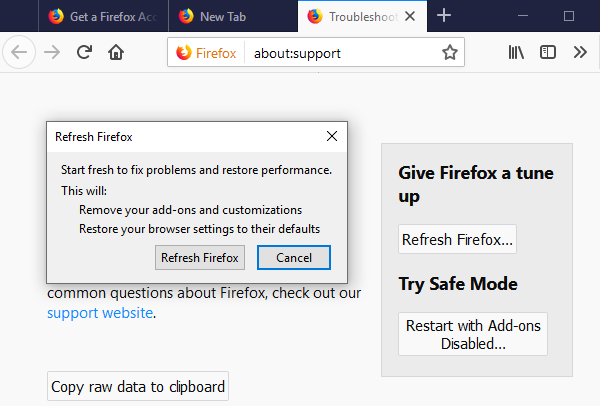
जब आप रीफ़्रेश करते हैं, तो यह एक्सटेंशन और थीम, वेबसाइट अनुमतियाँ, संशोधित प्राथमिकताएँ, जोड़े गए खोज इंजन, DOM संग्रहण, सुरक्षा(Security) प्रमाणपत्र, डिवाइस सेटिंग्स और किसी भी टूलबार अनुकूलन को हटा देगा।
आपको prefs.js फ़ाइल का पता लगाने और उसे हटाने की आवश्यकता है या उसका नाम बदलकर prefs.js.old कर देना चाहिए। यदि आप कोई अन्य "JS" फ़ाइल देखते हैं, तो उनका नाम भी बदलें। फ़ायरफ़ॉक्स(Firefox) को फिर से लॉन्च करें ।
4] एक्सटेंशन, थीम और हार्डवेयर त्वरण का समस्या निवारण करें(Troubleshoot)
इस भाग में आमतौर पर बहुत समय लगता है क्योंकि आपको तीन अलग-अलग चीजों की जांच करने की आवश्यकता होती है। मान लें कि आपने पहले ही सेफ मोड(Safe Mode) और रिफ्रेश(Refresh) का प्रयास कर लिया है , आइए बाकी का पता लगाएं।
- (Click)ऐड-ऑन प्रबंधक(Add-ons Manager) टैब लॉन्च करने के लिए मेनू बटन पर क्लिक करें और ऐड - ऑन चुनें।
- सभी एक्सटेंशन अक्षम करें।
- अब इसे एक-एक करके सक्षम करें, और देखें कि क्या समस्या मौजूद है।
यदि समस्या एक विशेष एक्सटेंशन को सक्षम करने के बाद होती है, तो आपके पास स्रोत है। आप या तो ऐड-ऑन को अपडेट करने का प्रयास कर सकते हैं या इसे पूरी तरह से अनइंस्टॉल कर सकते हैं।
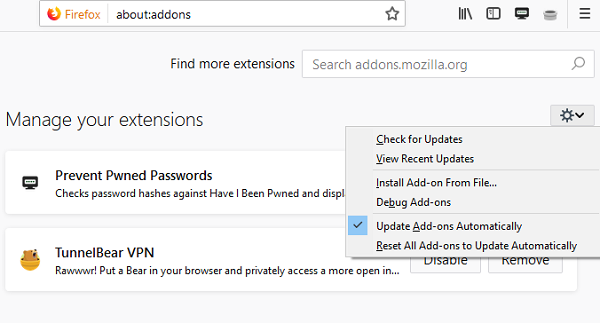
आप केवल एक मौका लेने के लिए सभी ऐड-ऑन विकल्प को रीसेट(Reset) और अपडेट(Update) करना चुन सकते हैं ।
अगला, डिफ़ॉल्ट विषय पर स्विच करें, और जांचें कि क्या समस्या अभी भी मौजूद है।
- (Click)मेनू बटन पर क्लिक करें और ऐड-ऑन > ऐड Add-ons Manager > Themes Panel
- डिफ़ॉल्ट थीम का चयन करें, फिर सक्षम करें बटन पर क्लिक करें।
- यदि आवश्यक हो तो फ़ायरफ़ॉक्स को पुनरारंभ करें।
जाँच करें कि क्या समस्या बनी रहती है। यदि नहीं, तो वह विषय आपकी समस्या है।
इसके बाद, हार्डवेयर एक्सेलेरेशन बंद करें(turn off Hardware Acceleration) । यदि समस्या फिर से नहीं होती है, तो आपको ग्राफिक्स ड्राइवर को अपडेट करना होगा(update the Graphics Driver) । देखें कि क्या यह ठीक हो जाता है, अन्यथा आप हमेशा अच्छे के लिए हार्डवेयर त्वरण को बंद रख सकते हैं।
5] सुरक्षा त्रुटियों का निवारण करें
यदि आपको इनमें से कोई भी त्रुटि कोड प्राप्त होता है:
- SEC_ERROR_UNKNOWN_ISSUER
- MOZILLA_PKIX_ERROR_MITM_DETECTED
- ERROR_SELF_SIGNED_CERT
HTTPS वेबसाइटों पर , तो यह प्रमाणपत्रों की समस्या है। आपके पीसी पर कुछ प्रोग्राम वेबसाइटों के प्रमाणपत्रों की जगह ले रहा है, और इसलिए फ़ायरफ़ॉक्स(Firefox) भरोसा करने में सक्षम नहीं है।
युक्ति(TIP) : यदि आप अपने Firefox में के (Firefox)बारे में: समर्थन(about:support) खोलते हैं , तो आपको बहुत सारी जानकारी दिखाई देगी जो आपकी Firefox समस्याओं का निवारण करने में आपकी सहायता कर सकती है।
इनके अलावा, कुछ सामान्य समस्या निवारण युक्तियाँ भी हैं। इसमें कैशे क्लियर करना, कुकीज को साफ करना, फायरफॉक्स(Firefox) को फिर से इंस्टॉल करना और यहां तक कि एक नया फायरफॉक्स प्रोफाइल बनाना(creating a new Firefox Profile) भी शामिल है । यदि आपको मीडिया प्लेयर के साथ कोई समस्या हो रही है, तो आप Adobe Flash समस्याओं(Adobe Flash issues) को ठीक करने का भी प्रयास कर सकते हैं ।
हमें बताएं कि क्या इससे आपको फ़ायरफ़ॉक्स(Firefox) में समस्याओं का निदान करने और उन्हें ठीक करने में मदद मिली है ।
संबंधित पढ़ता है:(Related reads:)
- फ़ायरफ़ॉक्स फ्रीजिंग या क्रैशिंग(Firefox Freezing or Crashing) मुद्दों को ठीक करें
- Firefox ब्राउज़र में मुद्रण समस्याओं को ठीक करें(Fix Printing problems in Firefox browser)
- सामान्य फ़ायरफ़ॉक्स सिंक समस्याओं और समस्याओं को ठीक करें(Fix common Firefox sync issues and problems)
- फ़ायरफ़ॉक्स पहले से चल रहा है लेकिन प्रतिक्रिया नहीं दे रहा है।(Firefox is already running but is not responding.)
Related posts
फ़ायरफ़ॉक्स नॉट प्लेइंग वीडियो को कैसे ठीक करें (2022)
फिक्स फ़ायरफ़ॉक्स प्रतिक्रिया नहीं दे रहा है
फिक्स फायरफॉक्स पहले से चल रहा है
फ़ायरफ़ॉक्स नॉट लोड हो रहे पेज को कैसे ठीक करें
ऐड-ऑन, प्लग इन या अवांछित सॉफ़्टवेयर के साथ Firefox समस्याओं को ठीक करें
विंडोज 11/10 पर क्रोम और फायरफॉक्स में ऑटो अपडेट को कैसे निष्क्रिय करें
Windows PC पर Firefox या Chrome का उपयोग करके Instagram पर फ़ोटो साझा करें
विंडोज़ और मैक पर फ़ायरफ़ॉक्स में भाषा कैसे बदलें
फ़ायरफ़ॉक्स को ठीक करें राइट क्लिक काम नहीं कर रहा है
Windows 11/10 में Firefox Default Browser Agent निकालें या अक्षम करें
फ़ायरफ़ॉक्स सिंक काम नहीं कर रहा है? सामान्य फ़ायरफ़ॉक्स सिंक समस्याओं और समस्याओं को ठीक करें
Windows 11/10 कंप्यूटर पर Firefox फ़्रीज़ हो जाता है, रुक जाता है या अनुत्तरदायी हो जाता है
फ़ायरफ़ॉक्स XPCOM को Windows 11/10 में लोड नहीं कर सका
फ़ायरफ़ॉक्स त्रुटि पर लोड न होने वाले ट्विटर को कैसे ठीक करें?
विंडोज पीसी पर फायरफॉक्स प्रोफाइल फोल्डर कैसे खोजें
फिक्स सर्वर नहीं मिला, फायरफॉक्स सर्वर नहीं ढूंढ सकता
विंडोज 10 पर फ़ायरफ़ॉक्स के कॉन्फ़िगरेशन संपादक (लगभग: कॉन्फ़िगरेशन पृष्ठ) को अक्षम करें
फिक्स सर्वर फ़ायरफ़ॉक्स में त्रुटि नहीं मिली
विंडोज 10 में पुराने फ़ायरफ़ॉक्स एड्रेस बार को कैसे पुनर्स्थापित करें
विंडोज 11/10 में फायरफॉक्स कैश साइज कैसे बदलें
