विंडोज पीसी में विंडोज टास्क या सर्विस होस्ट के लिए होस्ट प्रोसेस क्या है?
जब भी हम अपने कंप्यूटर के साथ कुछ प्रदर्शन समस्याओं का सामना करते हैं, तो सबसे पहले हम कार्य प्रबंधक(Task Manager) खोलते हैं , और फिर उन अनुप्रयोगों या घटकों की तलाश करते हैं जो सबसे अधिक संसाधनों का उपयोग कर रहे हैं। यदि आप टास्क मैनेजर(Task Manager) से परिचित हैं , तो आपने यह भी देखा होगा कि कई बार, ' होस्ट प्रोसेस फॉर विंडोज टास्क(Host Process for Windows Tasks) ' या ' सर्विस होस्ट(Service Host) ' संसाधनों का उपभोग करने की प्रक्रिया करता है। ये प्रक्रियाएं क्या हैं और आप क्या कर सकते हैं यदि आपकी होस्ट(Host) प्रक्रिया ने काम करना बंद कर दिया है या उच्च CPU , डिस्क(Disk) या मेमोरी(Memory) उपयोग की खपत करता है।
(Host Process)Windows कार्य(Windows Tasks) या सेवा होस्ट(Service Host) के लिए होस्ट प्रक्रिया
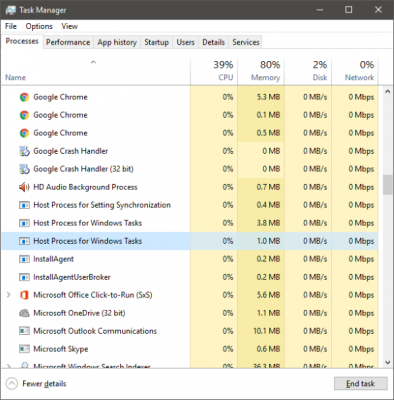
विंडोज(Windows) अनिवार्य रूप से सिर्फ अपनी सेवाओं(Services) के कारण काम कर रहा है । पृष्ठभूमि में चलने वाली बड़ी संख्या में सेवाएं आपके दैनिक कार्यों और कार्यों को सुविधाजनक बनाती हैं। इनमें से कुछ सेवाओं को EXE फ़ाइलों में संकलित किया गया है, और वे अपने आप में पूर्ण हैं। ये सेवाएँ कार्य प्रबंधक(Task Manager) में दिखाई देती हैं । लेकिन कुछ सेवाएं डीएलएल(DLL) फाइलों में लिखी जाती हैं, और उन्हें सीधे निष्पादित नहीं किया जा सकता है। Microsoft DLL फ़ाइलों में स्थानांतरित हो गया क्योंकि वे प्रोग्रामिंग के दृष्टिकोण से बनाए रखने और अपडेट करने में आसान थे। डीएलएल(DLL) सेवाओं को एक मेजबान प्रक्रिया की आवश्यकता होती है, एक EXE जो उन्हें निष्पादित कर सकता है और विंडोज़(Windows) में यही 'टास्कहोस्ट' है।
Windows 11/10 में टास्कहोस्ट(System32) एक कोर फाइल है जो सिस्टम 32 फोल्डर में स्थित है और इसे विंडोज (taskhost.exe)7(Windows 7) में ' टास्कहोस्ट(taskhostw.exe) . यदि आपको इस नाम की कोई फ़ाइल किसी अन्य स्थान पर मिलती है, तो यह एक वायरस हो सकता है और हो सकता है कि आप इसे अपने सुरक्षा सॉफ़्टवेयर से जांचना चाहें।
प्रत्येक ' होस्ट प्रोसेस(Host Process) फॉर विंडोज टास्क' बैकग्राउंड में कुछ सर्विस चलाने वाले 'टास्कहोस्ट' का एक उदाहरण है। हालांकि विंडोज टास्क मैनेजर(Windows Task Manager) आपको यह देखने की अनुमति नहीं देता है कि यह कौन सी सेवाएं चला रहा है, अन्य टूल्स कर सकते हैं।
(Host Process)Windows सेवाओं(Services) के लिए होस्ट प्रक्रिया ने काम करना या उच्च संसाधनों का उपभोग करना बंद कर दिया है
यदि आपको 'काम करना बंद कर दिया गया' संदेश बॉक्स दिखाई देता है, तो आप निम्न समस्या निवारण सुझावों को आज़मा सकते हैं:
- टास्क शेड्यूलर(Task Scheduler) खोलें । बाएँ फलक में, टास्क शेड्यूलर(Task Scheduler) लाइब्रेरी> Microsoft> Windows> RAC पर क्लिक करें। इसके बाद , (Next)व्यू मेन्यू(View Menu) पर क्लिक करें और शो हिडन टास्क(Show Hidden Tasks) चुनें । मध्य फलक में, RAC कार्य(RAC Task) पर राइट-क्लिक करें और अक्षम(Disable) करें पर क्लिक करें । देखें कि क्या यह मदद करता है। यदि नहीं, तो किए गए परिवर्तन को उलट दें।
- इवेंट व्यूअर(Event Viewer) खोलें और बाएँ फलक में नवीनतम एप्लिकेशन इवेंट लॉग का चयन करें जिसमें लाल निशान है। ईवेंट का विवरण देखने के लिए किसी ईवेंट पर डबल-क्लिक करें । (Double-click)देखें कि क्या आपको यहां कोई उपयोगी जानकारी मिलती है। यदि यह प्रदर्शित करता है कि विंडोज के लिए (Windows)होस्ट(Host) प्रक्रिया ने काम करना बंद कर दिया है, तो यह मदद कर सकता है।
- क्लीन बूट करें(Perform Clean Boot) और मैन्युअल रूप से समस्या का निवारण करें।
कई बार आप पाते हैं कि यह प्रक्रिया उच्च संसाधनों का उपयोग कर रही है। अब आप समझ सकते हैं कि यह अंतर्निहित सेवा के कारण होता है न कि प्रक्रिया के कारण। साथ ही, आप Windows(Windows) स्टार्टअप पर संसाधनों की उच्च खपत को नोटिस कर सकते हैं । ऐसा इसलिए है क्योंकि टास्कहोस्ट सभी डीएलएल(DLL) फाइलों को लोड कर रहा है और उन्हें चलाने के लिए शेड्यूल कर रहा है। एक बार यह पूरा हो जाने के बाद, उपयोग कम मूल्य पर स्थिर हो जाएगा और बाकी समय के लिए काफी कम रहेगा।
मैंने पहले उल्लेख किया था कि कार्य प्रबंधक(Task Manager) आपको अंतर्निहित सेवाओं को देखने नहीं देता है। लेकिन आप टास्कहोस्ट के नीचे की सेवाओं को देखने के लिए Microsoft से प्रोसेस एक्सप्लोरर का उपयोग कर सकते हैं। (Process Explorer)यह एक पोर्टेबल उपयोगिता है, और आप इसे डाउनलोड करने के बाद सीधे चला सकते हैं। टास्कहोस्ट से जुड़े सभी विवरण देखने के लिए आप इस टूल का उपयोग कर सकते हैं।
बाएँ फलक में ' taskhostw.exe' खोजें(Find ‘) , और आप निचले फलक में सभी विवरण पढ़ सकते हैं। टास्कहोस्ट द्वारा लोड की गई डीएलएल(DLL) फाइलों की सूची देखने का दूसरा तरीका एक cmd विंडो में निम्न कमांड टाइप करना है:
tasklist /M /FI "IMAGENAME eq taskhostw.exe
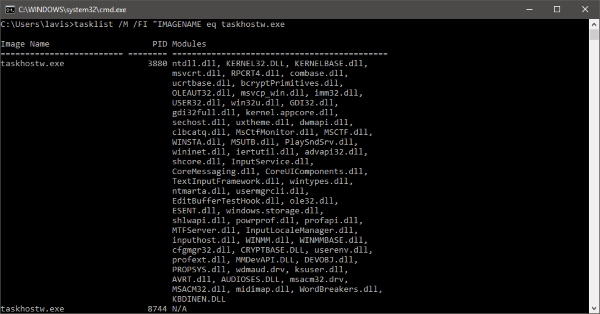
यह कमांड उन सभी डीएलएल(DLL) फाइलों को सूचीबद्ध करेगा जो इस प्रक्रिया द्वारा विंडोज स्टार्टअप(Windows Startup) पर लोड की गई थीं । यदि आप सूची में जाते हैं, तो आपको कुछ आवश्यक फाइलें मिलेंगी जो विंडोज़(Windows) को मुख्य कार्यक्षमता प्रदान करती हैं ।
तो, संक्षेप में, टास्कहोस्ट(Taskhost) एक मुख्य विंडोज प्रक्रिया(core Windows process) है जो गतिशील लिंक पुस्तकालयों को लोड और निष्पादित करने के लिए कार्यक्षमता प्रदान करती है। चूंकि यह विभिन्न डीएलएल(DLL) फाइलों को होस्ट करता है, कभी-कभी यह सामान्य दर से अधिक संसाधनों का उपभोग कर सकता है। यदि आप ऐसे किसी भी मुद्दे का सामना कर रहे हैं जहां प्रक्रिया ने प्रतिक्रिया देना बंद कर दिया है या बहुत सारे संसाधनों का उपयोग कर रहा है। प्रोसेस एक्सप्लोरर(Process Explorer) , परफॉर्मेंस मॉनिटर(Performance Monitor) और रिसोर्स मॉनिटर(Resource Monitor) का उपयोग करें और मैन्युअल रूप से समस्या का निवारण करने का प्रयास करें।
इन प्रक्रियाओं, फ़ाइलों या फ़ाइल प्रकारों के बारे में जानना चाहते हैं?(Want to know about these processes, files or file types?)
Windows.edb फ़ाइलें(Windows.edb files) | csrss.exe | Svchost.exe | StorDiag.exe | MOM.exe | ApplicationFrameHost.exe | ShellExperienceHost.exe | winlogon.exe | atieclxx.exe | Conhost.exe | mDNSResponder.exe ।
Related posts
सर्विस होस्ट: डायग्नोस्टिक पॉलिसी सर्विस विंडोज पीसी पर 100% डिस्क उपयोग
सर्विस होस्ट द्वारा उच्च CPU उपयोग को ठीक करें: स्थानीय सिस्टम
सर्विस होस्ट SysMain उच्च CPU और मेमोरी उपयोग का कारण बनता है
ShellExperienceHost.exe या Windows शैल अनुभव होस्ट
फ़ाइल पिकर UI होस्ट PicerHost.exe Windows 11/10 में प्रतिसाद नहीं दे रहा है
Windows 11/10 में CRITICAL PROCESS DIED, 0x000000EF त्रुटि को ठीक करें
विंडोज 10 में lsass.exe क्या है और कैसे पता चलेगा कि यह एक वायरस है?
DISM होस्ट सर्विसिंग प्रक्रिया को ठीक करें उच्च CPU उपयोग
Windows 11/10 में XboxStat.exe द्वारा उच्च CPU उपयोग को ठीक करें
सिस्टम सुरक्षा पृष्ठभूमि कार्य को ठीक करें SrTasks.exe उच्च डिस्क उपयोग
विंडोज 10 में डिवाइस सेंसस (devicecensus.exe) फाइल क्या है?
कैसे बताएं कि विंडोज 11/10 में कौन सी प्रक्रिया लॉक हो रही है या फाइल का उपयोग कर रही है?
Windows 11/10 में MPSigStub उच्च CPU उपयोग को ठीक करें
विंडोज 11/10 पर एप्लीकेशन प्रोसेस आईडी कैसे पता करें
फिक्स सर्विस होस्ट: लोकल सिस्टम (svchost.exe) हाई सीपीयू और डिस्क यूसेज
सिंक्रोनाइज़ेशन सेट करने के लिए होस्ट प्रक्रिया को ठीक करें
Windows 10 कार्य प्रबंधक में Identity_Helper.exe प्रक्रिया क्या है
विंडोज 10 में splwow64.exe प्रक्रिया क्या है और क्या मैं इसे अक्षम कर सकता हूं?
Windows 11/10 में StartupCheckLibrary.dll प्रारंभ करने में एक समस्या थी
विंडोज 11/10 में Sihost.exe क्या है? कैसे पता चलेगा कि यह वायरस है?
