विंडोज ऑडियो सर्विस विंडोज 11/10 पर नहीं चल रही है
यदि आप अधिसूचना क्षेत्र(Notification Area) में स्पीकर आइकन पर एक लाल एक्स चिह्न(a red X mark on the Speaker icon) देखते हैं , और जब आप आइकन पर होवर करते हैं, तो आपको एक संदेश दिखाई देता है ऑडियो सेवा(The Audio Service is not running) आपके विंडोज 11/10/8/7 पीसी पर नहीं चल रही है तो यहां कुछ हैं चीजें जो आपको देखने की जरूरत है।

Windows ऑडियो सेवा(Windows Audio Service) नहीं चल रही है
1 ] विंडोज (Windows)सेवाओं(Services) की स्थिति की जांच करें(Check)

Windows सेवा प्रबंधक खोलने के(open the Windows Services Manager) लिए services.msc चलाएँ । विंडोज ऑडियो सर्विस(Windows Audio Service) तक स्क्रॉल(Scroll) करें और इसके गुण(Properties) खोलने के लिए उस पर डबल-क्लिक करें । यह सेवा(Service) विंडोज-आधारित कार्यक्रमों के लिए ऑडियो का प्रबंधन करती है। अगर यह सेवा बंद कर दी जाती है, तो ऑडियो डिवाइस और प्रभाव ठीक से काम नहीं करेंगे। यदि यह सेवा अक्षम है, तो स्पष्ट रूप से इस पर निर्भर कोई भी सेवा प्रारंभ करने में विफल हो जाएगी
स्टार्टअप प्रकार को स्वचालित पर सेट करें और (Automatic)स्टार्ट(Start) बटन पर क्लिक करें। यदि यह पहले ही शुरू हो चुका है, तो इसे रोकें और फिर से शुरू करें।
आपको यह सुनिश्चित करना चाहिए कि इसकी निर्भरता (Dependency) सेवाएं(Services) शुरू हो गई हैं और स्वचालित स्टार्टअप(Automatic Startup) प्रकार हैं:
- सुदूर प्रणाली संदेश
- विंडोज ऑडियो एंडपॉइंट बिल्डर
यदि आपके सिस्टम पर मल्टीमीडिया क्लास शेड्यूलर सेवा(Multimedia Class Scheduler Service) मौजूद है, तो उसे भी प्रारंभ किया जाना चाहिए और स्वचालित(Automatic) पर सेट किया जाना चाहिए ।
मल्टीमीडिया क्लास शेड्यूलर सर्विस(Multimedia Class Scheduler Service) ( एमएमसीएसएस(MMCSS) ) एक विंडोज़(Windows) सेवा है जो मल्टीमीडिया अनुप्रयोगों को समय-संवेदी प्रसंस्करण (जैसे मल्टीमीडिया अनुप्रयोगों) के साथ-साथ प्राथमिकता वाले डिस्क एक्सेस के लिए सीपीयू(CPU) तक प्राथमिकता प्राप्त करने की अनुमति देती है ताकि यह सुनिश्चित हो सके कि प्रक्रिया में डेटा की कमी नहीं है। .
2] ऑडियो समस्या निवारक चलाएँ

विंडोज 10 में प्लेइंग ऑडियो ट्रबलशूटर(Playing Audio Troubleshooter) शामिल है, जिसे आप हमारे फ्रीवेयर फिक्सविन 10 के (FixWin 10)कंट्रोल पैनल(Control Panel) , टास्कबार सर्च(Taskbar Search) या ट्रबलशूटर्स(Troubleshooters) टैब के जरिए आसानी से लागू कर सकते हैं । आप इसे विंडोज 10 में ट्रबलशूटर्स पेज से भी एक्सेस कर सकते हैं ।
इसे चलाएं और देखें कि क्या यह आपकी समस्या को ठीक कर सकता है।
3] क्लीन बूट स्टेट में समस्या निवारण
क्लीन बूट(Clean Boot) का उपयोग आपके सिस्टम की समस्याओं के निदान और बाद में समस्या निवारण के लिए किया जाता है। क्लीन बूट(Boot) के दौरान , हम कम से कम ड्राइवरों और स्टार्टअप प्रोग्राम के साथ सिस्टम शुरू करते हैं जो हस्तक्षेप करने वाले सॉफ़्टवेयर के कारण को अलग करने में मदद करता है।
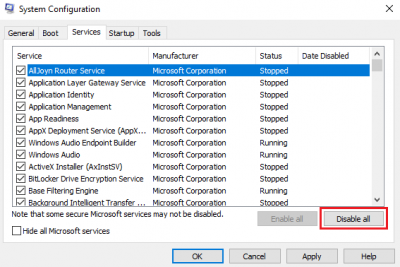
एक बार जब आप क्लीन बूट स्टेट(Clean Boot State) में बूट हो जाते हैं, तो एक के बाद एक प्रक्रिया को सक्षम करें और देखें कि कौन सी प्रक्रिया समस्या को प्रकट करती है। इस प्रकार आप अपराधी को ढूंढ सकते हैं।
यह पोस्ट देखें अगर विंडोज स्थानीय कंप्यूटर पर विंडोज ऑडियो सेवा शुरू नहीं कर सका।(See this post if Windows could not start the Windows Audio service on Local Computer.)
Related posts
एचडीएमआई ऑडियो डिवाइस विंडोज 11/10 में नहीं दिख रहा है
विंडोज 11/10 में ऑडियो सेवाएं त्रुटि का जवाब नहीं दे रही हैं
विंडोज 11/10 में फ्रंट ऑडियो जैक काम नहीं कर रहा है
बैकग्राउंड इंटेलिजेंट ट्रांसफर सर्विस विंडोज 11/10 में काम नहीं कर रही है
डॉल्बी एटमॉस विंडोज 11/10 कंप्यूटर पर काम नहीं कर रहा है
विंडोज 11/10 में आम ऑडियो समस्याओं का निवारण कैसे करें
विंडोज 11/10 पीसी पर संगीत में सफेद शोर कैसे जोड़ें
विंडोज 11/10 के लिए सर्वश्रेष्ठ मुफ्त ऑडियो संपादक
डिसॉर्डर स्क्रीन शेयर ऑडियो विंडोज 11/10 पर काम नहीं कर रहा है
विंडोज 11/10 . पर रियलटेक ऑडियो मैनेजर को डाउनलोड और रीइंस्टॉल करें
विंडोज 11/10 में मोनो ऑडियो कैसे इनेबल करें
विंडोज 11/10 कंप्यूटर पर डॉल्बी ऑडियो कैसे स्थापित करें
विंडोज 11/10 में नैरेटर के लिए डिफॉल्ट ऑडियो आउटपुट डिवाइस कैसे बदलें
Windows 11/10 में बाएँ और दाएँ चैनल के लिए ऑडियो संतुलन समायोजित करें
विंडोज 11/10 में गुम ऑपरेटिंग सिस्टम नहीं मिला त्रुटि
इंटेल थंडरबोल्ट डॉक सॉफ्टवेयर विंडोज 11/10 पर काम नहीं कर रहा है
विंडोज 11/10 में स्काइप ऑडियो या माइक्रोफ़ोन काम नहीं कर रहा है
Windows 11/10 . पर गेम ऑडियो कैप्चर न करने वाले OBS को ठीक करें
विंडोज 11/10 पीसी के लिए सर्वश्रेष्ठ मुफ्त एमकेवी से एमपी4 कन्वर्टर
विंडोज 11/10 पर वीएलसी में कोई आवाज या ऑडियो नहीं है
