विंडोज़ ने डिवाइस ड्राइवर को सफलतापूर्वक लोड किया (कोड 41)
यदि आप त्रुटि संदेश का सामना कर रहे हैं, तो विंडोज ने इस हार्डवेयर के लिए डिवाइस ड्राइवर को सफलतापूर्वक लोड कर दिया है, लेकिन त्रुटि कोड 41(Error Code 41) के साथ हार्डवेयर डिवाइस नहीं ढूंढ सकता है(Windows successfully loaded the device driver for this hardware but cannot find the hardware device) , तो इस पोस्ट का उद्देश्य उन समाधानों में आपकी सहायता करना है जिन्हें आप इस समस्या को सफलतापूर्वक हल करने में मदद करने के लिए प्रयास कर सकते हैं।
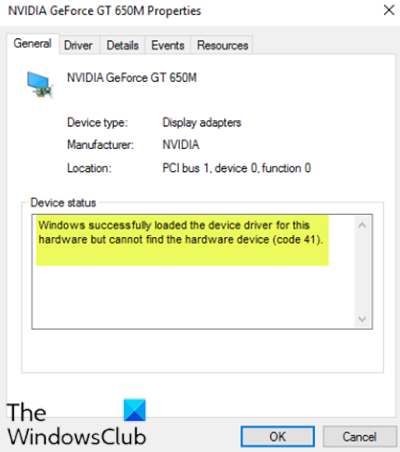
यद्यपि यह समस्या विभिन्न वातावरणों में प्रकट हो सकती है, सबसे अधिक पाई जाने वाली समस्या तब होती है जब आप CD/DVD ड्राइव का उपयोग करने का प्रयास करते हैं, और आपको संदेश मिलता है, जिससे आपकी ड्राइव बेकार हो जाती है। आप इस पीसी फोल्डर(This PC folder.) से पूरे पार्टिशन के गायब होने का अनुभव भी कर सकते हैं ।
विंडोज़(Windows) ने इस हार्डवेयर के लिए डिवाइस ड्राइवर को सफलतापूर्वक लोड किया लेकिन हार्डवेयर डिवाइस नहीं ढूंढ सका ( कोड 41(Code 41) )
यदि आप इसका सामना कर रहे हैं, तो आप नीचे दिए गए हमारे अनुशंसित समाधानों को बिना किसी विशेष क्रम में आज़मा सकते हैं और देख सकते हैं कि क्या इससे समस्या को हल करने में मदद मिलती है।
- रजिस्ट्री प्रविष्टि संपादित करें
- डिवाइस को अनइंस्टॉल और रीइंस्टॉल करें
- डिवाइस ड्राइवर को मैन्युअल रूप से अपडेट करें
आइए सूचीबद्ध समाधानों में से प्रत्येक से संबंधित प्रक्रिया के विवरण पर एक नज़र डालें।
1] रजिस्ट्री प्रविष्टि संपादित करें
चूंकि यह एक रजिस्ट्री ऑपरेशन है, इसलिए यह अनुशंसा की जाती है कि आप रजिस्ट्री का बैकअप लें(back up the registry) या आवश्यक एहतियाती उपायों के रूप में एक सिस्टम पुनर्स्थापना बिंदु बनाएं । एक बार हो जाने के बाद, आप निम्नानुसार आगे बढ़ सकते हैं:
- रन डायलॉग को इनवाइट करने के लिए Windows key + R दबाएं ।
- रन डायलॉग बॉक्स में, रजिस्ट्री एडिटर खोलने(open Registry Editor)
regeditके लिए एंटर टाइप करें और हिट करें । - नीचे रजिस्ट्री कुंजी पथ पर नेविगेट करें या कूदें:
HKEY_LOCAL_MACHINE\System\CurrentControlSet\Control\Class\{4d36e965-e325-11ce-bfc1-08002be10318}
- स्थान पर, दाएँ फलक पर, अपरफ़िल्टर(UpperFilters) और लोअरफ़िल्टर(LowerFilters) प्रविष्टि दोनों को राइट-क्लिक करें और हटाएँ।
- अपने कंप्यूटर को पुनरारंभ।
यदि प्रविष्टियाँ उस स्थान पर मौजूद नहीं हैं, तो आप अगले समाधान पर जा सकते हैं।
2] डिवाइस को अनइंस्टॉल और रीइंस्टॉल करें(Uninstall)
निम्न कार्य करें:
- पावर यूजर मेन्यू(Power User Menu) खोलने के लिए Windows key + X दबाएं ।
- डिवाइस मैनेजर खोलने(open Device Manager) के लिए कीबोर्ड पर M कुंजी टैप करें ।
- डिवाइस मैनेजर(Device Manager) खुलने के बाद , समस्याग्रस्त डिवाइस की पहचान करें (आमतौर पर पीले विस्मयादिबोधक चिह्न वाले) और उस पर राइट-क्लिक करें।
- संदर्भ मेनू से अनइंस्टॉल डिवाइस(Uninstall device ) पर क्लिक करें ।
- पुष्टिकरण संदेश प्रॉम्प्ट पर ठीक( OK) क्लिक करें ।
- जब अनइंस्टॉल खत्म हो जाए, तो अपने कर्सर को मेनू बार पर ले जाएं और एक्शन(Action) पर क्लिक करें ।
- फिर, हार्डवेयर परिवर्तनों के लिए स्कैन(Scan for hardware changes) पर क्लिक करें और प्रक्रिया पूरी होने तक प्रतीक्षा करें।
विंडोज 10 स्वचालित रूप से हार्डवेयर का पता लगाएगा और इसे आपके कंप्यूटर पर इंस्टॉल करेगा।
- (Reboot)परिवर्तनों को प्रभावी करने के लिए अपने कंप्यूटर को रिबूट करें।
त्रुटि अब हल होनी चाहिए।
3 ] डिवाइस ड्राइवर को मैन्युअल रूप से अपडेट करें(] Manually)
इस समाधान के लिए आपको या तो डिवाइस मैनेजर के माध्यम से अपने ड्राइवरों को मैन्युअल रूप से अपडेट करना होगा(update your drivers manually via the Device Manager) , या आप विंडोज अपडेट के तहत (Windows Update)वैकल्पिक अपडेट(get the driver updates on the Optional Updates) अनुभाग पर ड्राइवर अपडेट प्राप्त कर सकते हैं । आप निर्माता की वेबसाइट से समस्याग्रस्त डिवाइस ड्राइवर का नवीनतम संस्करण डाउनलोड कर सकते हैं।(download the latest version of the problematic device driver)
उम्मीद है ये मदद करेगा!
Related posts
विंडोज बैकअप त्रुटि कोड 0x8078012D को ठीक करें, बैकअप ऑपरेशन विफल रहा
Windows त्रुटि कोड और संदेश लुकअप उपकरण
फिक्स डिवाइस ड्राइवर त्रुटि कोड 41
Windows डिजिटल हस्ताक्षर सत्यापित नहीं कर सकता (कोड 52)
फिक्स Crypt32.dll विंडोज 11/10 में त्रुटि नहीं मिली या गायब है
Windows 11/10 में ShellExecuteEx विफल त्रुटि को ठीक करें
विंडोज 10 पर सॉफ्टवेयर इंस्टालेशन के दौरान फीचर ट्रांसफर एरर
Windows 11/10 में फ़ाइल में विशेषताएँ लागू करने में त्रुटि हुई
विंडोज 11/10 को फिर से स्थापित करने के बाद गायब हुए मिरर वॉल्यूम को ठीक करें
निर्दिष्ट उपयोगकर्ता के पास मान्य प्रोफ़ाइल त्रुटि नहीं है
जब उपयोगकर्ता विंडोज 10 कंप्यूटर से लॉग ऑफ करता है तो इवेंट आईडी 7031 या 7034 त्रुटि को ठीक करें
हमें एक मिनट दें, हम विंडोज 11/10 पर ऐप संदेश अपडेट कर रहे हैं
विंडोज पीसी पर स्टीम मिसिंग कंटेंट मेनिफेस्ट त्रुटि को ठीक करें
विंडोज़ को कैसे ठीक करें '/OnlineUpdate/LiveUpd.exe' नहीं ढूँढ सकता
Parity Storage Spaces के कारण इस PC को Windows 10 में अपग्रेड नहीं किया जा सकता
Windows 11/10 में BITS सेवा के साथ NET HELPMSG 2182 समस्या को ठीक करें
Windows सेटअप Windows को कंप्यूटर हार्डवेयर पर चलाने के लिए कॉन्फ़िगर नहीं कर सका
विंडोज पीसी में अनुरोधित यूआरएल पुनर्प्राप्त नहीं किया जा सका
Microsoft Office त्रुटि कोड को ठीक करें 0x426-0x0
विंडोज पीसी पर अमान्य डिपो कॉन्फ़िगरेशन स्टीम त्रुटि को ठीक करें
