विंडोज मीडिया प्लेयर संगीत प्लेलिस्ट नहीं चला रहा है
विंडोज मीडिया प्लेयर ज्यादातर मामलों में (Media Player)ग्रूव(Groove) की तुलना में एक बेहतर मीडिया प्लेयर है । हम समझ सकते हैं कि ग्रूव म्यूजिक ऐप क्यों बनाया गया था, लेकिन पानी में संगीत पास पहलू के मृत होने के साथ, शायद यह माइक्रोसॉफ्ट के लिए (Microsoft)विंडोज मीडिया प्लेयर पर फिर से ध्यान केंद्रित करने का समय है ।
यहाँ बात है, कुछ उपयोगकर्ताओं को विंडोज़ मीडिया प्लेयर(Windows Media Player) के साथ समस्या हो रही है जहाँ प्लेलिस्ट का संबंध है। एक विशेष उपयोगकर्ता का कहना है कि उसने अपने संगीत को सी(C) ड्राइव से हटाने का फैसला किया और बाद में उन्हें डी(D) ड्राइव पर रख दिया। उन्होंने यह साझा नहीं किया कि उन्होंने ऐसा क्यों किया, लेकिन ऐसा करने से कोई समस्या नहीं होनी चाहिए थी, लेकिन दुर्भाग्य से, ऐसा हुआ। आप देखते हैं, विंडोज मीडिया प्लेयर(Windows Media Player) का उपयोग करके प्लेलिस्ट से गाने चलाने का कोई भी प्रयास काम नहीं करता है।
विंडोज मीडिया प्लेयर नहीं चल रहा है

गाने के नहीं चलने का कारण यह है कि मीडिया प्लेयर अभी भी मानता है कि गाने D ड्राइव में जाने के बावजूद C ड्राइव पर स्थित थे । समस्या यह है कि, मीडिया प्लेयर को सही स्थान की पहचान करने के लिए कोई कैसे प्राप्त करता है? चिंता न करें, हमने आपको इस पर कवर कर दिया है।
Follow these steps and you’ll be on your way!
1] WMP समस्या निवारक चलाएँ
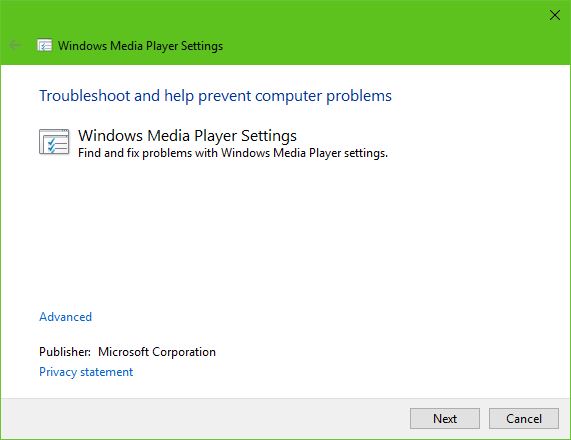
आप बिल्ट-इन WMP ट्रबलशूटर्स चला(Run the built-in WMP Troubleshooters) सकते हैं । विंडोज मीडिया प्लेयर सेटिंग्स(Run Windows Media Player Settings) , विंडोज मीडिया प्लेयर लाइब्रेरी(Windows Media Player Library) और विंडोज मीडिया प्लेयर डीवीडी ट्रबलशूटर(Windows Media Player DVD Troubleshooters) चलाएं और देखें कि क्या वे आपकी समस्या को ठीक करने में आपकी मदद करते हैं।
2] विंडोज मीडिया प्लेयर(Rebuild Windows Media Player) डेटाबेस का पुनर्निर्माण करें

यदि उपरोक्त विफल हो जाता है, तो संभावना है, आपको विंडोज मीडिया प्लेयर(Windows Media Player) डेटाबेस को फिर से बनाने की आवश्यकता हो सकती है। Windows Key + R दबाकर रन(Run) डायलॉग बॉक्स लॉन्च करके ऐसा करेंगे , फिर निम्न कमांड निष्पादित करेंगे:
%userprofile%\Local Settings\Application Data\Microsoft\Media Player
एंटर(Enter) पर क्लिक करें , और तुरंत एक नई फाइल एक्सप्लोरर(File Explorer) विंडो पॉप अप होनी चाहिए। यह मीडिया प्लेयर फ़ोल्डर(Media Player folder) है , और इसके अंदर प्रत्येक आइटम (फ़ोल्डरों को छोड़कर) को जाने की आवश्यकता है। ध्यान(Bear) रखें, आपको केवल अंदर की व्यक्तिगत सामग्री को हटाना होगा, लेकिन फ़ोल्डरों को नहीं।
अंतिम चरण, फिर, विंडोज मीडिया प्लेयर(Windows Media Player) को फिर से लॉन्च करना और यह देखना है कि यह स्वचालित रूप से आपकी संगीत लाइब्रेरी का पुनर्निर्माण करता है।
अधिक विचारों की आवश्यकता है? इस पोस्ट को विंडोज मीडिया प्लेयर के समस्या निवारण(Troubleshooting Windows Media Player) पर देखें ।(Need more ideas? See this post on Troubleshooting Windows Media Player.)
Related posts
विंडोज मीडिया प्लेयर विंडोज 11/10 पर नहीं खुलेगा
उपयोगकर्ताओं को विंडोज मीडिया प्लेयर के माध्यम से मीडिया साझा करने से कैसे रोकें
WMP टैग प्लस: विंडोज मीडिया प्लेयर में लाइब्रेरी और टैगिंग सपोर्ट
वीडियो प्लेबैक स्पीड कैसे बदलें विंडोज मीडिया प्लेयर
विंडोज मीडिया प्लेयर में माउस होवर वीडियो या गाने का पूर्वावलोकन अक्षम करें
तुल्यकारक के साथ विंडोज 10 के लिए 5 सर्वश्रेष्ठ म्यूजिक प्लेयर
0xc00d36b4 वीडियो संगीत त्रुटि को ठीक करें, यह आइटम एक प्रारूप में है जिसका हम समर्थन नहीं करते हैं
Windows के लिए OneDrive और Groove Music ऐप के साथ अपने संगीत को कैसे स्ट्रीम करें
सीएनएक्स मीडिया प्लेयर विंडोज 10 . के लिए एक 4के एचडीआर वीडियो प्लेयर है
Instagram रीलों में संगीत, प्रभाव, एन्हांसमेंट कैसे जोड़ें
वीएलसी मीडिया प्लेयर इंटरफ़ेस को कैसे अनुकूलित करें
विंडोज मीडिया प्लेयर में म्यूजिक कैसे चलाएं -
क्विकटाइम बनाम वीएलसी बनाम प्लेक्स - सर्वश्रेष्ठ मीडिया प्लेयर कौन सा है?
Windows 10 में Cortana और Groove Music के साथ संगीत चलाने की संपूर्ण मार्गदर्शिका
विंडोज मीडिया प्लेयर में ट्रैक टाइटल कैसे डाउनलोड करें और कैसे जोड़ें
विंडोज 10 पर वीएलसी मीडिया प्लेयर में कंप्रेसर टूल का उपयोग कैसे करें
वीएलसी मीडिया प्लेयर के लिए संगीत प्लेलिस्ट कैसे बनाएं और प्रबंधित करें
वीएलसी मीडिया प्लेयर पर प्लगइन्स और एक्सटेंशन कैसे जोड़ें
वीएलसी मीडिया प्लेयर में माउस जेस्चर का उपयोग कैसे करें
वीएलसी मीडिया प्लेयर से गूगल क्रोमकास्ट में वीडियो कैसे स्ट्रीम करें
