विंडोज मीडिया प्लेयर में माउस होवर वीडियो या गाने का पूर्वावलोकन अक्षम करें
विंडोज 10 में, विंडोज मीडिया प्लेयर(Windows Media Player) ट्रैक टाइटल होवर पर गानों का पूर्वावलोकन करने के लिए स्वचालित रूप से सेट हो जाता है। इसलिए, जब भी आप किसी ऑडियो फ़ाइल पर कर्सर ले जाते हैं, तो एक पूर्वावलोकन चलना शुरू हो जाता है। यह कई बार कष्टप्रद हो सकता है। यह जानने के लिए पढ़ें कि आप विंडोज मीडिया प्लेयर में माउस होवर वीडियो या गीत पूर्वावलोकन को(song preview in Windows Media Player) स्थायी रूप से कैसे अक्षम कर सकते हैं ।
विंडोज मीडिया प्लेयर(Windows Media Player) में माउस होवर वीडियो या गाने का पूर्वावलोकन अक्षम करें
यदि आप किसी ट्रैक पर माउस कर्सर घुमाते समय उसका पूर्वावलोकन नहीं करना चाहते हैं, तो आप उसे रोक सकते हैं। विंडोज मीडिया प्लेयर में एक सेटिंग है जो इस व्यवहार को नियंत्रित करती है। इसे मैन्युअल रूप से कॉन्फ़िगर करने से माउस होवर वीडियो या गीत पूर्वावलोकन पूरी तरह अक्षम हो जाएगा।
विंडोज 10 में (Windows 10)विंडोज मीडिया प्लेयर(Windows Media Player) में माउस होवर पर गाने(Song) या वीडियो(Video) पूर्वावलोकन को अक्षम करने के लिए , नीचे दिए गए चरणों का पालन करें:
- विंडोज मीडिया प्लेयर लॉन्च करें।
- टूल टैब चुनें।
- विकल्प पर नेविगेट करें।
- लाइब्रेरी टैब पर स्विच करें।
- मीडिया लाइब्रेरी(Media Library) सेटिंग्स के तहत ट्रैक टाइटल होवर(Automatically preview songs on track title hover) विकल्प पर स्वचालित रूप से पूर्वावलोकन गाने देखें।
- माउस(Mouse) होवर वीडियो या गीत पूर्वावलोकन को अक्षम करने के विकल्प को अनचेक करें ।
(Disable Automatically)ट्रैक शीर्षक होवर पर स्वचालित रूप से गीतों का पूर्वावलोकन अक्षम करें
यदि आपकी संगीत या वीडियो लाइब्रेरी पर्याप्त रूप से बड़ी नहीं है, तो विंडोज मीडिया प्लेयर(Windows Media Player) में ऑडियो या वीडियो पूर्वावलोकन को अक्षम करना समझ में आता है ।
विंडोज(Windows) के सर्च(Search) बॉक्स में , विंडोज मीडिया प्लेयर(Windows Media Player) टाइप करें और एंटर दबाएं(Enter) ।
(Click)प्रोग्राम लॉन्च करने के लिए परिणामों में विंडोज मीडिया प्लेयर पर (Windows Media Player)क्लिक करें ।
मुख्य स्क्रीन मेनू के अंतर्गत, टूल्स(Tools) टैब चुनें। यदि आपको मेनू बार दिखाई नहीं देता है तो टैब को दृश्यमान बनाने के लिए Ctrl+M
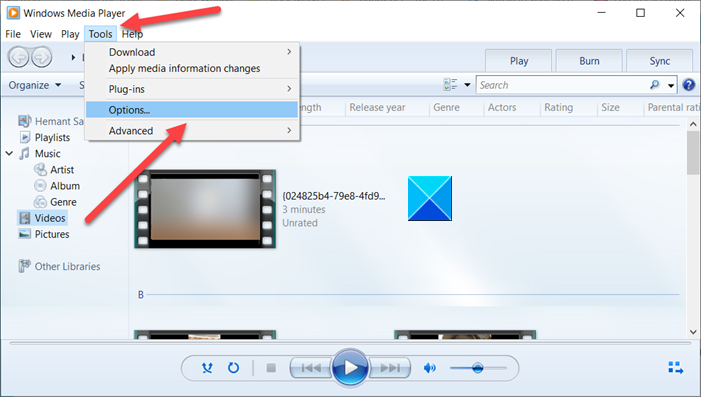
टूल्स(Tools) मेनू सूची से विकल्प(Options) चुनें ।
अब, जब विकल्प(Options) विंडो खुलती है, तो लाइब्रेरी(Library) टैब पर स्विच करें।
यहां, मीडिया लाइब्रेरी सेटिंग्स(Media Library Settings) सेक्शन के तहत, ट्रैक टाइटल होवर विकल्प पर स्वचालित रूप से पूर्वावलोकन गाने देखें ।(Automatically preview songs on track title hover)
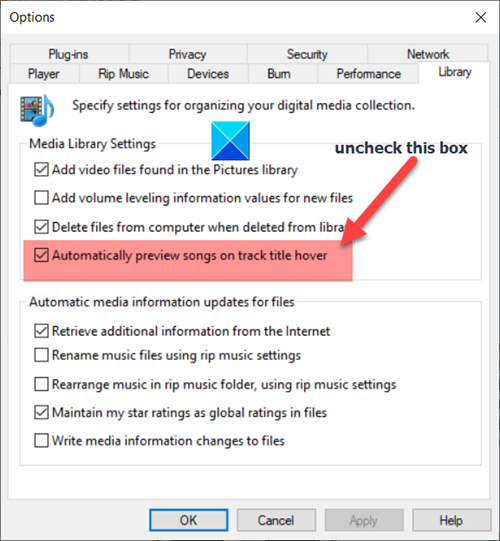
यह विकल्प डिफॉल्ट द्वारा सक्षम हो जाता है। माउस होवर वीडियो या गीत पूर्वावलोकन को रोकने या अक्षम करने के लिए, इसके सामने चिह्नित बॉक्स को अनचेक करें।
जब हो जाए, तो परिवर्तनों को सहेजने के लिए ओके बटन दबाएं।(OK)
इसके बाद(Hereafter) , जब आप उस पर माउस कर्सर घुमाते हैं तो आपको गीत या वीडियो पूर्वावलोकन नहीं देखना चाहिए।
Hope it helps!
Related posts
उपयोगकर्ताओं को विंडोज मीडिया प्लेयर के माध्यम से मीडिया साझा करने से कैसे रोकें
WMP टैग प्लस: विंडोज मीडिया प्लेयर में लाइब्रेरी और टैगिंग सपोर्ट
वीडियो प्लेबैक स्पीड कैसे बदलें विंडोज मीडिया प्लेयर
विंडोज मीडिया प्लेयर में ट्रैक टाइटल कैसे डाउनलोड करें और कैसे जोड़ें
विंडोज 11/10 में विंडोज मीडिया प्लेयर का समस्या निवारण करें
विंडोज मीडिया प्लेयर विंडोज 11/10 पर नहीं खुलेगा
Windows Media Player का उपयोग करके ऑडियो सीडी को MP3 में रिप करें
2010 में शीर्ष 7 विंडोज मीडिया प्लेयर 12 स्किन्स
VLC, Windows Media Player, iTunes का उपयोग करके MP4 को MP3 में कैसे बदलें
विंडोज मीडिया प्लेयर में म्यूजिक कैसे चलाएं -
विंडोज 11/10 में डिफॉल्ट मीडिया प्लेयर सेट या बदलें
वीएलसी मीडिया प्लेयर में 4K चॉपी वीडियो लैगिंग समस्याओं को ठीक करें
विंडोज मीडिया प्लेयर प्लस के 4 कारण! डाउनलोड करने लायक है
विंडोज 8.1 में स्थानीय रूप से संग्रहीत मूवी चलाने के लिए वीडियो ऐप का उपयोग कैसे करें
DVDVideoSoft: विंडोज 10 के लिए मुफ्त मल्टीमीडिया सॉफ्टवेयर डाउनलोड
विंडोज मीडिया प्लेयर में सीडी और डीवीडी कैसे बर्न करें 12
विंडोज मीडिया प्लेयर 12 में प्लेबैक एन्हांसमेंट का उपयोग कैसे करें
विंडोज 10 पर वीएलसी मीडिया प्लेयर में वीडियो कैसे ट्रिम करें
विंडोज मीडिया प्लेयर 12 प्लग-इन कैसे स्थापित करें और उसका उपयोग कैसे करें
विंडोज मीडिया लाइब्रेरी WMDB फ़ाइलें साफ़ करें, रीसेट करें या हटाएं
