विंडोज मीडिया प्लेयर 12 में स्किन कैसे डाउनलोड करें, इंस्टॉल करें और अप्लाई करें
1998 में (एक दशक से अधिक पहले!) Winamp 2.x के दृश्य पर पर्दाफाश होने के बाद से खाल लंबे समय से मीडिया खिलाड़ियों का मुख्य केंद्र रहा है। विंडोज मीडिया प्लेयर 7(Media Player 7) स्किनिंग को सपोर्ट करने वाला पहला माइक्रोसॉफ्ट(Microsoft) मीडिया प्लेयर सॉफ्टवेयर था और अब फ्लडगेट खोल दिए गए हैं। चूंकि विंडोज मीडिया प्लेयर 12 (Windows Media Player 12)विंडोज मीडिया प्लेयर 9(Windows Media Player 9) के अधिकांश स्किन के साथ पीछे की ओर संगत है , इसलिए चुनने के लिए वस्तुतः सैकड़ों विंडोज मीडिया प्लेयर 12(Windows Media Player 12) संगत स्किन हैं और वे आपके जूतों (यहां तक कि सैंडल) की तुलना में जल्दी और आसानी से बदल जाते हैं। इस ट्यूटोरियल में, हम आपको दिखाएंगे कि इंटरनेट(Internet) से खाल कैसे लागू करें और साथ ही खाल कैसे डाउनलोड करें ।
पहले से स्थापित खाल को लागू करना
विंडोज मीडिया प्लेयर 12(Media Player 12) कुछ काफी वैनिला स्किन्स के साथ आता है, लेकिन वे मानक नाउ प्लेइंग(Now Playing) विंडो से गति में एक स्वागत योग्य बदलाव की पेशकश करते हैं। उनमें से किसी एक को सक्रिय करने के लिए, प्लेयर लाइब्रेरी(Player Library) से मेनू बार में देखें(View) पर क्लिक करें । (यदि आप मेनू बार नहीं देखते हैं, तो CTRL-M दबाएं।(CTRL-M.) ) 'स्किन चॉसर' ('Skin Chooser')चुनें(Choose) ।

त्वचा चयनकर्ता(Skin Chooser) विंडो में , आप बाईं ओर स्थापित खाल की सूची और दाईं ओर चयनित त्वचा का पूर्वावलोकन देखेंगे। आपको पूर्वावलोकन के नीचे त्वचा के लेखक के बारे में थोड़ी सी जानकारी भी दिखाई देगी। त्वचा लगाने के लिए, इसे चुनें और 'त्वचा लगाएं'('Apply Skin') पर क्लिक करें ।
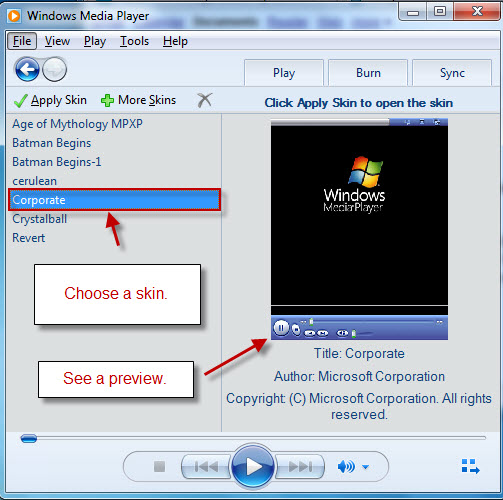
एक बार जब आप ऐसा कर लेते हैं, तो आपको स्वतः ही त्वचा दृश्य(Skin View) पर ले जाया जाएगा । प्रत्येक त्वचा का एक अलग लेआउट होगा (कभी-कभी मौलिक रूप से ऐसा) लेकिन मूल बातें सभी होनी चाहिए। इसे वैसे ही ट्रीट करें जैसे आप नाउ प्लेइंग(Now Playing) विंडो के साथ करेंगे।

'लाइब्रेरी में स्विच करें'('Switch to Library') आइकन पर क्लिक करके , CTRL-1 दबाकर या देखें पर क्लिक करके और (View)'प्लेयर लाइब्रेरी'('Player Library') चुनकर प्लेयर लाइब्रेरी(Player Library) में वापस स्विच करें ।
खाल डाउनलोड और स्थापित करना
आप सीधे माइक्रोसॉफ्ट(Microsoft) के विंडोज मीडिया प्लेयर वेबसाइट(Windows Media Player website) से स्किन्स डाउनलोड कर सकते हैं । पिछले वाक्य में लिंक पर क्लिक करके या त्वचा चयनकर्ता (Skin Chooser)विंडो(Window) से 'अधिक खाल'('More Skins') पर क्लिक करके इस तक पहुंचें । साथ ही, जब आप यहां हों, तो आप चयनित त्वचा को हटाने के लिए X पर क्लिक कर सकते हैं।

आप प्लेयर लाइब्रेरी(Player Library) से टूल्स और (Tools)डाउनलोड्स(Downloads) एंड स्किन्स(Skins) को चुनकर भी क्लिक कर सकते हैं ।

Microsoft वेबसाइट खाल के लिए एक अच्छा स्रोत है क्योंकि आपको आश्वस्त किया जा सकता है कि वे संगत और वायरस मुक्त होंगे। ( विंडोज मीडिया प्लेयर 7.1(Windows Media Player 7.1) में वापस(Back) , खाल के साथ एक संभावित सुरक्षा खतरा था, लेकिन अभी तक, (potential security threat)विंडोज मीडिया प्लेयर 12(Windows Media Player 12) में वायरस के घुसने की कोई बड़ी रिपोर्ट सामने नहीं आई है। हालांकि, इसे सुरक्षित रूप से चलाने के लिए सबसे अच्छा है।) अप्रैल तक (April 2010)2010 , माइक्रोसॉफ्ट(Microsoft) साइट इस तरह दिखती है:

स्किन डाउनलोड करने के लिए, बस वेबसाइट पर डाउनलोड(Download) लिंक पर क्लिक करें।

इसके बाद, फाइल डाउनलोड(File Download) डायलॉग पर ओपन(Open) चुनें ।

विंडोज मीडिया प्लेयर(Media Player) आपको चेतावनी देगा कि 'फाइल में स्क्रिप्ट हो सकती है या आपकी लाइब्रेरी में जानकारी तक पहुंचने की कोशिश हो सकती है'('The file may contain scripts or try to access information in your library') और आपसे पूछेगा कि क्या आप फाइल खोलना चाहते हैं। हाँ(Yes) कहो अगर आप इसके साथ सहज हैं। मूल रूप से, यह सब कह रहा है कि त्वचा फ़ाइल (जो एक (Basically)एक्सएमएल(XML) फ़ाइल द्वारा चलाई जाती है ) को त्वचा मोड(Skin Mode) में प्रदर्शित करने के लिए मीडिया जानकारी खींचने के लिए आपकी लाइब्रेरी(Library) तक पहुंच होगी । जैसा कि ऊपर उल्लेख किया गया है, इसमें पहले कई संस्करणों के दुरुपयोग की संभावना थी, लेकिन अब यह कोई समस्या नहीं है। कुछ खाल वास्तव में आपको संकेत देंगे जब वे आपकी लाइब्रेरी(Library) की मीडिया जानकारी तक पहुंचेंगे। यह आमतौर पर चिंता का कारण नहीं है।

एक बार जब आप हाँ(Yes) कहते हैं , तो विंडोज मीडिया प्लेयर 12(Media Player 12) फ़ाइल डाउनलोड करेगा और फिर आपको (फिर से) इस बारे में संकेत देगा कि क्या आप 'अभी देखें'('View Now') चाहते हैं । तुम करो।
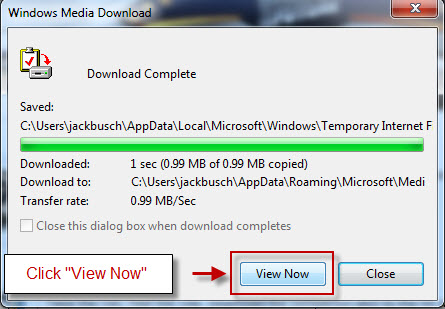
अब, विंडोज मीडिया प्लेयर 12(Windows Media Player 12) आपके द्वारा अभी डाउनलोड की गई त्वचा को स्वचालित रूप से सक्रिय कर देगा। यदि आपने ऐनिमेटेड सक्रियणों के साथ किसी अधिक आकर्षक खाल को स्थापित किया है, तो वापस बैठें और अपने प्लेयर(Player) पर फिर से नियंत्रण दिए जाने से पहले शो का आनंद लें।
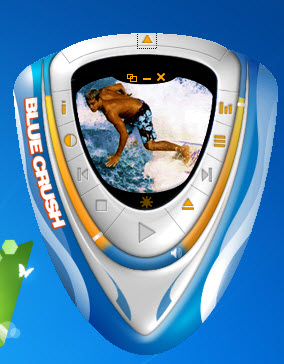
यदि इस बिंदु पर, आप अभी भी अपनी लाइब्रेरी(Library) तक पहुंच वाली स्क्रिप्ट के बारे में पागल महसूस कर रहे हैं, तो आगे बढ़ें और फ़ाइल(File) पर क्लिक करें और 'ऑफ़लाइन कार्य करें'('Work Offline') चुनें । यह विंडोज मीडिया प्लेयर 12(Windows Media Player 12) को वेब पर किसी भी जानकारी को प्रसारित करने से रोकेगा । हालाँकि, यह आपको संगीत स्ट्रीमिंग(streaming music) या ऑनलाइन स्टोर ब्राउज़ करने से भी रोकेगा।

एक आखिरी नोट, किसी भी कारण से, जब आप सीधे फ़ायरफ़ॉक्स से विंडोज (Firefox)मीडिया प्लेयर 12(Media Player 12) स्किन खोलते हैं , तो आपको एक संदेश मिलेगा जो कहता है कि 'विंडोज मीडिया प्लेयर को स्किन फाइल में समस्या का सामना करना पड़ा। ('Windows Media Player encountered a problem with the skin file. The skin file might not be valid')त्वचा फ़ाइल मान्य नहीं हो सकती है' । यह आमतौर पर उन मामलों के लिए आरक्षित होता है जब त्वचा विंडोज मीडिया प्लेयर 12(Windows Media Player 12) के साथ संगत नहीं होती है (यानी इसे विंडोज मीडिया प्लेयर 9(Windows Media Player 9) या किसी अन्य पुराने संस्करण के लिए डिज़ाइन किया गया था)। लेकिन भले ही त्वचा विंडोज मीडिया प्लेयर 12(Windows Media Player 12) के अनुकूल हो, आपको यह संदेश फ़ायरफ़ॉक्स(Firefox) के साथ मिलेगा । फिर भी, यह अलार्म का कोई कारण नहीं है - जब आप अपना त्वचा चयनकर्ता खोलते हैं(Skin Chooser)आप बाईं ओर सूची में डाउनलोड की गई त्वचा देखेंगे। एक अजीब विचित्रता जो एक अतिरिक्त कदम जोड़ती है, लेकिन बड़ी नहीं।

निष्कर्ष
विंडोज मीडिया प्लेयर 12(Windows Media Player 12) में स्किन्स को डाउनलोड करना और लागू करना बहुत सीधी बात है, लेकिन यह आपके मीडिया अनुभव को तेजी से बदलने के सबसे आसान तरीकों में से एक है। जब खाल के बीच अदला-बदली की बात आती है तो विंडोज 7 विशेष रूप से आसान होता है, इसलिए बेझिझक कई खालों को आज़माएँ जब तक कि आपको अपनी पसंद की खाल न मिल जाए।
Related posts
विंडोज मीडिया प्लेयर के साथ अपने होम नेटवर्क पर संगीत स्ट्रीम करें 12
2010 में शीर्ष 7 विंडोज मीडिया प्लेयर 12 स्किन्स
विंडोज मीडिया प्लेयर में कोई भी वीडियो फॉर्मेट चलाएं 12
ऑनलाइन खरीदारी करें और विंडोज मीडिया प्लेयर के साथ विंडोज मीडिया गाइड का उपयोग करें 12
विंडोज मीडिया प्लेयर में सीडी और डीवीडी कैसे बर्न करें 12
6 चीज़ें जो आप Windows 10 में Xbox ऐप से कर सकते हैं
अपने पीसी को खोले बिना अपना सटीक ग्राफिक्स कार्ड मॉडल खोजने के 5 तरीके
विंडोज 10 में गेमिंग या ऐप्स के लिए डिफॉल्ट जीपीयू कैसे चुनें
12 चीजें जो आप विंडोज 10 के वीडियो एडिटर से कर सकते हैं
ऑलप्लेयर विंडोज पीसी के लिए एक मुफ्त यूनिवर्सल मीडिया प्लेयर है
विंडोज मीडिया प्लेयर 12 - नया क्या है और यह कैसे काम करता है?
विंडोज मीडिया प्लेयर को विंडोज से अनइंस्टॉल करने के 4 तरीके
विंडोज 11 वॉल्यूम मिक्सर: आप सभी को पता होना चाहिए! -
विंडोज 10 के लिए विंडोज मीडिया प्लेयर 12 कैसे डाउनलोड करें
OneDrive को 3 चरणों में स्वचालित फ़ोटो एल्बम बनाने से रोकें
विंडोज मीडिया प्लेयर में प्लेलिस्ट कैसे बनाएं 12
विंडोज 8.1 में स्थानीय रूप से संग्रहीत मूवी चलाने के लिए वीडियो ऐप का उपयोग कैसे करें
विंडोज मीडिया प्लेयर 12 प्लग-इन कैसे स्थापित करें और उसका उपयोग कैसे करें
विंडोज मीडिया प्लेयर में म्यूजिक कैसे चलाएं -
विंडोज 10 और विंडोज 11 में फोटो कैसे खोलें (10 तरीके)
