विंडोज़ में सभी चल रहे प्रोग्रामों को जल्दी से कैसे मारें या बंद करें
एक मुफ्त विंडोज़(Windows) उपयोगिता की तलाश है जिसका उपयोग आप विंडोज़ में वर्तमान में चल रहे सभी प्रोग्रामों को जल्दी से बंद(quickly close all programs currently running in Windows) करने के लिए कर सकते हैं ? यह काफी उपयोगी हो सकता है, उदाहरण के लिए, जब आपको एक नया एप्लिकेशन इंस्टॉल करने से पहले सभी चल रहे प्रोग्राम को बंद करना होता है। मुझे यह काफी कष्टप्रद लगता है क्योंकि मेरे पास आमतौर पर 10 अलग-अलग ऐप चल रहे हैं और मुझे उन्हें एक-एक करके मैन्युअल रूप से बंद करना होगा और फिर अपना प्रोग्राम इंस्टॉल करने के बाद उन्हें फिर से खोलना होगा।
यहीं पर दो मुफ्त उपयोगिताओं ने प्रक्रिया को बहुत सरल बना दिया है। क्लोज ऑल(Close All) और स्मार्टक्लोज(SmartClose) केवल दो प्रोग्राम हैं जो इस क्रिया को ठीक से करते हैं। क्लोज ऑल स्मार्टक्लोज(SmartClose) की तुलना में सभी एप्लिकेशन को बंद करने में बेहतर काम करता है , लेकिन स्मार्टक्लोज(SmartClose) में एक अच्छी सुविधा है जो आपको उन एप्लिकेशन को पुनर्स्थापित करने देती है जिन्हें आपने पहले बंद कर दिया था। आपको दोनों का प्रयास करना चाहिए और तय करना चाहिए कि कौन सा आपके लिए बेहतर काम करता है।
सब बंद करें
Close All एक बहुत ही सरल प्रोग्राम है और अधिक से अधिक ऐप्स को बंद करने के अलावा कुछ भी बहुत महत्वाकांक्षी करने की कोशिश नहीं करता है। यह एक नया प्रोग्राम भी है और इसलिए 32 और 64-बिट विंडोज़(Windows) का समर्थन करता है । एक बार जब आप इसे स्थापित और चलाते हैं, तो यह आपको सभी चल रहे कार्यक्रमों की एक सूची दिखाएगा।

डिफ़ॉल्ट रूप से, सभी ऐप्स चयनित होते हैं, लेकिन यदि आप किसी ऐप को बंद नहीं करना चाहते हैं तो आप उसे अनचेक कर सकते हैं। बस(Just) ठीक क्लिक करें और आपका काम हो गया! परीक्षण उद्देश्यों के लिए, मैंने विंडोज 7(Windows 7) पीसी पर लगभग 10 से 15 प्रोग्राम खोले और क्लोज ऑल(Close All) उन सभी को बंद करने में सक्षम था। जाहिर है, आपका कंप्यूटर अलग-अलग एप्लिकेशन चला रहा होगा और आपके परिणाम अलग-अलग हो सकते हैं, लेकिन क्लोज ऑल(Close All) ज्यादातर ऐप्स को बंद करने का सबसे अच्छा काम करता है।
जैसा कि मैंने पहले उल्लेख किया है, क्लोज ऑल(Close All) का उपयोग करके आपके द्वारा बंद किए गए ऐप्स को पुनर्स्थापित करने का कोई तरीका नहीं है । कार्यक्रम के लिए एक और चेतावनी यह है कि यदि आपके पास बिना सहेजे गए डेटा के साथ कोई प्रोग्राम खुला है, तो प्रोग्राम आपसे पूछेगा कि क्या आप अपना डेटा सहेजना चाहते हैं। क्लोज ऑल(Close All) इस उदाहरण में प्रक्रिया को नहीं मारता है, इसलिए आपको उस विशेष ऐप को मैन्युअल रूप से बंद करना होगा। स्मार्ट क्लोज(Smart Close) के साथ भी यही समस्या होती है, भले ही इसमें प्रोग्राम को मारने का विकल्प होता है, लेकिन यह ठीक से काम नहीं करता है।
स्मार्ट बंद
SmartClose के साथ , प्रक्रिया Close All की तुलना में थोड़ी धीमी है , क्योंकि यह आपके वर्तमान में चल रहे सभी प्रोग्रामों का एक स्नैपशॉट लेती है, ताकि आप उन्हें बाद में पुनर्स्थापित कर सकें। यह वास्तव में कई लोगों के लिए एक बहुत ही उपयोगी कार्यक्रम है क्योंकि आप अपने पसंदीदा ऐप्स में से 4 से 5 को स्टार्टअप कर सकते हैं और फिर एक स्नैपशॉट सहेज सकते हैं, जिसे आप प्रोग्राम का उपयोग करके किसी भी समय बस पुनर्स्थापित कर सकते हैं। यह एक्सप्लोरर(Explorer) और इंटरनेट एक्सप्लोरर(Internet Explorer) विंडो को स्क्रीन पर उनके पिछले स्थानों पर भी पुनर्स्थापित कर सकता है।
इस तरह, 5 अलग-अलग आइकन आदि पर क्लिक करने के बजाय, आप स्मार्टक्लोज़(SmartClose) का उपयोग करके एप्लिकेशन को जल्दी से शुरू कर सकते हैं । स्मार्टक्लोज़(SmartClose) के बारे में एक और अच्छी विशेषता यह है कि आप इसे विंडोज़(Windows) सेवाओं को बंद करने या बंद करने के लिए भी कॉन्फ़िगर कर सकते हैं। यह वास्तव में सेवाओं की एक सूची के साथ आता है जिसे यह बंद करने योग्य मानता है, लेकिन यदि आप जानते हैं कि आप क्या कर रहे हैं तो आप जोड़ या घटा सकते हैं। प्रोग्राम चलाने में सक्षम होने के लिए विंडोज़(Windows) को आवश्यक सेवाओं को बंद न करके बेवकूफ नहीं बनने की कोशिश करता है , लेकिन यह सही नहीं है।
एक बार जब आप इसे स्थापित कर लेते हैं, तो आप एक स्नैपशॉट बनाकर और सभी प्रोग्रामों को बंद करके, स्नैपशॉट को पुनर्स्थापित करके (ऐप्स को पुनर्स्थापित करें) या प्रोग्राम सेटिंग्स को बदलकर शुरू कर सकते हैं।

निम्न स्क्रीन पर, आपको कुछ चेकबॉक्स दिखाई देंगे जो आपको यह तय करने देंगे कि क्या कार्रवाई करनी है। यदि आप केवल एप्लिकेशन को बंद करना चाहते हैं और स्नैपशॉट और पुनर्स्थापना के बारे में चिंता नहीं करना चाहते हैं, तो आप उपयुक्त बॉक्स को अनचेक कर सकते हैं। आप प्रोग्राम को IE विंडो बंद करने और Windows सेवाओं को बंद करने से भी रोक सकते हैं। मैं व्यक्तिगत रूप से हमेशा स्टॉप विंडोज सर्विसेज(Stop Windows Services) बॉक्स को अनचेक करता हूं क्योंकि यह डिफ़ॉल्ट रूप से कुछ सेवाओं को बंद कर देता है जिन्हें मैं सामान्य रूप से बंद नहीं करता। आप सर्विस सेटिंग्स(Service Settings) में जाकर इस सूची को संपादित कर सकते हैं , जिसके बारे में मैं नीचे बताऊंगा।

नेक्स्ट(Next) पर क्लिक करने से आप प्रोटेक्टेड प्रोग्राम्स(Protected Programs) स्क्रीन पर आ जाएंगे, जो इस प्रोग्राम के लिए भी उपयोगी है क्योंकि क्लोज ऑल(Close All) के विपरीत , जो आपको बंद करने के लिए प्रोग्राम चुनने देता है, स्मार्टक्लोज(SmartClose) सब कुछ बंद करने की कोशिश करता है। मेरे सिस्टम पर, इसने कुछ प्रक्रियाओं को बंद करने की कोशिश की जिन्हें मैं बंद नहीं करना चाहता था। उन मामलों में, आपको प्रक्रिया को संरक्षित कार्यक्रमों की सूची में जोड़ना चाहिए ताकि यह शटडाउन न हो।

जब आप नेक्स्ट पर क्लिक करेंगे, तो स्मार्टक्लोज(SmartClose) काम करना शुरू कर देगा और आपके सभी प्रोग्राम्स को बंद करना शुरू कर देगा। फिर से(Again) , जैसा कि क्लोज ऑल(Close All) के साथ होता है, यदि कोई फ़ाइल किसी प्रोग्राम में खुली है और वह सहेजी नहीं गई है, तो आपको फ़ाइल को सहेजने के लिए प्रेरित किया जाएगा, इस स्थिति में आपको उस बटन को मैन्युअल रूप से क्लिक करना होगा।

कुल मिलाकर, यह मेरे टेस्ट रन में सभी कार्यक्रमों को बंद करने में सक्षम था, लेकिन इसमें लगभग एक मिनट का समय लगा, जबकि क्लोज(Close) ऑल 2 सेकंड में हो गया। मैंने समाप्त होने के बाद स्नैपशॉट को पुनर्स्थापित करने का भी प्रयास किया और परिणाम बहुत अच्छे थे। यह 14 में से 11 कार्यक्रमों को बहाल करने में कामयाब रहा। किसी कारण से, यह तीन प्रक्रियाओं को पुनर्स्थापित नहीं कर सका और मुझे यकीन नहीं है कि क्यों। कार्यक्रम में नीचे दिखाए गए अनुसार अच्छी संख्या में कॉन्फ़िगरेशन विकल्प भी हैं:
आम विकल्प(General Options)

कार्यक्रम बंद करें(Close Programs)

स्मार्टक्लोज़(SmartClose) के पास उन प्रोग्रामों को समाप्त करने का विकल्प है जिन्हें वह ठीक से बंद नहीं कर सकता है, लेकिन यह खुली फाइलों और बिना सहेजे डेटा वाले प्रोग्रामों पर काम नहीं करता है।
सेटिंग्स को पुनर्स्थापित(Restore Settings)
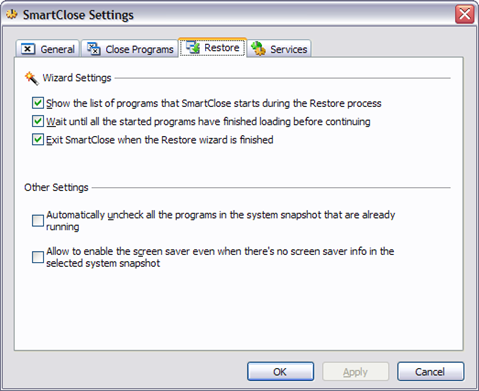
सेवा सेटिंग्स(Service Settings)

यदि आप इस सेटिंग को सक्षम रखते हैं, तो यह एक अच्छा विचार है कि Services.ini संपादित(Edit Services.ini) करें पर क्लिक करें और सेवाओं को जोड़ें/निकालें। डिफ़ॉल्ट रूप से, यह दूरस्थ डेस्कटॉप, विंडोज टाइम(Windows Time) और कुछ अन्य सेवाओं को बंद कर देता है जिन्हें मैं अपने सिस्टम पर अक्षम नहीं करना चाहता। व्यक्तिगत उपयोग के लिए प्रोग्राम चलाते समय मैं उस विकल्प को अनचेक करने की अनुशंसा करता हूं। हालाँकि, यदि आप अपनी स्वयं की बहुत सी स्वयं निर्मित सेवाओं के साथ आईटी वातावरण में हैं, तो यह विकल्प वास्तव में उपयोगी है।
तो वे दो प्रोग्राम हैं जो विंडोज़(Windows) में अनुप्रयोगों को जल्दी से बंद करने के लिए सबसे उपयुक्त हैं । प्रत्येक के अपने फायदे और नुकसान हैं, इसलिए कृपया किसी एक पर निर्णय लेने से पहले दोनों को आजमाएं। यदि आपके कोई प्रश्न हैं, तो एक टिप्पणी पोस्ट करें। आनंद लेना!
Related posts
Windows 11/10 में संगतता मोड में पुराने प्रोग्राम चलाएँ
विंडोज़ में एक साथ कई प्रोग्राम कैसे खोलें
विंडोज 7/8.1 में सेटिंग्स, सर्विसेज और प्रोग्राम्स को डिसेबल कैसे करें?
विंडोज 7/8/10 में स्टार्टअप प्रोग्राम अक्षम करें
विंडोज़ अनुप्रयोगों को त्वरित रूप से छिपाने के सर्वोत्तम तरीके
कमांड लाइन या पॉवरशेल के माध्यम से स्टार्टअप प्रोग्राम की सूची तैयार करें
विंडोज में पार्टिशन को एक्टिव के रूप में कैसे सेट या मार्क करें?
विंडोज़ में विंडोज़ टैबलेट पीसी घटकों को चालू करें
विंडोज़ पर पीडीएफ फाइल पर हस्ताक्षर कैसे करें
वेबसाइटों को ब्लॉक या पुनर्निर्देशित करने के लिए विंडोज होस्ट्स फ़ाइल को संपादित करें
विंडोज 11/10 पीसी पर स्टेटिक आईपी एड्रेस कैसे असाइन करें?
विंडोज़ में प्रशासक पासवर्ड खो गया या भूल गया?
विंडोज 11/10 में डिफॉल्ट माइक्रोसॉफ्ट एप्स को कैसे हटाएं
विंडोज़ में नेटवर्क ड्राइव को कैसे मैप करें
विंडोज स्टार्टअप और शटडाउन साउंड बदलें
विंडोज के किसी भी संस्करण के लिए BIOS तक पहुंचें और बूट ऑर्डर बदलें
विंडोज मूवी मेकर WMV वीडियो को DVD में कैसे बर्न करें?
How to Change Desktop Icon Spacing in Windows 11/10
विंडोज पीसी पर मैक फाइल कैसे देखें
विंडोज कंप्यूटर के शटडाउन को कैसे रोकें
