विंडोज़ में सभी ब्राउज़रों में त्वरित रूप से खोज इतिहास देखें
जब आप खोज इतिहास के बारे में बात करते हैं, तो अधिकांश लोग अपने खोज इतिहास को साफ़ करने या अपने खोज इतिहास को हटाने का तरीका खोज रहे हैं, है ना? अपने खोज इतिहास को छिपाने का कारण जो भी हो, इस पोस्ट को पढ़ने वाला एक चतुर व्यक्ति एक सरल और मुफ्त कार्यक्रम का उपयोग करके किसी भी कंप्यूटर के सभी ब्राउज़रों के लिए हाल के खोज इतिहास ( VIEW the recent search history for all browsers ) को देखने में सक्षम होगा ।
मूल रूप से, जब आप Google , Yahoo , MSN या (MSN)Facebook या Twitter जैसी विशिष्ट साइटों में खोज करते हैं , तो ब्राउज़र अस्थायी फ़ाइलों में स्थानीय कंप्यूटर पर इतिहास की खोज को कैश करता है। यदि आप खोज इतिहास को मैन्युअल रूप से नहीं हटाते हैं , तो कोई व्यक्ति आसानी से साथ आ सकता है और आपकी पिछली सभी खोजों को देख सकता है।
अब IE, क्रोम(Chrome) और फ़ायरफ़ॉक्स में, आप (Firefox)इतिहास(History) साइडबार या टैब खोल सकते हैं और हाल ही में देखी गई साइटों को देख सकते हैं, लेकिन खोज इतिहास देखने के लिए प्रत्येक ब्राउज़र को अलग-अलग खोलना एक कठिन प्रक्रिया होगी। इसके अलावा, आप अभी भी सोशल साइट्स पर की गई खोजों को नहीं देख पाएंगे।
यदि आप कंप्यूटर पर की गई सभी नवीनतम खोजों को त्वरित रूप से देखना चाहते हैं, चाहे किसी भी खोज इंजन या ब्राउज़र का उपयोग किया गया हो, तो MyLastSearch नामक एक अच्छा प्रोग्राम देखें ।
MyLastSearch एक छोटा 47KB प्रोग्राम है जिसका उपयोग करने के लिए आपको इसे इंस्टॉल करने की भी आवश्यकता नहीं है। यह केवल एक .EXE फ़ाइल है जिसे आप चाहें तो पोर्टेबल USB(USB) ड्राइव से चलाया जा सकता है ! इसका मतलब है कि आप इसे इधर-उधर ले जा सकते हैं और जल्दी से इसे किसी भी कंप्यूटर से जोड़ सकते हैं और हाल ही में की गई खोजों को देख सकते हैं! अगर यह गलत हाथों में पड़ जाए तो यह एक बुरा कार्यक्रम है!

मैंने अपने कंप्यूटर पर प्रोग्राम चलाया और तुरंत खोज परिणामों का एक गुच्छा वापस मिल गया! यह इसे सर्च टेक्स्ट(Search Text) , सर्च इंजन(Search Engine) , सर्च टाइप(Search Type) , सर्च टाइम(Search Time) और किस वेब ब्राउजर पर सर्च किया गया था , के साथ एक टेबल में तोड़ देता है ।
ऐसा लगता है कि यह Google , Yahoo , MSN , Ask , और Alexa पर काम करता है । आपको यह देखने के लिए अन्य खोज इंजनों को आज़माना होगा कि क्या यह उन पर काम करता है, लेकिन अधिकांश लोग पहले उनमें से किसी एक को आज़माने जा रहे हैं। मेरे परीक्षणों में, सब कुछ बताए गए अनुसार काम किया, लेकिन मैं फेसबुक(Facebook) और ट्विटर(Twitter) जैसी सोशल साइट्स पर की गई खोजों के लिए खोज परिणामों को देखने में सक्षम नहीं था । ऐसा इसलिए हो सकता था क्योंकि मैं किसी भी सेवा में लॉग इन नहीं था, लेकिन मुझे लगता है कि इसे उस आवश्यकता के बिना काम करना चाहिए।
बेशक, यदि आप अपने ब्राउज़र से कैशे और इतिहास फ़ाइलों को हटाते हैं, तो MyLastSearch कुछ भी नहीं ढूंढ पाएगा। इसलिए यदि आप सुरक्षित रहना चाहते हैं और इस प्रोग्राम द्वारा अपने खोज इतिहास को पढ़ने योग्य नहीं बनाना चाहते हैं, तो आप खोज इतिहास को हटाने के बारे में मेरे द्वारा ऊपर दिए गए लेख को पढ़ सकते हैं। मूल रूप(Basically) से, आप स्थानीय ब्राउज़िंग इतिहास को साफ़ कर सकते हैं और आप ठीक हो जाएंगे। फ़ायरफ़ॉक्स(Firefox) में , आपको टूल्स(Tools ) (तीन क्षैतिज सलाखों) पर जाने की जरूरत है, फिर विकल्प(Options) , फिर गोपनीयता(Privacy) पर क्लिक करें और अंत में अपने हालिया इतिहास को साफ़ करें(clear your recent history) लिंक पर क्लिक करें।
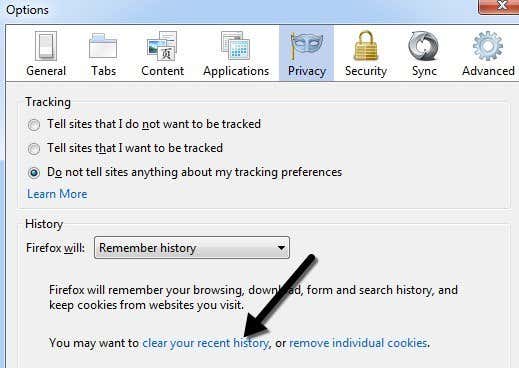
आप फ़ायरफ़ॉक्स वसीयत(Firefox will) के आगे ड्रॉपडाउन पर भी क्लिक कर सकते हैं और कभी भी इतिहास याद न रखें( Never Remember History) चुनें ताकि आपको अपने इतिहास को मैन्युअल रूप से साफ़ करने के बारे में चिंता न करनी पड़े। IE में, सेटिंग(Settings) गियर आइकन पर क्लिक करें और इंटरनेट विकल्प(Internet Options) चुनें । सामान्य टैब पर, ब्राउज़िंग इतिहास के अंतर्गत (Browsing history.)हटाएँ(Delete) बटन पर क्लिक करें। आप बाहर निकलने पर ब्राउज़िंग इतिहास हटाएँ(Delete browsing history on exit) भी देख सकते हैं ताकि ब्राउज़िंग इतिहास IE में कभी भी संग्रहीत न हो।

अंत में क्रोम(Chrome) में , आप सेटिंग आइकन (फिर से तीन बार) पर क्लिक करें और फिर इतिहास(History) पर क्लिक करें । अंत में, ब्राउज़िंग डेटा साफ़ करें पर क्लिक करें और फिर चुनें कि आप अपना कितना इतिहास हटाना चाहते हैं। क्रोम(Chrome) एकमात्र ऐसा ब्राउज़र है जिसमें इतिहास रिकॉर्ड न करने या बाहर निकलने पर आपके ब्राउज़िंग इतिहास को साफ़ करने का विकल्प नहीं है। इसके बजाय, आपको तृतीय-पक्ष एक्सटेंशन पर निर्भर रहना होगा क्लिक करें और साफ़ करें(Click & Clean) पर क्लिक करें ।
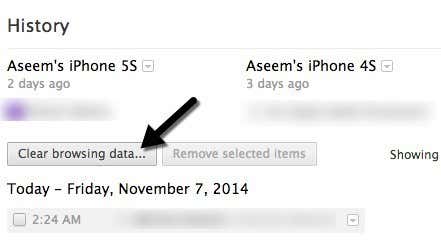
MyLastSearch Windows कंप्यूटर पर खोज इतिहास देखने का एक तेज़ और आसान तरीका है और यह समग्र रूप से बहुत अच्छा काम करता है। यह ध्यान देने योग्य है कि प्रोग्राम चलाने से पहले, आपको कंप्यूटर से लॉग ऑफ करना चाहिए और यदि संभव हो तो वापस लॉग इन करना चाहिए। कुछ ब्राउज़र बंद होने के कई मिनट बाद तक या उपयोगकर्ता के विंडोज(Windows) से लॉग आउट होने तक सभी डेटा को स्थानीय कैश में नहीं लिखते हैं , इसलिए जब तक आप पहली बार लॉग ऑफ नहीं करते हैं, तब तक आप सभी खोजों को नहीं देख सकते हैं। यदि आपके कोई प्रश्न हैं, तो एक टिप्पणी पोस्ट करें। आनंद लेना!
Related posts
विंडोज़ में फोल्डर आइकन का रंग कैसे बदलें
विंडोज के लिए बेस्ट फ्री डिफ्रैग टूल खुद है
विंडोज़ में स्वचालित रूप से निर्धारित समय अंतराल पर स्क्रीनशॉट कैप्चर करें
बेस्ट फ्री विंडोज रजिस्ट्री क्लीनर
विंडोज के लिए 8 सुरक्षित मुफ्त सॉफ्टवेयर डाउनलोड साइटें
पीडीएफ और छवि फाइलों से टेक्स्ट निकालें
विंडोज़ के लिए सर्वश्रेष्ठ मुफ्त क्लिपबोर्ड प्रबंधक
पीसी, स्मार्टफोन और टैबलेट के बीच फ़ाइलें कैसे साझा करें
रॉयल्टी मुक्त संगीत के लिए YouTube वीडियो के लिए उपयोग करने के लिए सर्वोत्तम संसाधन
विंडोज 10 में टास्कबार सर्च बॉक्स हिस्ट्री को कैसे क्लियर या डिसेबल करें?
अपने पीसी पर Instagram का उपयोग करने के लिए 3 शीर्ष ऐप्स
विंडोज़ पर जार फ़ाइलें खोलने के लिए 7 सर्वश्रेष्ठ ऐप्स
एकाधिक PowerPoint प्रस्तुतियों को कैसे संयोजित करें
डुप्लिकेट फ़ाइलें और फ़ोटो निकालने के लिए 4 निःशुल्क टूल
विंडोज पीसी के लिए फ्री बैकअप और रिकवरी सॉफ्टवेयर फिर से करें
ध्वनि द्वारा संगीत या गीतों की पहचान कैसे करें
विंडोज 11/10 के लिए सर्वश्रेष्ठ मुफ्त सांख्यिकीय विश्लेषण सॉफ्टवेयर
6 निःशुल्क ब्लू-रे डिस्क बर्निंग सॉफ़्टवेयर ऐप्स
अपने डेस्कटॉप स्क्रीन को कई भागों में विभाजित या विभाजित करें
विंडोज 11/10 के लिए सर्वश्रेष्ठ मुफ्त इंटरनेट गोपनीयता सॉफ्टवेयर और उत्पादों की सूची
