विंडोज़ में सैन्य समय से घड़ी को बदलें
अधिकांश लोग शायद परवाह नहीं करते हैं, लेकिन विंडोज़(Windows) में डिफ़ॉल्ट समय प्रदर्शन 12 घंटे का प्रारूप है, सैन्य समय नहीं। हालांकि, उन सभी लोगों के लिए जो नियमित रूप से सैन्य समय प्रारूप का उपयोग करके समय बताते हैं, इसे अपने कंप्यूटर पर बदलने में सक्षम होना बहुत उपयोगी साबित हो सकता है।
आपको लगता है कि विंडोज़(Windows) में सैन्य समय में घड़ी को बदलना बहुत आसान होगा , लेकिन ऐसा नहीं है! आप जिस Windows संस्करण का उपयोग कर रहे हैं उसके आधार पर प्रक्रिया भी भिन्न होती है। इस लेख में, मैं आपके विंडोज एक्सपी(Windows XP) , 7, 8, या 10 पीसी के समय को सैन्य प्रारूप में बदलने के चरणों के बारे में बताऊंगा।
विंडोज एक्सपी टाइम फॉर्मेट
पहले कंट्रोल पैनल खोलें(Control Panel) और फिर क्षेत्रीय और भाषा विकल्प(Regional and Language Options) खोलें । यदि आप आइकन नहीं देखते हैं, तो ऊपर बाईं ओर स्थित क्लासिक व्यू पर स्विच करें लिंक पर क्लिक करें।(Switch to Classic View)

इसके बाद रीजनल ऑप्शंस( Regional Options) टैब पर Customize बटन पर क्लिक करें।

टाइम(Time) टैब पर क्लिक करें और अपर केस H के साथ कोई भी विकल्प चुनें । लोअर केस h का मतलब 12 घंटे का फॉर्मेट और अपर केस H का मतलब 24 घंटे का फॉर्मेट है।
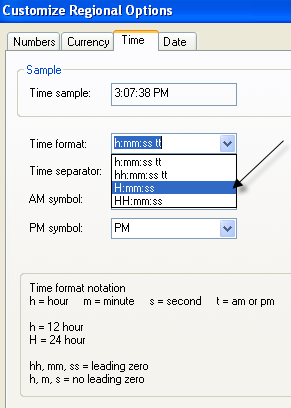
अब ओके पर क्लिक करें जब तक कि आप कंट्रोल पैनल(Control Panel) पर वापस नहीं आ जाते । बिल्कुल सीधी प्रक्रिया नहीं है। जब आप अपने सिस्टम ट्रे में समय पर डबल क्लिक करते हैं तो विकल्प को दिनांक और समय गुण(Date and Time Properties) संवाद में रखना अधिक समझदारी होगी ।

माइक्रोसॉफ्ट(Microsoft) ने विंडोज 7(Windows 7) और उच्चतर में ऐसा किया है, लेकिन इसे पूरा करने में कुछ क्लिक लगते हैं। विडंबना यह है कि विंडोज 7(Windows 7) और उच्चतर में नियंत्रण कक्ष(Control Panel) का उपयोग करना तेज़ है । मैं विंडोज(Windows) के बाद के संस्करणों के लिए नीचे दिए गए चरणों की व्याख्या करता हूं ।
विंडोज 7, 8 और 10 टाइम फॉर्मेट
विंडोज 7(Windows 7) में , कंट्रोल पैनल खोलें और (Control Panel)रीजन एंड लैंग्वेज(Region and Language) पर क्लिक करें । विंडोज 8(Windows 8) और विंडोज 10(Windows 10) में , इसे सिर्फ रीजन(Region) कहा जाता है । यदि आप श्रेणी दृश्य में हैं, तो ऊपर दाईं ओर (Category)छोटे(Small) या बड़े(Large) आइकन पर स्विच करें ।
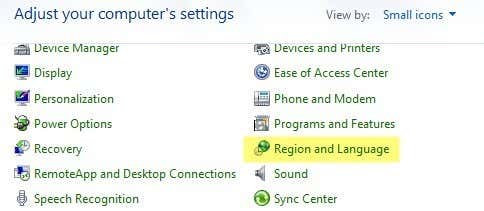
अब विंडोज 7 और उच्चतर में, प्रारूप(Formats) टैब सामने और केंद्र है और आप समय प्रारूप को शॉर्ट टाइम(Short time) और लॉन्ग टाइम(Long time) ड्रॉपडाउन से बदल सकते हैं।
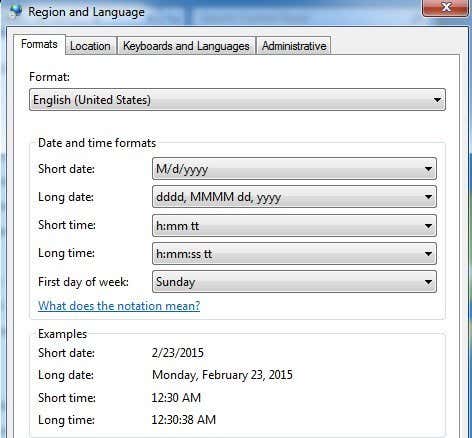
फिर से, राजधानी एच सैन्य समय है। टास्कबार में दिखाए गए समय में परिवर्तन दिखाई देने के लिए, आपको लंबे समय(Long time) के प्रारूप को बदलना होगा। मुझे यकीन नहीं है कि विंडोज़ में (Windows)शॉर्ट टाइम(Short time) प्रारूप का उपयोग कहाँ किया जाता है , लेकिन आप सब कुछ सुसंगत रखने के लिए उसे भी बदल सकते हैं।
विंडोज 7(Windows 7) , 8 और 10 में इसके बारे में जाने का दूसरा तरीका टास्कबार में दिनांक और समय पर क्लिक करना है और फिर दिनांक और समय सेटिंग्स बदलें(Change date and time settings) पर क्लिक करना है ।

एक नया डायलॉग दिखाई देगा और सबसे ऊपर आपको चेंज डेट एंड टाइम(Change date and time) बटन पर क्लिक करना होगा।
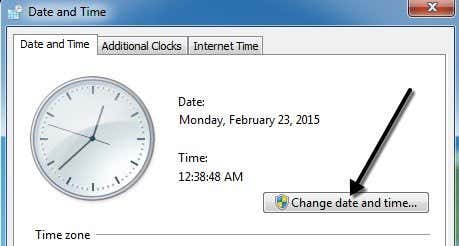
एक अन्य संवाद पॉप अप होगा जहां आप वास्तव में दिनांक और समय को मैन्युअल रूप से समायोजित कर सकते हैं। यहां आपको चेंज कैलेंडर सेटिंग्स(Change calendar settings) लिंक पर क्लिक करना है ।
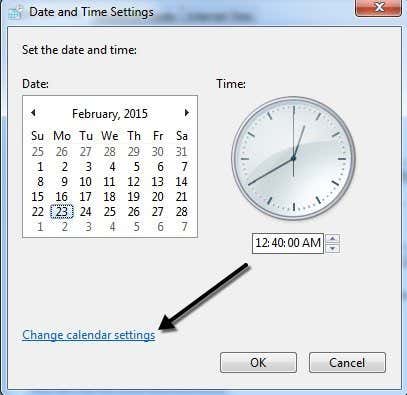
अंत में, यह Customize Format(Customize Format) डायलॉग लाएगा , जहां आपको Time टैब पर क्लिक करना होगा । यह उसी संवाद तक पहुंचने का एक बहुत लंबा रास्ता है जिसे आप नियंत्रण कक्ष(Control Panel) से एक क्लिक में प्राप्त कर सकते हैं ।

विंडोज़(Windows) में समय को सैन्य प्रारूप में बदलने के लिए बस इतना ही है । यदि आपके कोई प्रश्न हैं, तो बेझिझक एक टिप्पणी पोस्ट करें। आनंद लेना!
Related posts
Chromebook पर फ़ोटो या वीडियो लेने के 3 तरीके
कंप्यूटर और ईमेल निगरानी या जासूसी सॉफ्टवेयर का पता कैसे लगाएं
फ्लैट पैनल डिस्प्ले टेक्नोलॉजी डीमिस्टिफाइड: टीएन, आईपीएस, वीए, ओएलईडी और अधिक
Chromebook पर Caps Lock को चालू या बंद कैसे करें
अपने क्षेत्र में सर्वश्रेष्ठ इंटरनेट विकल्प (आईएसपी) खोजने के 4 तरीके
वर्ड, गूगल डॉक्स और आउटलुक में इमोजी कैसे डालें
बीसीसी और सीसी का क्या मतलब है? बेसिक ईमेल लिंगो को समझना
किसी भी वायर्ड प्रिंटर को 6 अलग-अलग तरीकों से वायरलेस कैसे बनाएं
स्टीम पर गेम का रिफंड कैसे करें
स्टीम पर स्क्रीनशॉट कैसे लें
किसी के हटाए गए ट्वीट्स को कैसे खोजें और खोजें
क्या आपका कंप्यूटर बेतरतीब ढंग से अपने आप चालू हो जाता है?
एडोब प्रीमियर प्रो में एक क्लिप को कैसे विभाजित करें
कलह नहीं खुल रही है? ठीक करने के 9 तरीके
आपके कंप्यूटर को चाइल्ड प्रूफ करने के 10 बेहतरीन तरीके
स्थान, नौकरी या स्कूल के आधार पर फेसबुक मित्र कैसे खोजें
नेटफ्लिक्स पर भाषा कैसे बदलें
अपने फेसबुक पेज ऑडियंस को बढ़ाने के 8 तरीके
7 त्वरित सुधार जब Minecraft दुर्घटनाग्रस्त रहता है
हुलु त्रुटि कोड को कैसे ठीक करें RUNUNK13
