विंडोज़ में नेटवर्क से जुड़े उपकरणों का स्वचालित सेटअप क्या है?
Windows 10 और Windows 8.1 में एक नई नेटवर्क साझाकरण सेटिंग है जो Microsoft द्वारा प्रलेखित नहीं है । यह सेटिंग कहती है "नेटवर्क से जुड़े उपकरणों का स्वचालित सेटअप चालू करें"("Turn on automatic setup of network connected devices") और यह उन्नत साझाकरण सेटिंग्स की सूची में पाया जाता है जो निजी नेटवर्क के लिए उपलब्ध हैं। इस सेटिंग का क्या अर्थ है और यह क्या करती है? क्या आपको चालू या बंद(Off) करना चाहिए ? हमने कुछ परीक्षण-और-त्रुटि आधारित प्रयोग किए हैं और हमने आखिरकार यह पता लगा लिया है कि यह क्या करता है। यह रहा:
इसे कब खोजें " नेटवर्क से जुड़े उपकरणों का स्वचालित सेटअप चालू करें " सेटिंग(Turn)
इस नई सेटिंग को खोजने के लिए, नेटवर्क और साझाकरण केंद्र खोलें(open the Network and Sharing Center) । ऐसा करने का एक त्वरित तरीका है कि नियंत्रण कक्ष खोलें(Control Panel) और "Network and Internet -> Network and Sharing Center" पर जाएं । फिर, बाईं ओर के कॉलम में, "उन्नत साझाकरण सेटिंग बदलें"("Change advanced sharing settings") पर क्लिक करें या टैप करें ।
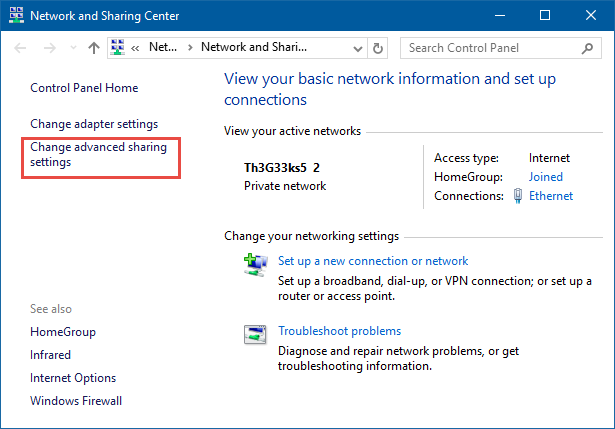
निजी(Private) नेटवर्क स्थान का विस्तार करें और, नेटवर्क खोज(Network discover) के तहत , आपको यह नई सेटिंग मिलेगी जो कहती है: "नेटवर्क से जुड़े उपकरणों का स्वचालित सेटअप चालू करें"("Turn on automatic setup of network connected devices") ।
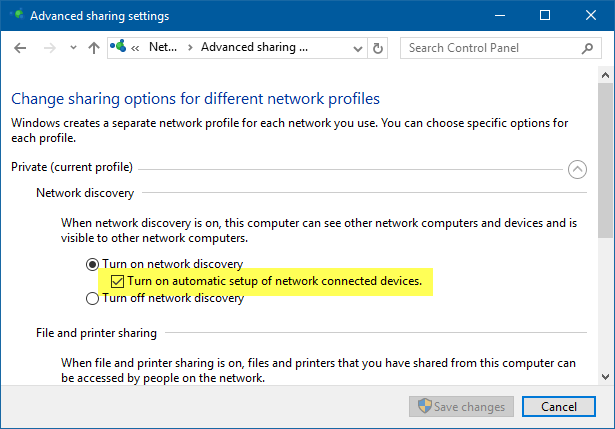
यह सेटिंग डिफ़ॉल्ट रूप से सक्षम है और यह केवल निजी नेटवर्क स्थानों के लिए उपलब्ध है। विंडोज़(Windows) में नेटवर्क स्थानों और उनकी भूमिका के बारे में अधिक जानने के लिए , इस गाइड को पढ़ें: विंडोज़ में नेटवर्क स्थान क्या हैं? (What are network locations in Windows?).
यह सेटिंग सक्षम होने पर आप क्या चालू कर रहे हैं?
यह सुविधा विंडोज 10 और विंडोज 8.1(Windows 8.1) के नेटवर्क डिवाइस जैसे बाहरी हार्ड ड्राइव के साथ काम करने के तरीके को प्रभावित करती है जो राउटर या नेटवर्क में किसी अन्य कंप्यूटर से जुड़े होते हैं। ऐसे उपकरणों का उपयोग फ़ाइल इतिहास(File History) जैसी सुविधाओं द्वारा किया जा सकता है । यह उपकरण अन्य नेटवर्क पीसी या उपकरणों से जुड़ी हार्ड डिस्क का पता लगा सकता है और आपकी व्यक्तिगत फाइलों और फ़ोल्डरों का बैकअप लेने के लिए उनका उपयोग कर सकता है।
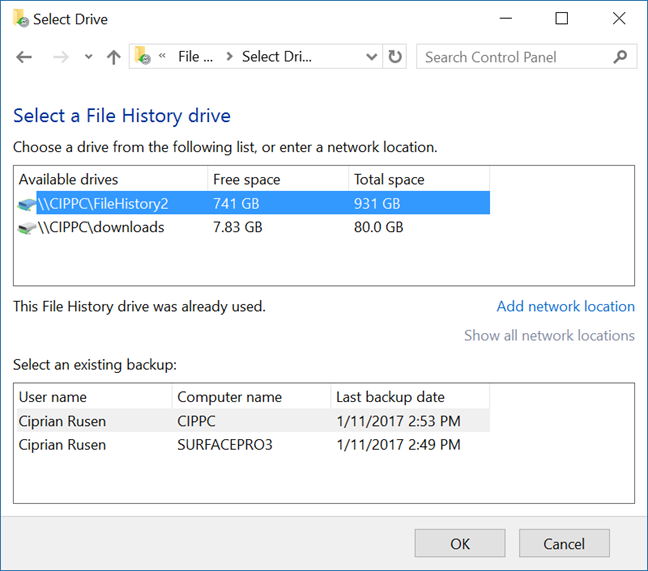
साथ ही, फ़ाइल इतिहास(File History) में आप बाहरी हार्ड डिस्क की अनुशंसा कर सकते हैं जो आपके कंप्यूटर से एक बैकअप ड्राइव के रूप में जुड़ी हुई है जो आपके नेटवर्क के अन्य पीसी या उपकरणों के लिए उपलब्ध है, विंडोज(Windows) के साथ । इसलिए, यदि आपके पास घर पर एक होमग्रुप है और केवल एक बाहरी हार्ड डिस्क है जो आपके किसी कंप्यूटर से कनेक्ट है, तो आप उस हार्ड डिस्क का उपयोग फ़ाइल इतिहास(File History) के लिए बैकअप स्थान के रूप में उन सभी विंडोज़(Windows) कंप्यूटरों पर कर सकते हैं जो होमग्रुप का हिस्सा हैं। आपके लिए एकमात्र शर्त यह है कि आप अपने सभी कंप्यूटरों पर विंडोज 10(Windows 10) या विंडोज(Windows) 8.1 का उपयोग करें और जिस सेटिंग के बारे में हम इस लेख में बात कर रहे हैं, उसे सक्षम किया जाए।
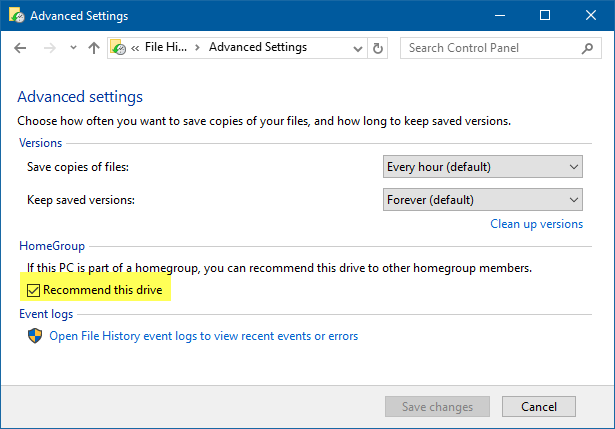
नेटवर्क उपकरणों का पता लगाने, सेटअप करने और उपयोग करने की यह क्षमता ऊपर वर्णित सेटिंग द्वारा निर्धारित की जाती है: "नेटवर्क से जुड़े उपकरणों का स्वचालित सेटअप चालू करें"("Turn on automatic setup of network connected devices") । यदि यह नेटवर्क साझाकरण सुविधा सक्षम है, तो Windows इन ड्राइव का उपयोग कर सकता है और फ़ाइल इतिहास(File History) जैसे टूल के लिए उन्हें स्वचालित रूप से सेट कर सकता है । यदि यह सक्षम नहीं है, तो यह इन उपकरणों का पता लगाने में सक्षम नहीं होगा, अपने नेटवर्क में भंडारण स्थानों के रूप में उनका उपयोग करने की तो बात ही छोड़ दें।
यदि आपको विंडोज़(Windows) में उपलब्ध उन्नत नेटवर्क सेटिंग्स को कॉन्फ़िगर करने में सहायता की आवश्यकता है , तो इस गाइड को पढ़ने में संकोच न करें: विंडोज़ में उन्नत नेटवर्क साझाकरण सेटिंग्स को कैसे अनुकूलित करें(How to customize advanced network sharing settings in Windows) ।
निष्कर्ष
मुझे आशा है कि आपको यह मार्गदर्शिका उपयोगी लगी होगी। व्यक्तिगत रूप से, मुझे यह नई सुविधा समझ में नहीं आई और मैं इस बात से नाराज था कि माइक्रोसॉफ्ट(Microsoft) ने इसे कहीं भी दस्तावेज नहीं किया। चीजों को बदतर बनाने के लिए, मैं नेटवर्क कंप्यूटर से जुड़ी हार्ड डिस्क पर अपनी फ़ाइलों का बैकअप लेने के लिए फ़ाइल इतिहास का उपयोग करने में सक्षम नहीं था। (File History)यह सब परेशानी एक छोटी सी सेटिंग की वजह से है। यदि आप इस सेटिंग के लिए अन्य उपयोग पाते हैं और अन्य तरीकों से यह आपके नेटवर्किंग अनुभव को नकारात्मक रूप से प्रभावित कर सकता है, तो कृपया नीचे टिप्पणी फ़ॉर्म का उपयोग करके साझा करें। आप कई अन्य विंडोज(Windows) उपयोगकर्ताओं की मदद करेंगे।
Related posts
विंडोज 11 हॉटस्पॉट कैसे बनाएं -
अपने वाई-फाई नेटवर्क में वायरलेस प्रिंटर कैसे स्थापित करें -
विंडोज 11 में छिपे हुए वाई-फाई नेटवर्क से जुड़ने के 3 तरीके -
होमग्रुप क्या है? विंडोज 7 होमग्रुप का उपयोग कैसे करें
मैं विंडोज 11 पर वाई-फाई को कैसे सक्षम या अक्षम कर सकता हूं? -
विंडोज़ में उन्नत नेटवर्क साझाकरण सेटिंग्स को कैसे अनुकूलित करें
टीपी-लिंक वाई-फाई 6 राउटर पर फर्मवेयर अपडेट करने के 2 तरीके -
विंडोज 8 और विंडोज 8.1 में हिडन वायरलेस नेटवर्क से कैसे जुड़ें?
विंडोज 10 का एयरप्लेन मोड: इसे बंद या चालू करने के 3 तरीके!
विंडोज 11 में वाई-फाई से कैसे जुड़ें -
वाई-फाई नेटवर्क से कनेक्ट करने के लिए विंडोज 10 में डब्ल्यूपीएस का उपयोग कैसे करें
विंडोज़ में अपने क्षेत्र में छिपे हुए वायरलेस नेटवर्क (एसएसआईडी) कैसे खोजें
विंडोज 10 में अपना वाईफाई पासवर्ड सीखने के 4 तरीके, जब आप इसे भूल जाते हैं
विंडोज 8 और विंडोज 8.1 में वायरलेस नेटवर्क से कैसे जुड़ें?
ASUS ऐमेश नेटवर्क क्या है और इसे कैसे बनाएं? -
विंडोज 10 वर्कग्रुप और इसे कैसे बदलें
वायरलेस नेटवर्क हस्तक्षेप समस्याओं को हल करने के लिए आम आदमी की मार्गदर्शिका
विंडोज़ में अपना आईपी पता खोजने के 8 तरीके (सभी संस्करण)
सरल प्रश्न: प्रॉक्सी सर्वर क्या है और इसका क्या अर्थ है?
विंडोज 10 में डीएनएस सेटिंग्स बदलने के 3 तरीके
