विंडोज़ में मेरे हाल के दस्तावेज़ों को कैसे साफ़ या हटाएं?
विंडोज़(Windows) में हालिया दस्तावेज़ सूची को हटाने का कोई तरीका खोज रहे हैं ? क्या आपको यह नफरत नहीं है कि विंडोज(Windows) कितनी चीजों को ट्रैक करता है, जैसे हाल के सभी दस्तावेज जो आपने किसी(ANY) प्रोग्राम में खोले हैं ? निश्चित(Sure) रूप से, ज्यादातर समय मैं परवाह नहीं करता और इसे सक्षम छोड़ देता हूं, लेकिन कई बार आप चाहते हैं कि डेटा दिखाई न दे, यानी जब आप किसी साझा कंप्यूटर या सार्वजनिक कंप्यूटर पर हों।
यदि आप हाल के दस्तावेज़ों को disable recent documents and remove/clear your most recent documents करना चाहते हैं , तो यह वास्तव में एक बहुत ही सरल प्रक्रिया है। दस्तावेज़ों की सबसे हाल की सूची को विंडोज 7(Windows 7) में शुरू होने वाले स्टार्ट मेनू(Start Menu) से डिफ़ॉल्ट रूप से हटा दिया गया था , लेकिन यह अभी भी जम्पलिस्ट में मौजूद है।
हाल के दस्तावेज़ साफ़ करें विंडोज 7 और 8
Windows 7 और 8 में , आप प्रारंभ मेनू(Start Menu) में डिफ़ॉल्ट रूप से हाल के दस्तावेज़ों की कोई सूची नहीं देखेंगे ; हालाँकि, यह अभी भी मौजूद है। यदि आप प्रारंभ मेनू पर राइट-क्लिक करते हैं, (Start Menu)गुण(Properties) चुनें , प्रारंभ मेनू(Start Menu) टैब पर क्लिक करें और फिर अनुकूलित(Customize) करें पर क्लिक करें , आपको नीचे की ओर हाल के आइटम के लिए एक चेकबॉक्स दिखाई देगा।( Recent Items)

यदि इसे चेक किया जाता है, तो आपको स्टार्ट मेन्यू(Start Menu) में हाल के दस्तावेज़ दिखाई देंगे, जैसा कि नीचे दिखाया गया है:

प्रारंभ मेनू के अलावा, यदि हाल के आइटम(Recent Items) सक्षम हैं, तो टास्कबार में किसी प्रोग्राम पर राइट-क्लिक करने पर आपको हाल के दस्तावेज़ों की सूची भी दिखाई देगी। इसे जम्पलिस्ट कहा जाता है और इसमें मूल रूप से प्रत्येक प्रोग्राम के लिए एक अनुकूलित मेनू शामिल होता है।
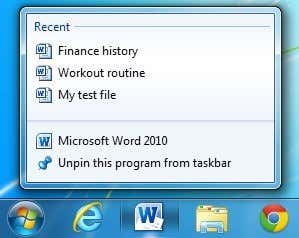
अब जम्पलिस्ट से या विंडोज 7(Windows 7) और उच्चतर में हाल के दस्तावेज़ों की सूची से आइटम से छुटकारा पाने के दो तरीके हैं : या तो जम्पलिस्ट को साफ़ करें या विंडोज़ को किसी भी हाल के दस्तावेज़ों को दिखाने से रोकें।
मैंने विंडोज 7(Windows 7) में जंपलिस्ट को कैसे साफ़ करें , इस पर एक विस्तृत पोस्ट पहले ही लिखा है , इसलिए पहले इसे पढ़ें। हालाँकि, यह सिर्फ अस्थायी रूप से जम्पलिस्ट को साफ करता है। एक बार जब आप और दस्तावेज़ खोलते हैं, तो जम्पलिस्ट फिर से हाल के दस्तावेज़ों को सूचीबद्ध करेगा।
यदि आप कस्टमाइज़(Customize) डायलॉग पर वापस जाते हैं जहाँ आपने हाल के दस्तावेज़ सक्षम किए हैं, तो आपको (Recent Documents)प्रारंभ मेनू आकार( Start Menu Size) के लिए नीचे दो विकल्प दिखाई देंगे :

जिस आइटम में हम रुचि रखते हैं वह है जंप लिस्ट में प्रदर्शित करने के लिए हाल की वस्तुओं की संख्या(Number of recent items to display in Jump Lists) । आगे बढ़ें और उसे पर सेट करें और विंडोज़(Windows) हाल ही में खोले गए दस्तावेज़ों की सूची नहीं दिखाएगा। जब आप अपने टास्कबार से किसी प्रोग्राम पर राइट-क्लिक करते हैं, तो सूची चली जाएगी।
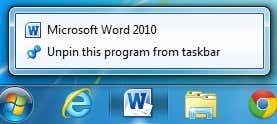
हालाँकि, यह दो तरह से थोड़ा भ्रामक है। सबसे पहले, जब मैंने आगे बढ़कर Word खोला , तो मेरे सभी हाल के दस्तावेज़ वहाँ सूचीबद्ध थे! तो हाल के दस्तावेजों की सूची को वास्तव में हटाने के लिए, आपको इसे आवेदन से ही साफ़ करना होगा।
Word के लिए , प्रोग्राम खोलें, फ़ाइल(File) और फिर विकल्प(Options) पर क्लिक करें । बाएं मेनू में उन्नत(Advanced) पर क्लिक करें और प्रदर्शन(Display) अनुभाग देखने तक नीचे स्क्रॉल करें ।
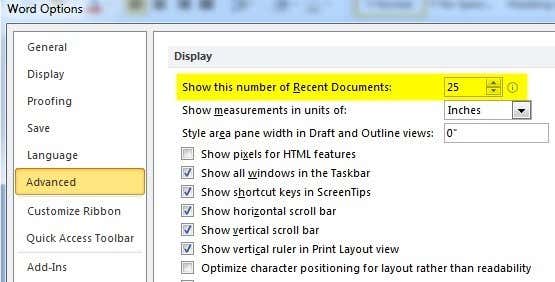
यहां आपको शो दिस नंबर ऑफ रिसेंट डॉक्युमेंट्स का( Show this number of Recent Documents) ऑप्शन दिखाई देगा। आगे बढ़ें और उस मान को 0 में बदलें। अब सूची Word से ही चली जाएगी।
दूसरे, जंप सूचियों में प्रदर्शित करने के लिए हाल की वस्तुओं की संख्या को 0 पर सेट करना भ्रामक है क्योंकि भले ही आप राइट-क्लिक करने पर सूची को अब और नहीं देख सकते हैं, फिर भी विंडोज(Windows) इतिहास को संग्रहीत कर रहा है! उदाहरण के लिए, आगे बढ़ें और मान को वापस 0 से कुछ और जैसे 5 में बदलें। अब जब आप Word पर राइट-क्लिक करते हैं, उदाहरण के लिए, आप देखेंगे कि सूची वापस आ गई है!
विंडोज़(Windows) को इतिहास को पूरी तरह से संग्रहीत करने से रोकने के लिए, आपको स्टार्ट(Start) पर राइट-क्लिक करना होगा , फिर से गुण पर जाएं और (Properties)स्टार्ट मेनू(Start Menu) टैब पर क्लिक करें। इस बार Customize पर क्लिक न करें!

आप गोपनीयता(Privacy) अनुभाग के तहत स्टोर के लिए एक चेकबॉक्स देखेंगे और स्टार्ट मेनू और टास्कबार में हाल ही में खोले गए आइटम प्रदर्शित करेंगे(Store and display recently opened items in the Start menu and the taskbar) । आगे बढ़ें और उस बॉक्स को अनचेक करें और अब विंडोज़(Windows) किसी भी प्रोग्राम के लिए आपके हाल ही में खोले गए दस्तावेज़ों के इतिहास को संग्रहीत नहीं करेगा। जैसा कि पहले उल्लेख किया गया है, व्यक्तिगत कार्यक्रम स्वयं हाल के दस्तावेजों की एक सूची संग्रहीत कर सकता है, जिसे मैन्युअल रूप से साफ़ करना होता है।
हाल के दस्तावेज़ साफ़ करें Windows XP और Vista
मैं Windows XP में अपनी हाल की दस्तावेज़ सूची को साफ़ करने की विधि की व्याख्या करने जा रहा हूँ, लेकिन यह (Windows XP)Windows Vista के लिए भी सही है । इसलिए मेरी हाल की दस्तावेज़ों की सूची को हटाने के लिए चरण-दर-चरण मार्गदर्शिका यहां दी गई है:
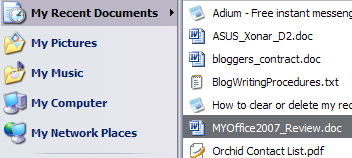
सबसे पहले, स्टार्ट बटन(Start Button) पर राइट-क्लिक करें और गुण(Properties) चुनें :
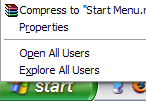
अब आप स्टार्ट मेन्यू(Start Menu) और टास्कबार(Taskbar) प्रॉपर्टीज डायलॉग बॉक्स में होंगे। आपको पहले से ही स्टार्ट मेन्यू(Start Menu) टैब पर होना चाहिए। आगे बढ़ें और कस्टमाइज़(Customize) बटन पर क्लिक करें।
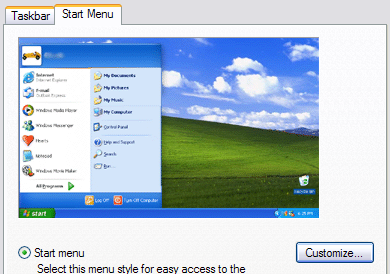
अब आप कस्टमाइज़ स्टार्ट मेन्यू(Customize Start Menu) डायलॉग बॉक्स देख रहे होंगे। आगे बढ़ें और उन्नत(Advanced) टैब पर क्लिक करें।
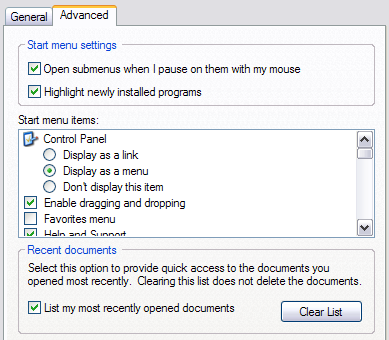
सबसे नीचे, आपको हाल के दस्तावेज़(Recent Documents) नामक एक अनुभाग दिखाई देगा । दस्तावेज़ों की सबसे हाल की सूची(List) को साफ़ करने के लिए सूची साफ़ करें पर क्लिक करें । (Click)यदि आप नहीं चाहते कि विंडोज़ आपके हाल के दस्तावेज़ों को बिल्कुल भी रिकॉर्ड करे, तो (Windows)मेरे सबसे हाल ही में खोले गए दस्तावेज़ों की सूची( List my most recently opened documents) बॉक्स को अनचेक करें । इतना ही!
अब सबसे हाल के दस्तावेज़ों के लिए प्रारंभ मेनू पर विकल्प हटा दिया जाएगा और कुछ भी दर्ज नहीं किया जाएगा! (Start Menu)यदि आपके कोई प्रश्न हैं, तो एक टिप्पणी पोस्ट करें! आनंद लेना!
Related posts
विंडोज 7, 8 और 10 में हाल के आइटम जंप लिस्ट को डिलीट या क्लियर करें
विंडोज 10 में नेटवर्क एडेप्टर को हटाने में असमर्थ?
विंडोज़ और मैक पर छवि को पारदर्शी बनाने के 9 त्वरित तरीके
दोनों पक्षों के लिए फेसबुक मैसेंजर संदेशों को कैसे हटाएं
विंडोज़ में गलती से हटाई गई फ़ाइलों को कैसे पुनर्प्राप्त करें
प्रोजेक्टर को विंडोज या मैक कंप्यूटर से कैसे कनेक्ट करें
विंडोज़ में बहुत सारे फ़ॉन्ट्स से निपटना?
विंडोज़ में पेजिंग फ़ाइल का अनुकूलन कैसे करें
विंडोज़ में कीबोर्ड भाषा कैसे बदलें
विंडोज 10 और विंडोज 7 रैम आवश्यकताएँ - आपको कितनी मेमोरी चाहिए?
विंडोज़ में प्रिंट कतार को जबरदस्ती कैसे साफ़ करें
विंडोज कंप्यूटर के शटडाउन को कैसे रोकें
विंडोज मूवी मेकर WMV वीडियो को DVD में कैसे बर्न करें?
How to Change Desktop Icon Spacing in Windows 11/10
कलह में भूमिकाएँ कैसे जोड़ें, प्रबंधित करें और हटाएं?
Windows 11/10 में संगतता मोड में पुराने प्रोग्राम चलाएँ
विंडोज़ में विंडोज़ टैबलेट पीसी घटकों को चालू करें
Windows कंप्यूटर को दूरस्थ रूप से शटडाउन या पुनरारंभ कैसे करें
वेबसाइटों को ब्लॉक या पुनर्निर्देशित करने के लिए विंडोज होस्ट्स फ़ाइल को संपादित करें
विंडोज़ में डेस्कटॉप आइकन का आकार कैसे बदलें
